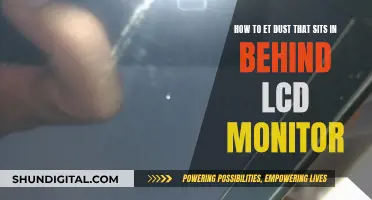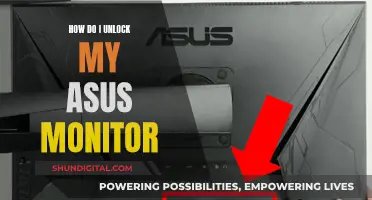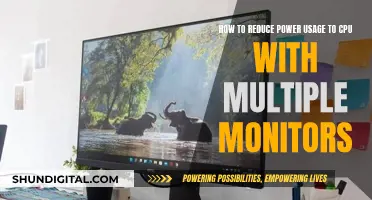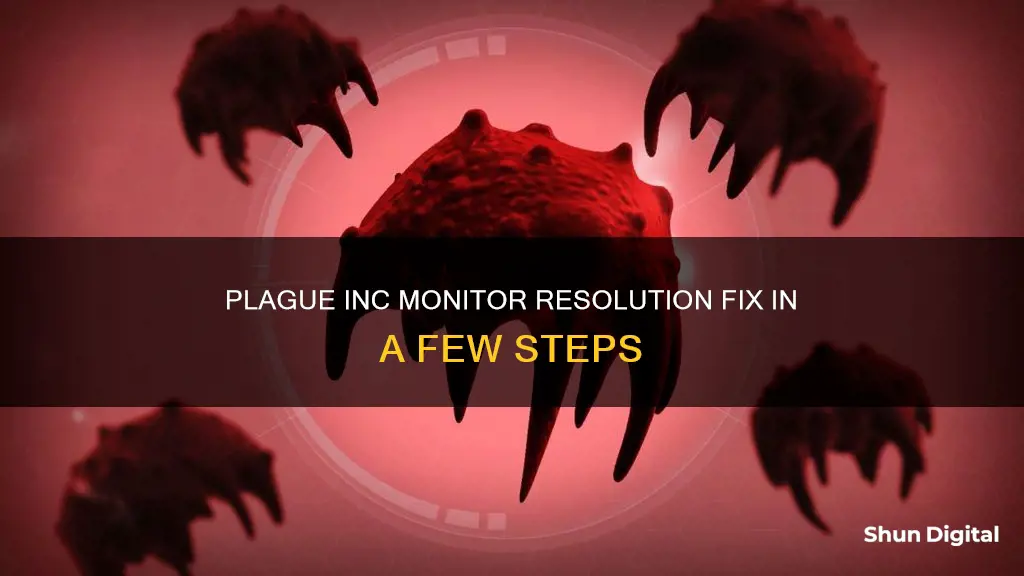
The error “Couldn’t switch to requested monitor resolution” occurs when a game client is unable to scale to the resolution set in the configurations or the resolution in which the launcher is trying to launch. This error is common in Steam games, including Plague Inc: Evolved. To fix this issue, you can try disabling full-screen optimisation, changing your display resolution, deleting the 'options.txt' file, disabling full-screen optimisations, updating your graphics drivers, or performing a selective startup.
| Characteristics | Values |
|---|---|
| Error message | "Couldn't switch to requested monitor resolution" |
| Cause | Game client unable to scale to the resolution set in configurations or the resolution the launcher is trying to launch in |
| Common platforms | Steam |
| Fix 1 | Disabling Full-Screen Optimisation |
| Fix 2 | Changing resolution |
| Fix 3 | Deleting 'options.txt' |
| Fix 4 | Resetting game options (Blizzard) |
| Fix 5 | Selective startup |
| Final fix | Updating graphics drivers |
What You'll Learn

Disabling Full-Screen Optimisation
- Locate the executable file of your game or your launcher. You can do this by right-clicking on the executable and selecting "Open file location".
- Once in the directory of the executable, right-click on it and select "Properties".
- Navigate to the "Compatibility" tab and check the option "Disable fullscreen optimisation". Press "Apply" to save changes and exit.
- Launch the application again using the same exe file and check if the problem has been solved.
It should be noted that you will have to do this after every patch release, so it might be easier to disable it through Windows settings if it's causing problems and just re-enable it whenever you want to use it.
If disabling full-screen optimisation does not solve the problem, there are several other workarounds to try. These include changing the resolution of your Windows, deleting the 'options.txt' file from your game directory, resetting game options, performing a selective startup, and updating graphics drivers.
Uncover Monitor Input Lag: Methods to Measure and Improve Performance
You may want to see also

Changing resolution
If you are encountering the "couldn't switch to requested monitor resolution" error in Plague Inc, it means that the game client is unable to scale to the resolution set in the configurations or the resolution in which the launcher is trying to launch. This error is quite common, especially on the Steam platform. Here are some methods to fix this issue:
- Right-click on your desktop and select "Display Settings".
- Choose a lower resolution than the one currently set.
- Save the changes and exit.
- Try launching the game to see if the problem is solved.
Disabling Full-Screen Optimisation
- Locate the executable file of your game or launcher. You can do this by right-clicking on the executable and selecting "Open file location".
- Once in the directory, right-click on the executable and select "Properties".
- Navigate to the "Compatibility" tab and check the option "Disable fullscreen optimisation".
- Press "Apply" to save the changes and exit.
- Launch the application again using the same exe file to check if the problem is solved.
Resetting Game Options (Blizzard)
- Launch the Blizzard application and click on the Blizzard logo, then click on "Settings".
- Click on "Game Settings" from the left navigation pane.
- Click on "Reset In-Game Options" under the tab of the game you are experiencing issues with.
- Press "Done" after making the changes and exit.
- Within the Blizzard application, select the game tab and click on "Options".
- Drop down to the option "Open in Explorer" and open the game folder.
- Right-click on the exe and click on "Properties".
- Select the "Compatibility" tab and check the option "Disable fullscreen optimisation".
- Press "Apply" and exit.
- Restart your computer and check if the problem is solved.
Deleting 'options.txt'
- Navigate to the directory of your game. This is usually located in "AppData" followed by the name of the game.
- Once in the directory, locate the file "options.txt" and delete it.
- Now restart your computer and launch the game. The game might take a few extra minutes to load the default configurations.
- Check if the error message still persists.
Updating Graphics Drivers
- Boot your computer into Safe Mode.
- Type "devmgmt.msc" in the dialogue box and press Enter.
- Navigate to "Display Adapters", right-click on your adapter, and select "Uninstall Device".
- Boot your computer into normal mode.
- Press Windows + R, type "devmgmt.msc" in the dialogue box, and press Enter.
- The default drivers should now be installed. If not, right-click on any empty space and select "Scan for hardware changes".
- Now check if the game works without any problems.
- If it does not, you can either manually or automatically update to the latest version of the drivers.
- To install manually, right-click on your hardware and select "Update driver".
- Choose the "Search automatically for updated driver software" option.
- If updating manually, select the "Browse for driver" option and navigate to the location where you downloaded the latest driver.
- After installing the drivers, restart your computer, launch the game, and check if the problem is solved.
Choosing the Right-Sized Studio Monitors for Your Setup
You may want to see also

Deleting 'options.txt'
If you are encountering the "couldn't switch to requested monitor resolution" error while playing Plague Inc, deleting the 'options.txt' file from your game directory may resolve the issue. This file stores all the options that can be changed in the game, and deleting it will prompt the application to recreate a default file.
Here's how to do it:
- Navigate to the directory of your game. For Plague Inc, it is likely something like "C:\Program Files (x86)\Steam\steamapps\common\PlagueInc\PlagueIncEvolved_Data\Managed".
- Once in the directory, locate the file "options.txt" and delete it.
- Now, restart your computer and launch Plague Inc. The game may take an additional minute or two to load the default configurations.
- Check if the error message still appears.
Note: Instead of deleting the file, you can cut and paste it to another directory as a backup. You can also try modifying the lines in the file to match your current Windows resolution:
- Graphicsfullscreen=True
- Graphicsheight=your screen height
- Graphicsquality=1
- Graphicswidth=your screen width
If deleting or modifying the 'options.txt' file does not resolve the issue, there are several other solutions you can try, including disabling full-screen optimization, changing your display resolution, resetting game options, performing a selective startup, and updating your graphics drivers.
Positioning Studio Monitors: Optimal Height for Accurate Audio
You may want to see also

Resetting game options
If you're encountering the "couldn't switch to requested monitor resolution" error in Plague Inc, one possible solution is to reset your game options. Here's a step-by-step guide on how to do this:
- Launch the game and go to the "Options" or "Settings" menu. This is usually accessible from the main menu or in-game pause menu.
- Look for an option that says "Reset Progress" or "Reset Game Progress." This option may be under a "General" tab or a similar section.
- Confirm that you want to reset your progress. This will erase your in-game achievements and unlocks but will not affect your Steam achievements.
- After resetting your progress, try launching the game again to see if the resolution issue has been resolved.
Resetting your game progress can be helpful if you want to start the game from scratch or if you're experiencing technical difficulties, like the resolution issue you're facing. By resetting your progress, you can clear your in-game achievements and unlocks, giving you a fresh start.
If the resolution issue persists even after resetting your game options, you may need to try other troubleshooting methods, such as disabling full-screen optimization, changing your display resolution, or updating your graphics drivers. These issues are often related to your system configuration rather than the game itself, so it's important to explore various solutions.
Connecting ZPLLR TV to CPU Monitor: A Step-by-Step Guide
You may want to see also

Updating graphics drivers
Updating your graphics drivers can be done automatically or manually.
Automatic Updates
The easiest and most convenient way to update your graphics driver is to use a tool such as AVG Driver Updater, which will scan your PC for outdated or malfunctioning drivers and then find and download the most current drivers without any further input from you.
Manual Updates
If you want to find driver updates yourself, you can download them directly from the manufacturer's website. First, you need to identify your graphics card's make and model. You can usually find this information by opening Task Manager and looking in the Performance tab.
Once you know the make and model of your graphics card, you can download the latest drivers from the manufacturer's website. For Nvidia graphics cards, go to the Nvidia homepage, click Drivers in the top-right menu, and select the relevant specs from the dropdown lists. For AMD graphics cards, go to the AMD homepage, select Downloads & Support from the top menu, and then click Drivers under the Radeon Graphics & AMD Chipsets heading.
After downloading the latest drivers, click on the exe file to launch the setup wizard and follow the instructions to complete the installation.
When to Update Your Graphics Driver
It is good practice to check for updates at least every few months. You should also consider updating your drivers if you are experiencing graphical problems, if your Device Manager shows an exclamation mark icon (indicating an issue with a component of your computer), or if you want your games and apps to look and run better.
Monitoring Python Memory Usage: Techniques and Best Practices
You may want to see also