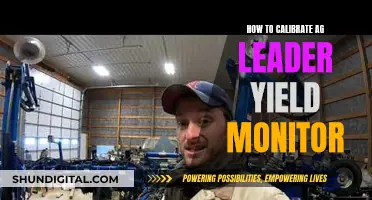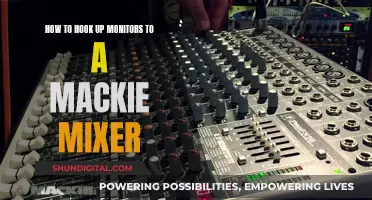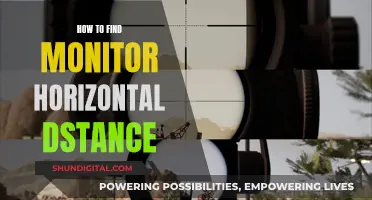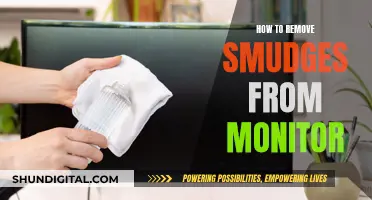The error message couldn't switch to requested monitor resolution occurs when a game client is unable to scale to the resolution set in the configurations or the resolution the launcher is trying to use. This is a common issue, especially with Steam games. There are several fixes that can be tried to resolve this issue, including disabling full-screen optimization, changing the resolution, deleting certain files, resetting game options, and updating graphics drivers.
| Characteristics | Values |
|---|---|
| Occurrence | Common |
| Cause | Game client unable to scale to resolution set in configurations or resolution launcher is trying to launch in |
| Games | Steam games, Ori and the Blind Forest, Hollow Knight, RimWorld, Blizzard games, Minecraft, Hearthstone, Tannenberg, Robocraft, Blockade3D |
| Solutions | Disabling Full-Screen Optimisation, Changing Resolution, Deleting 'options.txt', Resetting Game Options, Selective Startup, Updating Graphics Drivers, Changing UI Scale, Disabling Second Monitor |
What You'll Learn

Disabling Full-Screen Optimisation
- Locate the executable file of your game or launcher. You can do this by right-clicking on the executable and selecting "Open file location".
- Once in the directory of the executable file, right-click on it and select "Properties".
- Navigate to the "Compatibility" tab and check the option "Disable fullscreen optimisation".
- Press "Apply" to save the changes and exit.
- Launch the application again using the same exe file and check if the problem has been solved.
It is worth noting that this solution may not work for everyone, and there are other potential solutions to this error that can be found online. Additionally, this solution is specific to Windows 10, and the steps may differ for other operating systems.
Understanding Your Electronic Monitoring Boundaries
You may want to see also

Changing Windows Resolution
Changing the resolution on a Windows device can be done through the Windows Display Settings.
Firstly, right-click anywhere on your desktop and select "Display Settings".
Next, select the display you want to change. If you have external displays connected to your PC, choose the display you want to change.
Then, under "Display Resolution", select the desired resolution. It is usually best to stick with the recommended resolution. However, you can select a lower resolution if you are trying to fix the "couldn't switch to requested monitor resolution" error.
Finally, save your changes and exit.
If you are still unable to switch to the requested monitor resolution, there are several other solutions you can try. These include disabling full-screen optimisation, deleting certain files, resetting game options, performing a selective startup, and updating your graphics drivers.
Dismantling a Flat-Screen LCD Monitor: Step-by-Step Guide
You may want to see also

Deleting 'options.txt'
Deleting the 'options.txt' file is one of several workarounds to fix the "couldn't switch to requested monitor resolution" error. This error occurs when your game client is unable to scale to the resolution set in the configurations or the resolution in which the launcher is trying to launch.
The 'options.txt' file is usually present in games like Minecraft and RimWorld. It stores all the options that are changeable in the game and can be edited with any text editor. If this file is corrupt, it may cause the error message to appear.
To delete the 'options.txt' file, follow these steps:
- Navigate to the directory of your game. For RimWorld, it is usually "C:\Program Files (x86)\Steam\SteamApps\common\RimWorld\".
- Once in the directory, locate the file "options.txt" and delete it.
- Now, restart your computer and launch the game. The game may take an additional minute or two to load the default configurations.
- Check if the error message still persists.
Instead of deleting the file, you can also cut and paste it to another directory as a backup. You can also try modifying the lines in the file to match your current Windows resolution. For example:
- Graphicsfullscreen=True
- Graphicsheight= [your screen resolution height]
- Graphicsquality=1
- Graphicswidth= [your screen resolution width]
Deleting the 'options.txt' file is just one of several methods to fix the "couldn't switch to requested monitor resolution" error. Other methods include disabling full-screen optimization, changing your Windows resolution, resetting game options, performing a selective startup, and updating your graphics drivers.
The Future of LCD Monitors: When Will They Become Obsolete?
You may want to see also

Resetting Game Options
Resetting your RimWorld game options can be done in a few different ways, depending on the specifics of your situation.
If you're experiencing issues with mods and want to prevent automatic resets of your modlist, you can use the "Never Auto-reset Mods" mod available on GitHub. This mod completely disables the auto-reset feature, allowing you to retain your modlist even after a crash. Keep in mind that disabling this safety feature may lead to compatibility issues, and it's recommended that you know how to manually reset your modlist if needed.
If you're encountering bugs or issues with mods and want to perform a fresh reset of RimWorld, you can try the following steps:
- Verify the game files.
- If verification doesn't work, manually delete all traces of RimWorld from your hard drive and reinstall.
- If issues persist, try installing RimWorld to a new directory.
- Find the RimWorld config folders in "C:\Users\YOURNAME\AppData\LocalLow\Ludeon Studios\RimWorld by Ludeon Studios\" and delete all the files in the "Config" folder, leaving the "Scenarios" and "Saves" folders untouched.
Additionally, if you're having issues with your monitor resolution, you can try resetting your game options by following these steps:
- Launch the game application.
- Navigate to the Options or Settings menu.
- Look for an option to reset the in-game options or graphics settings to their defaults. This will vary depending on the game you're playing.
- Reset the options and then adjust them according to your preferences.
If the issue persists, you may need to update your graphics drivers or adjust your display settings outside of the game.
Troubleshooting ASUS Monitor's Green Tinge
You may want to see also

Selective Startup
If you are encountering the "couldn't switch to requested monitor resolution" error in RimWorld, one possible solution is to perform a "selective startup" by disabling startup programs that may hinder the game's performance. Here's a step-by-step guide:
- Press Windows + R on your keyboard to open the Run dialog box.
- Type "msconfig" into the dialog box and press Enter.
- In the System Configuration window, select the "Selective startup" option.
- Uncheck the "Load startup items" option.
- Click OK to save the changes and exit.
- Navigate to the Services tab at the top of the window.
- Check the box next to "Hide all Microsoft services". This will hide all Microsoft-related services, leaving only third-party services visible.
- Click the "Disable all" button to disable all third-party services.
- Click Apply to save the changes and exit.
- Go to the Startup tab and click "Open Task Manager".
- In the Task Manager, select each service one by one and click "Disable" for each.
- Restart your computer.
After performing a selective startup, try launching RimWorld again. If the error has been resolved, it means that one of the disabled services or applications was causing the issue. To identify the culprit, enable a few services or applications at a time and check if the problem reoccurs.
Breaking in Your New Studio Monitors: A Quick Guide
You may want to see also
Frequently asked questions
This error message means that the game client is unable to scale to the resolution set in the configurations or the resolution the launcher is trying to launch in.
Try the following:
- Change the UI scale in the options menu.
- Change the resolution in the Windows Display Settings.
- Modify or delete the 'options.txt' file in your game directory.
- Update your graphics drivers.
Try the following:
- Disable Full-Screen Optimization.
- Change the resolution in the Windows Display Settings.
- Delete the 'options.txt' file in your game directory.
- Reset game options in the Blizzard application.
- Perform Selective Startup in Windows.
A:
- Locate the executable file of your game or launcher.
- Right-click on the executable and select "Open file location".
- Right-click on the file and select "Properties".
- Navigate to the "Compatibility" tab and check the option "Disable fullscreen optimization".
- Press "Apply" to save changes and exit.
A:
- Right-click anywhere on your Desktop and select "Display Settings".
- Select a different resolution.
- Save changes and exit.