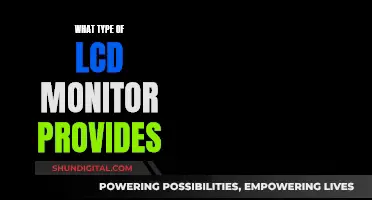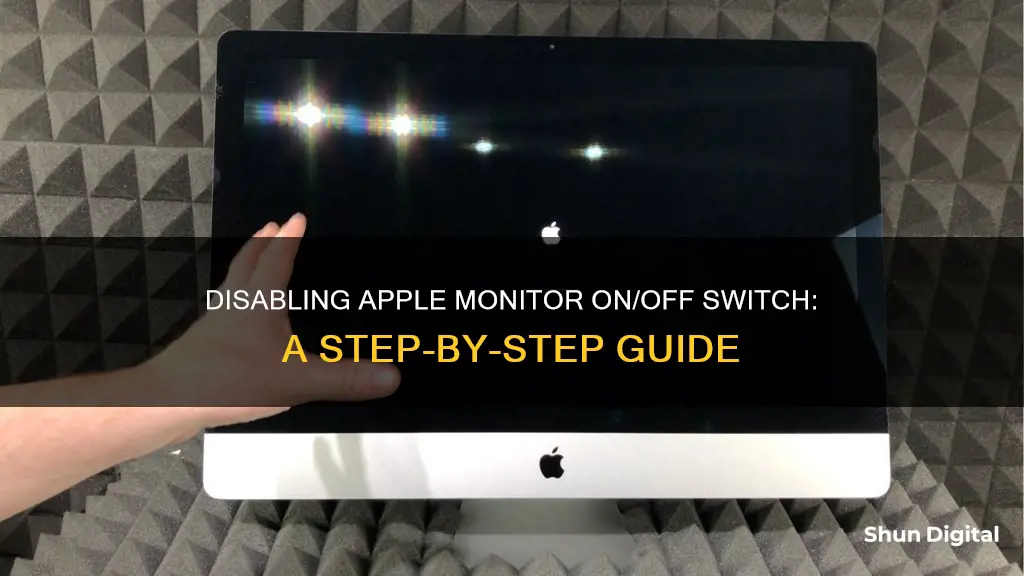
Apple monitors do not have a power button and only work when connected to a computer. However, there are several workarounds to disable an Apple monitor. For example, you can use the Ctrl+Shift+Eject command on your iMac keyboard to put the display to sleep. Alternatively, you can use third-party apps like SwitchResX or DisableMonitor to disable your monitor.
What You'll Learn
- Use the keyboard shortcut Control-Shift-Eject to put your display to sleep
- Use the keyboard shortcut Cmd + F1 to mirror your display and then F1 to disable the internal display
- Use a third-party app like DisableMonitor or Lunar to disable your monitor
- Use the keyboard shortcut Ctrl-Shift-Power if your keyboard does not have an Eject button
- Use the keyboard shortcut Cmd-F1 to toggle mirroring

Use the keyboard shortcut Control-Shift-Eject to put your display to sleep
To put your display to sleep, use the keyboard shortcut Control-Shift-Eject. This is particularly useful if you want to keep your Mac running while you are away from your desk, or if you want to save power while keeping your Mac awake.
- Press and hold the Control and Shift keys on your keyboard.
- While holding those keys, press the Eject key.
Your display should now be asleep. To wake it up, simply move your mouse or touch your trackpad.
It's important to note that this keyboard shortcut only works if your Mac has an Eject key. If your Mac doesn't have an Eject key, you can try one of the following alternatives:
- Use the keyboard shortcut Control-Shift-Power to put your display to sleep.
- Set up Hot Corners in your System Preferences to put your display to sleep when you move your cursor to a specific corner of your screen.
- Download and use third-party apps like BetterTouchTool or Lunar to add a custom keyboard shortcut for putting your display to sleep.
- Use the magnet trick by placing a small magnet near the bottom of the right speaker to trick your Mac into sleep mode with the lid open.
- Close the lid of your MacBook while keeping it connected to an external display.
Remember, putting your display to sleep is different from putting your Mac to sleep. When your display is asleep, your Mac is still running and you can wake it up by moving your mouse or touching your trackpad. On the other hand, when your Mac is asleep, you need to press a key or click your trackpad to wake it up.
Setting Up Studio Monitors with an Audio Interface: A Beginner's Guide
You may want to see also

Use the keyboard shortcut Cmd + F1 to mirror your display and then F1 to disable the internal display
If you want to disable your Apple monitor, you can use the keyboard shortcut Cmd + F1 to mirror your display and then F1 to disable the internal display. This shortcut is especially useful if you are using your MacBook as a desktop computer by attaching an external monitor.
To mirror your Mac display to an external monitor, press Command and F1 simultaneously. This will project your Mac's display onto the monitor, TV, or projector. If you want to return the external display to its original orientation, simply press the Command + F1 combination again.
If the Command + F1 shortcut does not work, try the Command + FN + F1 shortcut. Pressing these keys simultaneously will mirror your Mac's display. To return the display to its original state, press the Command + FN + F1 keys once again.
The reason you may need to press the extra "fn" key is that you have enabled the "Use F1, F2, etc., keys as standard function keys" feature. To turn off this feature, go to System Settings on your Mac, click on the Keyboard option in the sidebar, and then click on Keyboard Shortcuts. From there, select the Function Keys option and disable the "Use F1, F2, etc., keys as standard function keys" toggle.
Now that you have disabled the "Use F1, F2, etc." feature, you can use the Command + F1 shortcut to mirror your Mac's display on the extended monitor without having to use the function key.
It is important to note that screen mirroring to an externally connected display is different from Wireless AirPlay from Mac. Additionally, if you are using Spaces or have tried remapping the Cmd-1 key, these factors may impact the effectiveness of the Cmd + F1 shortcut.
Calibrating Your S271HL Monitor: Step-by-Step Guide
You may want to see also

Use a third-party app like DisableMonitor or Lunar to disable your monitor
If you want to disable your Apple monitor, you can use a third-party app like DisableMonitor or Lunar. These apps allow you to control your monitor settings, including brightness, contrast, and input source, without having to use the built-in on-screen display (OSD) controls.
Lunar, for example, offers a clear and organised interface that lets you manage all your connected displays from a central location. It supports multiple monitors and allows you to adjust their settings independently or sync them to share the same settings. In addition, Lunar can adjust your monitor's Gamma (colour), modify its orientation, and change its resolution. It also has advanced features such as automatic adjustment of brightness and settings based on your Mac's ambient light sensor, and Auto Blackout, which turns off your MacBook's built-in display when an external display is connected.
DisableMonitor, on the other hand, is a simple tool that enables/disables multiple monitors on Windows. It provides a user interface or command-line options to disable/enable monitors, set the primary monitor, and move windows from one monitor to another.
Using a third-party app can be a convenient way to disable your Apple monitor, especially if you prefer not to use the OSD buttons or want to control multiple monitors simultaneously.
Monitor Size Matters: Understanding 1024 x 768 Resolution
You may want to see also

Use the keyboard shortcut Ctrl-Shift-Power if your keyboard does not have an Eject button
If your keyboard does not have an Eject button, you can use the keyboard shortcut Ctrl-Shift-Power to disable the on/off switch on your Apple monitor. This shortcut will put your display to sleep but keep your Mac awake.
- Connect your Apple monitor with the lid closed when the machine is powered down. Once the external display is connected, turn on the machine—it will detect the secondary display while leaving the internal one turned off.
- Connect the secondary display when your system is awake and active, and the clamshell is open. Make sure the notebook is plugged in. Once you connect the secondary monitor, the system will recognize it. Once it does, close the lid on your notebook. The device will be put to sleep. Once that happens, move your mouse or hit a key on your keyboard to wake it. Once it wakes up, it will enable the secondary display but not the internal one.
- Set the displays to 'mirror' and turn the brightness down on your Mac.
- Use a third-party app like DisableMonitor to disable your Apple monitor. However, please exercise caution as it has been reported that this software can cause irreparable damage to your computer.
- Use a magnet to trick your MacBook into sleep mode with the lid open while using the external display only. Please note that this method may be dangerous and could potentially damage your hardware.
Monitoring Reserved Instance Usage: Strategies for Cloud Cost Optimization
You may want to see also

Use the keyboard shortcut Cmd-F1 to toggle mirroring
If you want to mirror your Mac display to an external monitor, you can use the keyboard shortcut Cmd + F1. This will allow you to quickly mirror your Mac's display to a monitor, TV, or projector without having to access the System Settings. Simply press the Command and F1 keys at the same time, and your Mac's display will be mirrored to the external display. If you want to return the external display to its original orientation, simply press the keyboard shortcut again.
It's important to note that if you have enabled the "Use F1, F2, etc., keys as standard function keys" feature, you may need to press an additional key to mirror your display. In this case, you would use the keyboard shortcut Cmd + FN + F1 to mirror your Mac's display. You can disable the "Use F1, F2, etc., keys as standard function keys" toggle in your System Settings to use the Cmd + F1 shortcut without the function key.
The Cmd + F1 shortcut is a convenient way to mirror your Mac's display without having to navigate through multiple settings options. However, keep in mind that this shortcut only works if your Mac is connected to more than one display. Additionally, if you are using a newer MacBook model with a touch bar, you can use the keyboard shortcut Cmd + Lower Brightness (the smaller sun icon) to mirror your display.
LCD TVs: The Pros and Cons as PC Monitors
You may want to see also