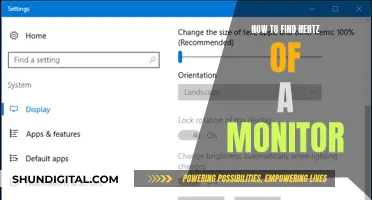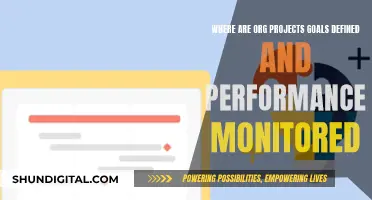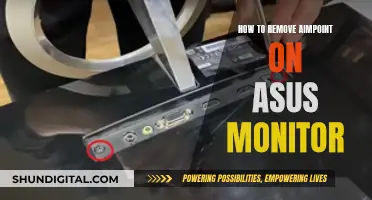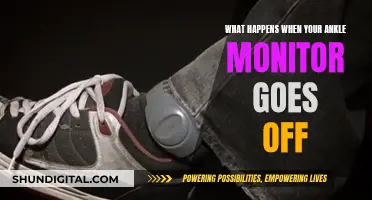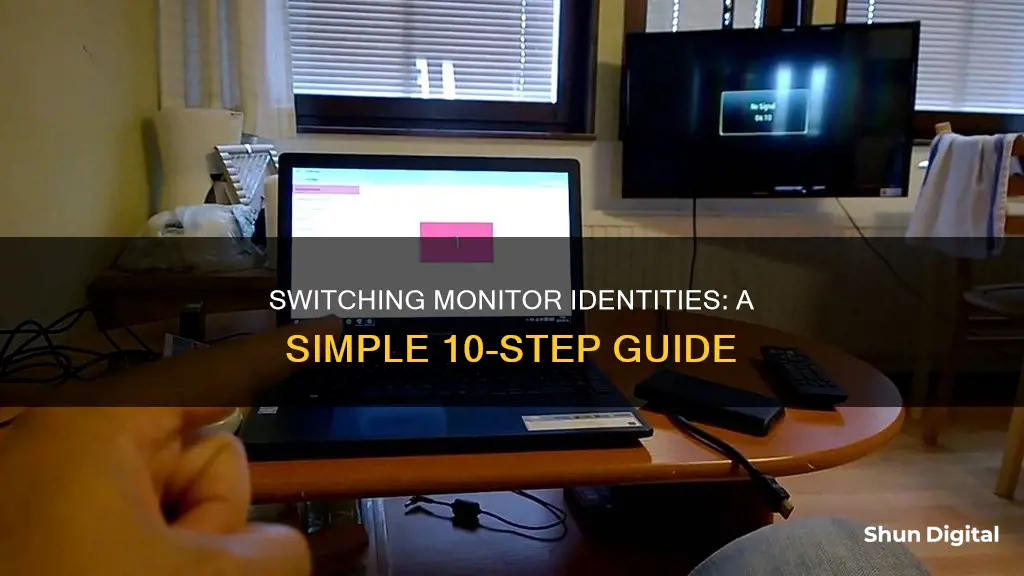
If you want to switch the identities of your monitors, you can do so by following these steps:
- Right-click on your desktop and select 'Display Settings'.
- Drag your monitors into the desired order.
- If you are unsure which monitor corresponds to which number, click on 'Identify'. This will make a 1 or 2 appear at the bottom-left corner of each monitor.
- Click on the monitor you want to set as your primary display.
- Check the box next to Make this my main display.
- Click 'Apply' to save your changes.
Please note that while you can change the primary display, you cannot change the monitor number or identity in Windows. The monitor number is generated automatically based on the physical port each screen is plugged into. However, you can edit the registry to switch the numbers of Monitor 1 and Monitor 2 if you are using a desktop PC.
| Characteristics | Values |
|---|---|
| Operating System | Windows 10, Windows 11 |
| Number of Monitors | 2 or more |
| Monitor Connection Types | HDMI, DVI, DisplayPort, VGA |
| Possible Solutions | Change primary monitor, swap monitor connections, change registry keys, change BIOS settings |
What You'll Learn
- Windows 10/11: Right-click on the desktop, open Settings, select Display, click Identify, then drag and drop the monitors into the desired location
- Windows 10: Go to Settings, select System, click Display, click on the screen number you want to make primary, then check the box next to Make this my main display
- Windows 10/11: Right-click on the desktop, open Display Settings, click on the monitor you want to set as primary, then check the box next to Make this my main display
- Windows 10/11: Change the monitor ports
- Windows 10: Change the registry keys

Windows 10/11: Right-click on the desktop, open Settings, select Display, click Identify, then drag and drop the monitors into the desired location
If you're using Windows 10 or 11 and want to switch the identity of your monitors, you can do so by following these steps:
- Right-click on your desktop and select 'Display Settings'.
- In the Display Settings menu, select the monitor that you want to set as your primary display by clicking on it.
- Click the 'Identify' button to display a number on each screen, helping you identify which screen is primary and which is secondary.
- Now, drag and drop the monitors within the displayed settings into your desired location/arrangement. For example, if your display 1 is your laptop screen and your external monitor, display 2, is to the left of your laptop on your desk, you'd want to drag display 2 to the left of display 1.
- Make sure the 'Extend these displays' option is selected.
- Check the box next to 'Make this my main display'.
- Click 'Apply' to save your changes.
These steps will allow you to change the primary display and rearrange your monitors according to your preferred setup.
Finding Monitor Serial Numbers: Command Prompt Tricks
You may want to see also

Windows 10: Go to Settings, select System, click Display, click on the screen number you want to make primary, then check the box next to Make this my main display
If you're using Windows 10 and want to switch the identity of your monitors, you can do so by following these steps:
- Press Win + I to access your Settings. Alternatively, you can right-click on a blank space on your desktop and select "Display Settings" from the context menu.
- Once you're in the Settings app, select the System tab, then click on Display.
- Click on "Identify" to display a number on each screen, helping you identify which screen is primary and which is secondary.
- Now, click on the screen number you want to make your primary display.
- Expand "Multiple displays" and then check the box next to "Make this my main display".
By following these steps, you can easily identify your monitors and set your preferred monitor as the primary display. This process is straightforward and should only take a few minutes. It's important to note that you can't change the monitor number in Windows, but you can rearrange them and set one as the primary display.
Yamaha Studio Monitors: Industry Standard for Music Production
You may want to see also

Windows 10/11: Right-click on the desktop, open Display Settings, click on the monitor you want to set as primary, then check the box next to Make this my main display
If you're using Windows 10 or 11, there is a simple way to switch the identity of your monitors. First, right-click on your desktop and open the Display Settings. You can do this by selecting the System tab and then clicking on Display. Once you're in the Display Settings, you'll see an option to Identify your monitors. Clicking this will display a number on each screen, so you can easily identify which screen is primary and which is secondary.
To switch the identity of the monitors, simply click on the screen number that you want to make your primary display. Then, under the Multiple displays section, check the box next to "Make this my main display". That's it! You've now switched the identities of your monitors, and your selected monitor will be the primary one.
Dual Monitor Setup: Consistent Image Sizing
You may want to see also

Windows 10/11: Change the monitor ports
If you want to change the monitor ports in Windows 10 or 11, you'll first need to make sure that your computer is connected to more than one display. Once you've done that, follow these steps:
- Connect your Windows PC to external displays: Ensure that your cables are properly connected to your PC or dock.
- Check for Windows updates: Go to "Settings" and select "Windows Update" to check for any available updates.
- Rearrange your displays: Go to "Settings > System > Display > Rearrange your displays" and select "Identify". This will help you identify each display by displaying a number on each screen.
- Arrange your displays: In the Display settings, select and drag the displays to rearrange them according to your preferred setup. Once you're happy with the layout, click "Apply". Test your new layout by moving your mouse pointer across the different screens.
- Change display options: Go to "Start > Settings > System > Display" to adjust display options such as brightness, colour, resolution, and layout.
- Choose a display option: Press the "Windows logo key + P" to choose how you want your content displayed across the multiple screens. You can choose to see things on one display only, mirror the same content on all displays, extend your desktop across multiple screens, or show everything on the second display only.
It's important to note that the identity numbers of the monitors may not always be changeable through the Windows settings alone. In some cases, you may need to adjust the settings in your graphics card control panel or try switching the cables between the ports on your computer and the displays.
Finding Monitors with HDMI: A Quick Guide
You may want to see also

Windows 10: Change the registry keys
If you want to change the identities of your monitors in Windows 10, you can do so by changing the registry keys. Here's a step-by-step guide:
- Disconnect all monitors except for the primary one: If you're using a laptop, disconnect it from your dock or any external monitors and only use the laptop's built-in display during this process. If you're using a desktop, disconnect all monitors except for the one you want to be the primary display (usually monitor #1).
- Open the Registry Editor: You can do this by searching for "regedit" in the Start menu or by pressing Win + R, then typing "regedit" and pressing Enter.
- Navigate to the following registry keys:
- HKEY_LOCAL_MACHINE\System\CurrentControlSet\Control\GraphicsDrivers\Configuration
- HKEY_LOCAL_MACHINE\System\CurrentControlSet\Control\GraphicsDrivers\Connectivity
- Delete or rename the registry keys: Before making any changes, it's recommended to export and back up these registry keys in case something goes wrong. You can right-click on each key and select "Export" to save a backup copy. After backing up, you can either delete or rename the keys.
- Shut down the machine and reconnect the first monitor: Turn off your computer and connect only the monitor you want to be the primary display (monitor #1) to the dock or directly to the machine.
- Boot up the machine and let Windows identify the first monitor: Turn on your computer and let Windows detect and add the first monitor as monitor #1 back into the registry.
- Connect the remaining monitors: Proceed to connect the other monitors in the order you want them to be identified. They should be numbered properly based on the order of connection.
By following these steps, you can change the identities of your monitors in Windows 10 by modifying the registry keys. This method allows you to assign specific monitor numbers to your displays, ensuring that applications open on the correct screens.
Calibrating HP Pavilion Monitors: Steps for Color Accuracy
You may want to see also