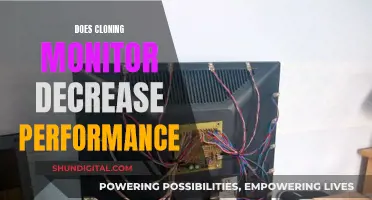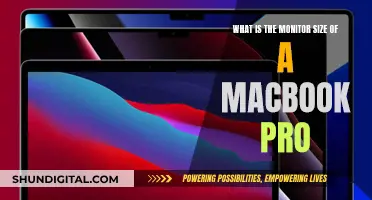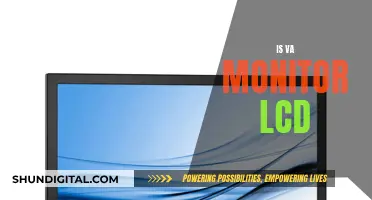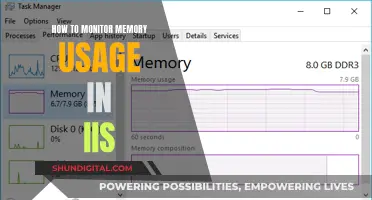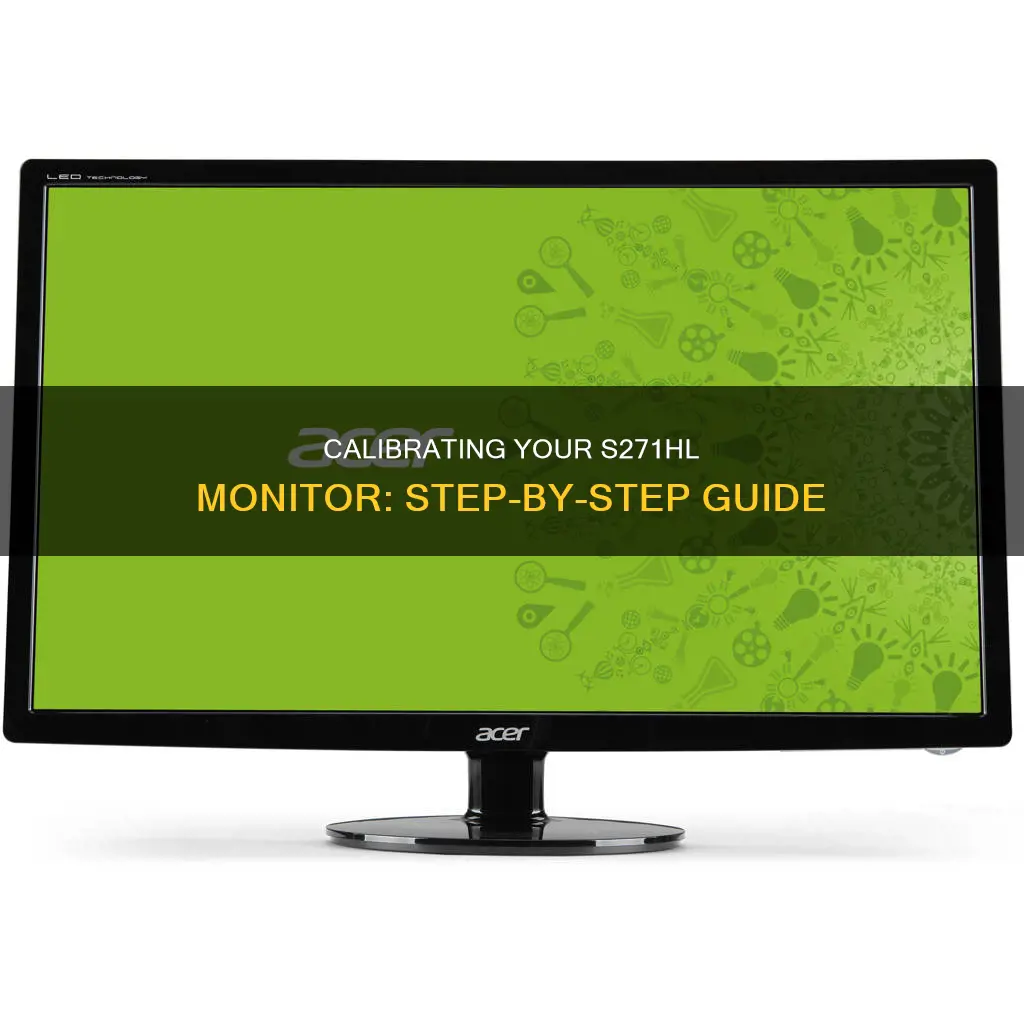
Calibrating your Acer S271HL monitor can help you fix problems such as washed-out colours, brightness, and sharpness. Before you begin, ensure your monitor has been on for at least 30 minutes to reach its normal operating temperature, and set it to its native resolution. You should also calibrate in a room with moderate ambient lighting to avoid sharp glares and colour casts. You can then use the built-in Windows or Mac tools to guide you through the calibration process. For Windows, this involves using the Windows search bar to find the colour calibration tool, and following the on-screen instructions to adjust your display's gamma, brightness, contrast, and colour balance settings. For Mac, the Display Calibrator Assistant is located in the system preferences under the Displays tab, in the Colour section.
| Characteristics | Values |
|---|---|
| Calibration Tool | Windows Search Bar, ICC Color Profile, Windows Display Calibration Tool, Online Tools, Colorimeter Hardware |
| Calibration Steps | Set resolution to native/default, calibrate in a room with moderate ambient lighting, adjust gamma, brightness, contrast, and color balance settings |
| Calibration Time | Turn on the monitor at least half an hour before calibration |
What You'll Learn

Adjusting brightness and contrast
To adjust the brightness and contrast on your Acer S271HL monitor, you can use the On-Screen Display (OSD) menu. Here's a step-by-step guide:
- Press the MENU key on your monitor to bring up the OSD.
- Navigate to the "Picture" settings. This is where you can adjust the picture quality, including brightness and contrast.
- Use the keys to select the picture element you wish to adjust. You can adjust the current brightness, contrast, colour temperature, auto config, and other image-related qualities.
- Use the keys to adjust the sliding scales for your selected picture element. For example, if you chose "Brightness," you would use the keys to increase or decrease the brightness level.
- Repeat this process for each picture element you want to adjust, including contrast.
- If you're using a Windows 10 operating system, you can also adjust brightness and contrast through the Color Management settings app. Right-click on your desktop, select "Display Settings," then click "Advanced Display Settings" and "Color Calibration." This will guide you through adjusting your colour settings, including brightness and contrast.
It's worth noting that the buttons to access these settings may be located on the bottom of your monitor. You may need to feel your way through the sides and bottom until you find them. Once you've found the buttons, the third button from the power switch will give you the brightness menu.
Installing Headrest Monitors: A Step-by-Step Guide for Cars
You may want to see also

Using built-in Windows and Mac tools
Calibrating your monitor can help fix issues with lacklustre colours, brightness, and sharpness. Both Windows and macOS have built-in calibration tools to help guide you through the process. Here's how to use them:
Using built-in Windows tools
In the latest versions of Windows, the easiest way to find the colour calibration tool is through the Windows search bar.
Step 1: In Windows 11, type "Calibrate" into the Windows search bar and select "Calibrate display colour" from the results. On Windows 10, search for "Colour Calibration" and select the corresponding result.
For older versions of Windows, you can find the Colour Calibration utility in the Display section of the Control Panel, which is listed under Appearance and Personalization.
Step 2: In the calibration tool, follow the on-screen instructions to adjust your display's gamma, brightness, contrast, and colour balance settings. Many of these settings will be accompanied by a sample image for you to match.
Step 3: Once the calibration wizard is complete, choose the "Current calibration" or return to the previous calibration if you are unsatisfied with the results. The new calibration will be stored as an .ics file, or colour calibration file, and will show up as a new International Color Consortium (ICC) Profile in the Color Management settings app.
Step 4: To open the Color Management settings app, type "colour management" in the search box and choose the first result. Once it’s open, you can select your monitor from the device list and see which ICC Profiles are available.
Using built-in Mac tools
In macOS, the Display Calibrator Assistant is located in the System Preferences under the Displays tab, in the Color section. If you are having trouble finding it, try entering "calibrate" in Spotlight to scan through your computer’s various folders and files.
Step 1: Once you've found and opened the Display Calibrator Assistant, follow the on-screen instructions to adjust the following settings:
- White point: This should typically be a standard D50 or D65 point to avoid weird tint issues.
- Colour adjustments: Apple will try to detect your display and offer a number of other colour calibrations, or it may skip the rest of the adjustment options entirely.
- Administrator access: Only important if you’re worried about other users changing your particular colour profile.
- Name: Name the profile something distinct so you will know it in the future.
Step 2: This will create a new colour profile for your display. If you couldn’t make the adjustments that you wanted to, then select this new profile and choose "Open Profile". This will open a new window with all the tags associated with the colour profile and their descriptions.
Step 3: You can choose each tag to see more information about them. Some tags will just be basic colour data, but other tags can be altered to change specific colour factors for the display.
Step 4: If you have a native display, look for the Apple display native information tag as a good place to start.
Before calibrating your monitor, it's important to prepare it and the space around it. Make sure your monitor has been turned on for at least 30 minutes to properly warm up your display and prevent colour settings from fluctuating. Set your monitor’s resolution to its native, default screen resolution, and calibrate in a room with moderate ambient lighting.
Optimizer Pro Performance Monitor: What It Does and How It Helps
You may want to see also

Using online tools
Calibrating your monitor is essential to get as close to the real thing as possible. Fortunately, there are several online tools that can help you with the process. Here is a list of some of the best online tools for calibrating your monitor:
Photo Friday
Photo Friday is a photography website that offers a simple one-page monitor calibration tool to adjust the brightness and contrast of your screen using grayscale tones. The goal is to tweak your monitor settings so that you can clearly distinguish the transition of tones from true black to true white. The blacks should appear black after calibration, with no trace of grey. To use this tool, dim the lights and hit F11 to view the grayscale chart in full-screen mode. Observe your monitor from your normal viewing distance.
The Lagom LCD Monitor Test Pages
The Lagom LCD Monitor Test Pages is a more comprehensive set of tools than Photo Friday. It includes a series of test patterns that start from checking contrast and response times to more advanced tests like the "Viewing Angle" test, which checks if the display changes brightness or colours in the corners. It is recommended to go through the tests in the order they are presented. The test patterns come with helpful explanations, and you can even download a 120KB ZIP file to try them out before purchasing an LCD monitor.
Online Monitor Test
The Online Monitor Test website offers a range of interactive tests to fix your screen colours. It starts with a test that checks the brightness and contrast across the black-and-white tonal spectrum. It also includes a Colour Range test to check if your monitor can smoothly produce colour gradients, a Trailing test to look for "ghost images" or image trails, and a Homogeneity test to help pinpoint damaged pixels and faulty monitors with backlight bleeding. There are also tests for 1:1 Pixel mapping and blurring of Text. This website is especially useful if you are setting up a dual monitor as it includes a Text Reproduction test to try across the connected displays and test for input lag.
Monitor Calibration and Gamma Assessment
This website is dedicated to Gamma values and their importance in monitor calibration. It provides a series of "Gamagic" test patterns that you can use to calibrate your monitor. Adjust the gamma setting with your monitor controls until all the squares match their backgrounds as closely as possible. If you want to skip the explanations and get started with the tests, simply choose a target gamma from the list provided. This website is easy to understand and follow, making it a great option for those new to monitor calibration.
W4zt Screen Color Test
This simple webpage provides several colour gradients and grayscale colour boxes for quick comparisons, along with an easy gamma test. It's a great option if you're looking for a fast and straightforward calibration solution.
FlatPanels Online Monitor Test
FlatPanels offers a range of comprehensive online monitor tests, including guides and tools to help you calibrate your monitor's contrast, brightness, colour strengths, gamma, and more.
DryCreekPhoto.com
This website features a simple test to check if your monitor's black point is set correctly and to find the minimum shadow level it can display. It also includes several quick checks for colour, grayscale, and gamma adjustments.
In addition to these online tools, both Windows and macOS offer built-in display calibration tools that can guide you through the calibration process.
Studio Monitor Hookups: Multiple Devices, One Speaker
You may want to see also

Using a colourimeter
Calibrating your monitor is a critical step in ensuring that what you see on your screen is what you'll get in print or on other displays. Using a colourimeter is the most accurate method for monitor calibration and is used by professionals.
A colourimeter is a small calibration device that attaches to your screen. It works with calibration software to optimise the display colour for your particular screen and your room's lighting conditions. Devices like the Datacolor Spyder and the X-Rite ColorMunki will measure the ambient light in your environment and recommend optimal calibration settings.
Before beginning the calibration process, let your monitor warm up for about 30 minutes. Avoid shining direct light on your monitor, and make sure the ambient light conditions are similar to those when you perform colour adjustments on your work.
The first thing your software will do is ask you to specify your monitor type and target settings. There are no purely white lights; a hotter white will have a bluish tint, while cooler whites will have red, orange, or yellow tints. With modern monitors, the white point is the temperature setting (measured in degrees Kelvin) that determines the warmth or coolness of your whites. If you're working with video on an LCD monitor, the recommended white point is 6500K or D65, which is the same as the native temperature of your monitor. If you're working with still images that you plan to print, the white point of 5000K (D50) is recommended, as it looks more like white on paper.
Gamma is the rate at which shades go from black to white. A higher gamma value has the same extremes of black and white as a lower gamma value, but it will produce greater contrast within that range. The recommended gamma setting depends on how you expect your video to be watched. For a screen in a bright room, like an office, the recommended display setting is 2.2. This is the standard setting for Mac and Windows machines. For screens in dark rooms like home theatres, the recommended setting is 2.4, as in a darker room, contrast is easier to see.
Luminance is the intensity of the light emitted by the screen, also known as brightness. It's important to keep this setting consistent when you're doing colour correction so that you don't correct one scene at one brightness level and another at a completely different level. The recommended brightness for a standard LCD screen is 120.
Once you've confirmed your monitor settings, the automatic calibration process will begin. The colourimeter will test your monitor's colours against industry colour standards, map the variations, and create a unique colour profile (also known as an ICC profile) for your monitor. With an accurate profile, you can pinpoint exact shades of colour and communicate those across devices.
Performance Monitoring and Tuning: Optimizing Your Database's Potential
You may want to see also

Setting the correct resolution
Step 1: Warm-up
Before you begin calibrating, ensure your monitor has been turned on for at least half an hour. This allows it to reach its normal operating temperature and conditions. This step is crucial as it ensures that your calibration is accurate and consistent.
Step 2: Set Native Resolution
It is important to set your monitor to its native or default screen resolution. This will vary depending on your specific monitor model and the operating system you are using. For example, if you are using Windows, you can adjust the resolution in the Display Settings. Go to "Settings," click on "System," and then select "Display." From there, you can adjust the resolution to match the recommended native resolution for your monitor.
Step 3: Ambient Lighting
Calibrate your monitor in a room with moderate ambient lighting. Avoid direct light sources that can cause sharp glares and color casts on your screen. If necessary, adjust the lighting in the room by opening curtains or turning on lamps to achieve a more suitable environment for calibration.
Step 4: Familiarize Yourself with Display Controls
Take some time to understand your monitor's display controls. These controls may be located on the monitor itself or within the operating system's control panel. Some monitors even have remote controls for easier adjustments. You can also refer to your manufacturer's website or manual to learn more about navigating the calibration menus and options.
Step 5: Utilize Built-in Tools
Both Windows and macOS offer built-in calibration tools to guide you through the process. These tools are especially helpful if you are new to monitor calibration.
For Windows, use the Windows search bar to find the color calibration tool. Type "Calibrate" in the search bar and select "Calibrate display color" from the results. Follow the on-screen instructions to adjust your display's gamma, brightness, contrast, and color balance settings.
For macOS, the Display Calibrator Assistant can be found in the System Preferences under the Displays tab, in the Color section. Once you've located it, follow the step-by-step instructions provided by your Mac to complete the calibration process.
Step 6: Advanced Calibration (Optional)
If you require more advanced calibration, you can consider using online tools or purchasing a calibrating device. Online tools like W4zt Screen Color Test, Photo Friday, and FlatPanels Online Monitor Test offer more precise and customized calibration settings. Alternatively, investing in a calibrating device like the X-Rite ColorMunki Smile or the Spyder5Elite will provide you with excellent control and precision.
Remember, calibrating your monitor is a trial-and-error process, so don't be discouraged if you don't get perfect results on the first try. You can always reset your settings and try again until you achieve the desired viewing experience.
LCD Monitors: Handling Both NTSC and PAL Signals
You may want to see also
Frequently asked questions
First, ensure your monitor has been on for at least 30 minutes and is at its default screen resolution. Next, calibrate your monitor in a room with moderate lighting. Then, familiarise yourself with your monitor's display controls. Finally, use the Windows search bar to find the colour calibration tool. Follow the on-screen instructions to adjust your display's gamma, brightness, contrast, and colour balance settings.
First, ensure your monitor has been on for at least 30 minutes and is at its default screen resolution. Next, calibrate your monitor in a room with moderate lighting. Then, open the Display Calibrator Assistant in the system preferences under the Displays tab in the Colour section. Follow the on-screen instructions to adjust your display's white point, colour adjustments, administrator access, and name settings.
W4zt Screen Color Test, Photo Friday, and FlatPanels Online Monitor Test are online tools that can help you calibrate your monitor. They provide colour gradients, grayscale colour boxes, a gamma test, and other guides and tools to help you adjust your monitor's settings.
You can purchase a calibrating device such as the X-Rite ColorMunki Smile, Spyder5Elite, or X-Rite's Color Display Pro. Fasten the device to your screen, plug it into a USB port, and open the calibration software. Follow the setup procedure and any relevant tutorials to calibrate your monitor.