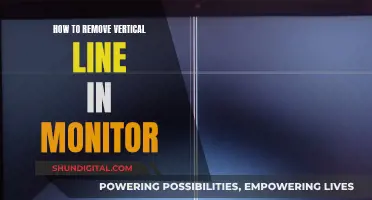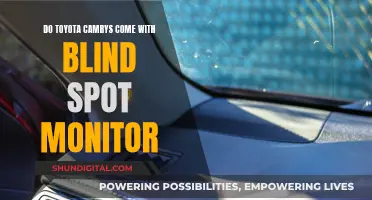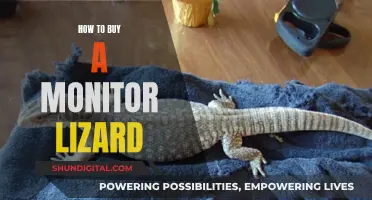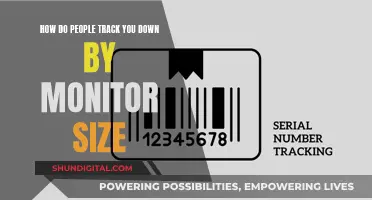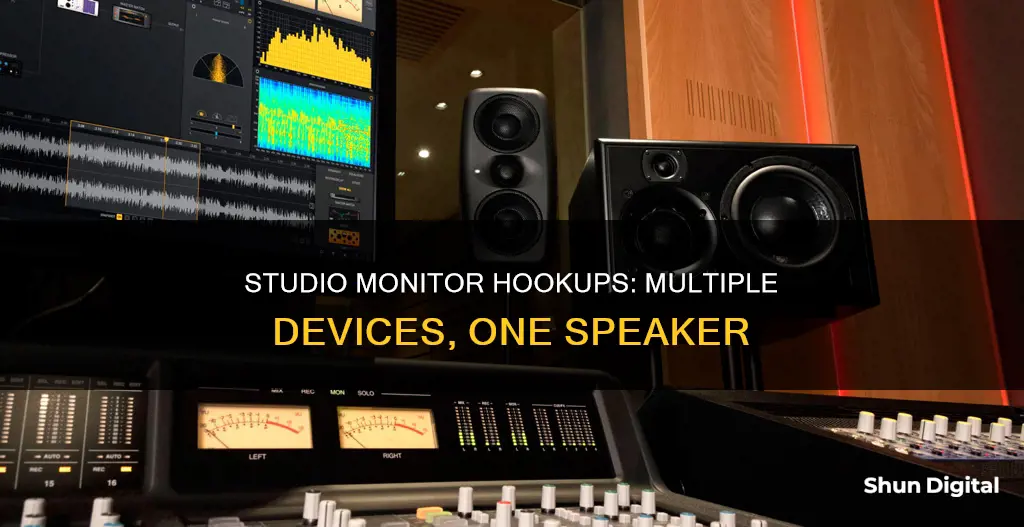
Studio monitors can be connected to a variety of devices, including computers, audio interfaces, TVs, audio mixers, and DJ controllers. The specific connection type will depend on the inputs and outputs available on both the studio monitors and the device you wish to connect them to. Common connection types include RCA, TRS, and XLR. It is important to use the appropriate cables and to manage them neatly to ensure the best possible sound quality.
| Characteristics | Values |
|---|---|
| Connection types | RCA, TRS, XLR |
| Connection options | Bluetooth, 1/8", 1/4", 3.5mm jack, 3-pin XLR output, 1/4-inch jack output |
| Connection devices | Audio interface, audio mixer, TV, DJ controller, audio converter |
| Cable management | Appropriate cable length, avoid pressure on cables, avoid tripping hazards, avoid signal chain distortion |
What You'll Learn

Connecting studio monitors to a computer
- Identify Your Output Source: The first step is to identify the output source on your audio interface, desktop mixer, monitor controller, or console. Typically, this will be a 1/4-inch jack port, but some devices, such as desktop mixers, may require a 3-pin XLR output connection.
- Check Your Monitor Inputs: Next, you need to identify the input types on your studio monitors. They will usually have either a 3-pin XLR input, a 1/4-inch jack input, or both. These input types offer the best sound fidelity.
- Choose the Right Cables: It is crucial to use the correct cables to maintain signal integrity and reduce unwanted noise. For 1/4-inch jack connections, ensure your speaker cables are balanced or in TRS (Tip-Ring-Sleeve) format, which can be identified by two black rings on the jack connector. If you're connecting to a 3-pin XLR input, you'll need XLR cables.
- Connect Your Monitors: Now, you can connect your studio monitors to your computer. If you're using an audio interface, connect the 1/4-inch jack or RCA outputs on the interface to your studio monitors. If you don't have an audio interface, you can connect your monitors directly to your computer's headphone or line-out port using a 3.5mm jack to 2x XLR male cable. You may need extensions or adapters, depending on the distance between your monitors and the output source.
- Position Your Monitors: Proper monitor placement is essential for optimal sound quality. The high-frequency drivers of your monitors should be at ear height relative to your listening position. Angle your monitors towards your ears to minimise reflections from other surfaces in the studio. Ideally, the distance between your monitors should be equal to the distance between your head and each monitor, forming an equilateral triangle. Additionally, place your monitors at least 8 to 12 inches away from walls and corners to prevent reflections.
- Consider Monitor Stands: If your desk is too low to position your monitors at ear height, you may need monitor stands. Desktop monitor stands are compact and can help achieve the correct height. For larger monitors, floor monitor stands might be more suitable, but they require a bigger studio space.
By following these steps, you should be able to successfully connect your studio monitors to your computer and enjoy an immersive listening experience with improved sound quality.
Monitoring Employee Emails: Ethical or Not?
You may want to see also

Connecting studio monitors to an audio interface
Step 1: Connect your audio interface to your computer using a USB or Thunderbolt cable. Plug it into the USB or USB-C port on your computer. Open your DAW (Digital Audio Workstation) and ensure that you select your interface under the audio preferences menu.
Step 2: Turn down the volume on both your audio interface and your studio monitors to avoid any unexpected pops or crackles, or overly loud music.
Step 3: Identify the cables you need. Check the type of outputs your interface has, usually found at the back of the unit. These could be 6.35mm TRS jack sockets marked 'Main', 'Line', 'Monitor', or 'Outputs L R' for left and right outputs.
Step 4: Check for XLR outputs. Some more expensive or larger interfaces may also have a pair of XLR outputs. It doesn't matter which type of output your interface has as long as your studio monitors have the same input. If they don't match, you can use a balanced TRS to male XLR cable to connect them.
Step 5: Check your monitor inputs. With the power off, check the monitor inputs, usually located at the back. These could be TRS jack, XLR, or both.
Step 6: Connect the interface outputs to the speaker inputs. Connect the left and right outputs of the audio interface to the corresponding left and right speaker inputs using the appropriate cables. If your interface has 'balanced' outputs, you will need two balanced TRS cables. If your monitors only have XLR inputs, you can use a balanced TRS to male XLR cable.
Step 7: Deal with unbalanced outputs. If your interface has the rarer 'unbalanced' outputs, you will need to use phono connectors and connect them to speakers with additional unbalanced RCA phono inputs.
Step 8: Adjust speaker positioning. Once connected, power up the speakers and gradually increase the volume on both the speakers and the interface. Ensure that the tweeter (high-frequency) driver is level with your head, and that you are sitting at an equal distance from each speaker to get a balanced sound. Place the monitors at least 30cm away from walls and corners to avoid affecting the EQ response.
And that's it! You have now connected and set up your studio monitors to your audio interface.
Understanding the OD Feature on ASUS Monitors
You may want to see also

Connecting studio monitors to a TV
Firstly, identify the outputs on your TV. Common outputs include HDMI, 'headphone' jack, and RCA outputs. The 'headphone' jack is a standard audio output on most devices, including TVs, phones, MP3 players, and laptops. RCA outputs, on the other hand, usually come in pairs, coloured red and white for the right and left speakers, respectively. Newer TV models may also have digital outputs like optical connections.
Next, check the inputs on your studio monitors. Common inputs include 1/4 inch jack and XLR inputs.
Now, let's explore the different connection options:
- Using a 1/4 to 1/8 inch male-to-male audio Y splitter cable: This cable connects the 1/8 inch stereo jack from your TV's 'headphone' output to the two 1/4 inch mono jacks on your studio monitors. Ensure the cable is adjustable and of sufficient length for optimal speaker placement.
- Using a twin 1/4 inch jack-to-RCA cable: If your TV lacks a 'headphone' output, look for RCA outputs. Connect the RCA cables, ensuring the red jack goes to the right speaker and the white to the left.
- Using a digital-to-analog converter box: If your TV has a digital output like an optical connection, you'll need a DAC converter to convert the digital signal to analog. Connect the converter box to the TV using an optical cable, and then connect the box to the studio monitors using either the ''headphone' output or RCA outputs, as mentioned in options 1 and 2.
It's important to note that studio monitors are designed for sound analysis and provide an accurate representation of the original soundtrack. As a result, they don't boost the bass or 'colour' the sound, which may be important for those seeking an enhanced listening experience.
LED vs LCD Monitors: Which Option Saves You Money?
You may want to see also

Connecting studio monitors to an audio mixer
Step-by-Step Guide to Connect Studio Monitors to an Audio Mixer:
Step 1: Understand Audio Mixer Routing:
To use your monitors with an audio mixer, you need to follow a few essential steps. First, connect an audio source to your mixer. Then, unmute/turn on the desired channel and increase the channel level. Next, unmute/turn on the main output and adjust the main stereo output level. The monitor output is usually post-fade, so it will be affected by the main stereo channel. Finally, turn up the main monitor volume level, which is sometimes linked to the headphone output volume.
Step 2: Understand the Solo and PFL Buttons:
The Solo and PFL (Pre-Fader Listen) buttons on your audio mixer significantly impact the signal sent to your studio monitors. With all PFL buttons up, you'll receive a copy of the full stereo mix. However, if any PFL buttons are pressed down, only those channels will be heard through the monitors. Some mixers offer more advanced routing options.
Step 3: Choose the Right Cables:
When selecting cables, it's important to understand the difference between balanced and unbalanced connections.
- Balanced Connections: Look for cables with two rings, known as TRS (Tip Ring Sleeve) connectors. These carry two identical versions of the audio signal, one of which is phase-inverted. This design allows the receiving device to compare the signals and reject noise, resulting in a cleaner output. Balanced connections are less susceptible to interference and can maintain audio quality over long cable runs.
- Unbalanced Connections: These cables have a single ring, known as TS (Tip Sleeve) or instrument cables. They carry only one version of the audio signal and are more susceptible to noise, interference, and static. The maximum recommended cable run for unbalanced connections is 15 feet to avoid signal degradation.
Step 4: Connect Studio Monitors to Audio Mixer:
Now, let's get into the actual connection process. Here are two methods, one using balanced connections and the other unbalanced:
Method 1 - Balanced Connection:
- Identify the monitor outputs on your audio mixer and the inputs on your studio monitors.
- Use balanced 1/4" TRS cables to connect the left monitor output to the left speaker input and the right monitor output to the right speaker input.
Method 2 - Unbalanced Connection:
Similar to Method 1, but using unbalanced 1/4" TS cables for the connection. Keep the cable run under 15 feet to minimise the risk of static, fluttering, or interference.
Additional Tips:
- Always power on your equipment with the volume levels turned down to avoid unexpected loud noises or potential damage to your speakers.
- When connecting to a DJ controller, pay attention to the output options. Beginner controllers often have RCA outputs, while more advanced gear may offer TRS or XLR connections.
- Ensure you have the correct cables for your specific equipment. Common connection types include RCA, TRS, and XLR.
- Manage your cables neatly to maintain a professional look and reduce the risk of tripping or introducing distortion into your signal chain.
- Position your studio monitors with the tweeter (high-frequency) driver at ear level, forming an equilateral triangle with your listening position at the front point and the monitors at the other two points. This ensures an equal distance from each speaker for a balanced sound.
- Place monitors at least 30 cm away from walls and corners to minimise the impact on the EQ response of your speakers.
By following these steps and tips, you'll be able to connect your studio monitors to your audio mixer effectively and enjoy high-quality audio in your studio setup.
Setting Up Your ONN Monitor: A Step-by-Step Guide
You may want to see also

Connecting studio monitors to a DJ controller
- Since RCA outputs are unbalanced, you should avoid running the cables longer than 10-15 feet to prevent static, buzzing, and hissing.
- Use an RCA cable to connect the RCA output on your DJ controller to the RCA input on your studio monitor.
- Alternatively, you can use an RCA-to-1/4" TS cable or an RCA-to-XLR cable if your studio monitor has a 1/4" or XLR input.
- If you need to connect to an RCA input on your studio monitor, use a 1/4"-to-RCA cable, but keep the cable shorter than 15 feet to avoid audio degradation.
- For better quality and reliability, connect to a 1/4" or XLR input on your studio monitor using a 1/4"-to-1/4" cable or a 1/4"-to-XLR cable. These options provide a balanced connection.
- Avoid connecting XLR outputs to RCA inputs with long cables as it may degrade audio quality.
- Use an XLR-to-RCA cable if your studio monitor has an RCA input, but keep the cable length short.
- For longer cable runs and better audio quality, connect to a 1/4" or XLR input on your studio monitor using an XLR-to-1/4" cable or an XLR cable. These connections are balanced and can run up to 1000 feet without audio degradation.
Additional Considerations:
- If you need to balance an unbalanced cable connection, use a DI box to convert the signal and reduce noise and distortion over long distances.
- When connecting to a live sound mixer, use an active DI box or audio interface to convert the unbalanced signal from your DJ controller to a balanced input on the mixer.
- Always turn down the volume before connecting or disconnecting your DJ controller to avoid loud pops and potential damage to your speakers.
Oxygen Saturation Monitor: Should You Buy One?
You may want to see also
Frequently asked questions
You can connect your studio monitors to your computer with a 3.5mm (1/8-inch) cable. You can connect this to the headphone or audio output port on your PC's sound card. Depending on your studio monitor, you might also have the option to connect via Bluetooth.
You will need to pay extra attention to your controller's options. Some beginner controllers only offer RCA output, while more advanced gear will feature either TRS or XLR and, in some cases, both. You will need the appropriate cable for your controller.
The solution is to add an analog monitor control box to your system. The stereo mix coming out of your audio interface's monitor output is then connected to this box and split (multiplied) into several monitor output paths, each of which can be sent to its own monitor destination (including headphones).
Balanced connections prevent unwanted audio signal interference. In most cases, if you have the option to, you should use balanced cables like TRS and XLR.