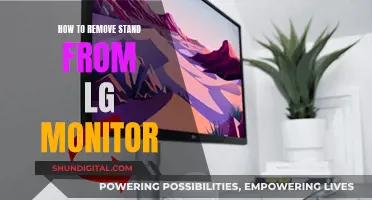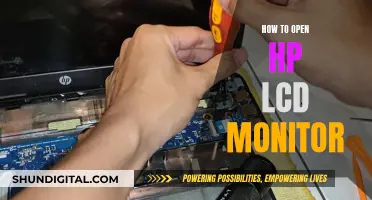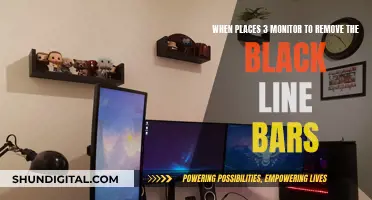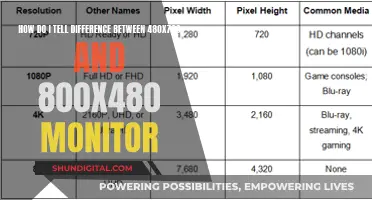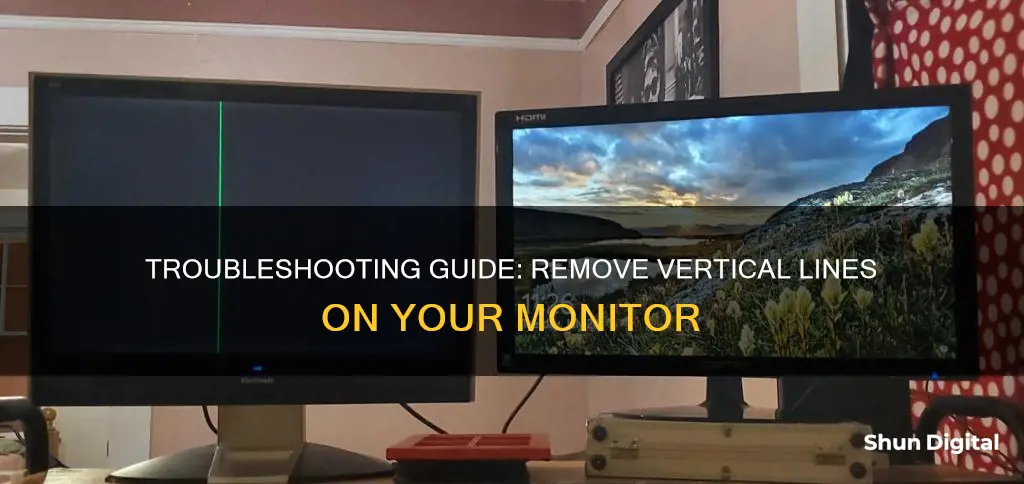
Vertical lines on a monitor can be disruptive and are often caused by a hardware or software issue. The problem can be related to components such as the motherboard, video chipset, or graphics card. It is important to make a correct diagnosis and perform a few initial checks before attempting to fix the issue. This could include checking the video cables, power outlet, and connections, as well as adjusting the screen resolution and graphics card driver. If the issue persists, it may be necessary to replace the ribbon cable or seek technical support.
| Characteristics | Values |
|---|---|
| Cause of vertical lines on monitor | Outdated or incompatible graphics card driver, defective ribbon cables, incorrect video cable connections, damage to the screen, hardware failure, or a problem with the graphics card |
| Solutions | Update the graphics card driver, adjust screen resolution settings, disconnect all peripheral equipment, reconnect the video cable, replace the ribbon cable, power down the monitor for several minutes, check and straighten the connection cable, swap the cable with a second cable, connect the computer to another monitor, connect the monitor to another computer |
What You'll Learn

Check your screen resolution display settings
If you're seeing vertical lines on your monitor, it's likely a problem with your graphics card or a hardware failure. Before you begin troubleshooting, check the video cable connections to your monitor. Ensure the cable is securely connected to your monitor and your computer. If possible, try changing the cable. You can also try using another power outlet and connecting your monitor to another computer.
If the issue persists, the next step is to check your screen resolution display settings. Right-click on your desktop and choose "Display Settings" or "Screen Resolution". In the new window, scroll down to the "Scale and Layout" section and select the resolution marked "Recommended". This is the resolution that is suitable for your laptop screen's native resolution (the highest your monitor can support).
If adjusting the display settings doesn't work, try updating your graphics driver. Right-click the Start icon, then select "Device Manager". Expand the "Display Adapters" folder, right-click on your graphics card, and select "Update Driver". Restart your computer to see if the vertical lines have disappeared.
If the issue is still not resolved, you may need to downgrade the video card driver to an older version. To do this, go to the "Device Manager" as described above, right-click on the graphics driver, and select "Properties". Navigate to the Driver tab and click "Roll Back Driver".
Transforming LCD Monitors into Digital Photo Frames
You may want to see also

Update your graphics driver
Updating your graphics driver can help resolve existing software problems and enhance your experience as a user. Here are the steps to update your graphics driver:
Using Device Manager in Windows
- Right-click the Windows Start menu.
- Click "Device Manager".
- Expand "Display adapters" by clicking the arrow pointing right next to it. This displays a list of all your graphics drivers.
- Right-click your graphics driver(s).
- Click "Update Driver".
- Click "Search automatically for drivers".
- If Windows finds an updated version of your driver, you can install it now. If not, it may mean that you already have the latest version of your driver or that Windows was unable to find a newer one. You can search with Windows Update or go to the manufacturer’s website to double-check.
Downloading from the GPU manufacturer
Nvidia graphics drivers
- Go to the Nvidia homepage and click "Drivers" in the top-right menu.
- Select the relevant specs from the dropdown lists and hit "Search" to find the latest Nvidia driver updates for your GPU.
- Check that the recommended download is compatible with your hardware, operating system, and other preferences. Then click "Download".
- Once the drivers have finished downloading, click the .exe file to launch the setup wizard. Follow the instructions to complete the installation.
AMD graphics drivers
- Go to the AMD homepage and select "Downloads & Support" from the top menu.
- Click "Drivers" under the "Radeon Graphics & AMD Chipsets" heading.
- Select your specific GPU model from the product list and click "Submit".
- Select your operating system from the list to find the compatible driver version and click "Download".
- After the download completes, click the .exe file to launch the AMD graphics card driver update. Follow the instructions to finish the installation.
Using Windows Update
Windows 11
- Open the Start menu and click "Settings".
- Select "Windows Update" in the left menu.
- Click "Check for Updates" and install any available driver or software updates.
Windows 10
- Open your Start menu and click "Settings" (the gear icon).
- Click "Update & Security".
- In the "Windows Update" section, click "Check for updates" to see if there are any software updates available for your machine. If so, install them. If not, you’ll have to wait until a new update is ready.
Windows 7
- Open the Start menu and type "windows update". Then, click "Windows Update" in the results.
- Click "Check for Updates" and wait while Windows Update searches for available updates.
- Install any updates you find. It’s always recommended to update your software whenever possible.
Using a dedicated tool
You can also use a dedicated tool such as AVG Driver Updater or PC HelpSoft Driver Updater to scan for and install driver updates automatically.
Where is My ASUS Monitor Serial Number?
You may want to see also

Check the video cables
If you're seeing vertical lines on your monitor, it could be due to a faulty video cable. Here are some steps you can take to check and address the issue:
Check the Video Cable Connection:
- Ensure that the video cable is securely connected to both the monitor and the computer.
- Try using a different cable, preferably a new one, to see if that resolves the issue.
- If you're using a VGA or HDMI cable, make sure only one active video cable is attached to the monitor.
Reset the Monitor:
- Unplug the monitor's power cord.
- Hold down the monitor's power button for 30 to 60 seconds.
- Reconnect the power cord and turn on the monitor.
- Reset the source input in the monitor's menu to DVI or HDMI, depending on the cable you're using.
Test with a Different Device:
- Connect the monitor to another computer to see if the issue persists.
- If the problem doesn't occur with a different device, the issue may lie with your computer's graphics card or settings.
Update Graphics Card Driver:
- Outdated or incompatible graphics card drivers can cause display issues.
- Visit the manufacturer's website to download and install the latest driver for your graphics card.
Contact Technical Support:
If none of the above steps resolve the issue, it's recommended to contact the monitor manufacturer's technical support or service center for further assistance.
By following these steps, you can identify and address issues related to the video cable, potentially resolving the vertical line problem on your monitor.
BMW Packages: Which One Offers Blind Spot Monitoring?
You may want to see also

Disconnect and reconnect the cable
If you're seeing vertical lines on your monitor, it could be due to a faulty HDMI or DisplayPort cable. To check if this is the case, try the following steps:
Disconnect and reconnect the cable
Unplug the monitor's HDMI or DisplayPort cable and plug it back in, ensuring a secure connection. If possible, try using a different cable to see if that resolves the issue.
Power cycle the monitor
Turn off the monitor and unplug the power cable. Press and hold the power button for at least 15 seconds to discharge any residual power. Then, reconnect the power cable and turn on the monitor to see if the vertical lines have disappeared.
Try a different port
Connect the monitor cable to a different port on the monitor and/or graphics card. This can help determine if the issue is with the port or the cable.
Check for cable damage
Inspect the cable for any signs of damage, such as cracks or fraying. If the cable appears damaged, replace it with a new one.
Check the monitor's menu system
Open the monitor's menu and observe whether the vertical lines appear over the menu screen. If they do, it indicates an issue with the monitor itself, and you may need to consider a replacement.
If the vertical lines are still appearing after trying these steps, there may be another underlying cause. Some other potential solutions to try include:
- Restarting your computer
- Updating your graphics drivers
- Adjusting your screen resolution settings
- Disconnecting and reconnecting all peripheral equipment
Removing the ASUS ROG Swift Monitor Stand: A Step-by-Step Guide
You may want to see also

Check the ribbon cable
If you're seeing vertical lines on your monitor, it could be due to a faulty ribbon cable. The ribbon cable is what connects your laptop's screen to its motherboard, and it can become worn out or cracked over time.
To check if the ribbon cable is the issue, try the following:
Check the seating of the ribbon cable
The first thing to do is to check the seating of the ribbon cable, which means making sure it is securely connected to the motherboard and the display panel. A loose connection here is often the cause of vertical lines on a monitor.
Look for oxidation on the contacts
One of the most common problems with ribbon cables is oxidation of the contacts, which can occur on either the ribbon cable contacts or the socket contacts. This happens when manufacturers don't use enough gold in the electrical contacts, leading to oxidation over time. To fix this, clean the contacts with a high-quality electrical contact cleaner.
Check for a cracked ribbon cable
If your laptop has a VGA output socket, connect another good monitor to it to check the picture quality. If the picture is good on the other monitor, you can rule out issues with the video chipset and motherboard electronics, and you can be sure that the problem lies with the ribbon cable connection.
If you determine that the ribbon cable is at fault, you'll need to replace it with a new one of the same connection type. This can be a simple process, but it may require some disassembly of your laptop to gain access to the socket on the motherboard side.
Best Places to Buy HP 2710m Monitor
You may want to see also
Frequently asked questions
Vertical lines on a monitor can be caused by a number of issues, including outdated graphics card drivers, defective ribbon cables, incorrect video cable connections, or damage to the screen. Try the following:
- Check your screen resolution display settings.
- Update your graphics driver.
- Disconnect and reconnect the video cable.
- Swap the cable with a second cable of the same connection type.
- Power down your monitor for several minutes, then power it back on.
If the issue is not resolved, you may need to replace the ribbon cable or perform a clean boot. If the problem persists, contact the manufacturer's customer support.
If the vertical lines are still visible after performing a clean boot, the issue is likely a hardware failure.