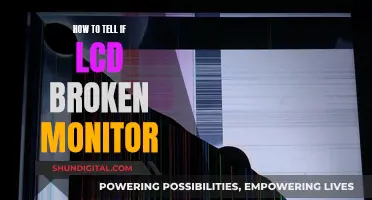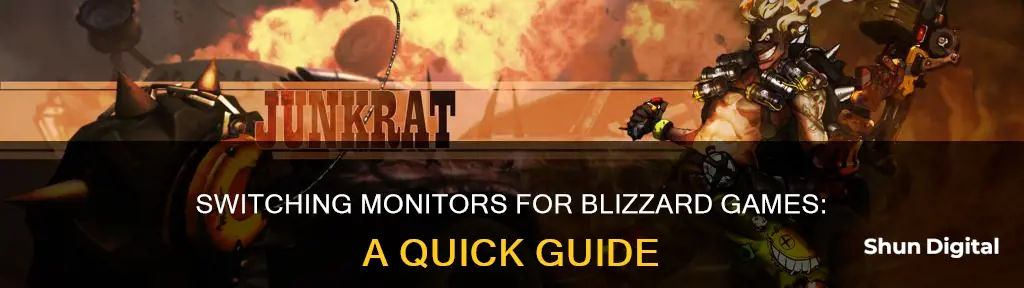
If you want to switch a Blizzard game to a different monitor, there are a few methods you can try. One user suggests that programs tend to launch on the primary display, so checking your display settings and changing your primary monitor may help. Another user recommends using a built-in Windows feature: hold the Windows Key + Shift and press the left or right arrow keys to move the application between monitors. This method works for most games and should be compatible with Blizzard games as well.
| Characteristics | Values |
|---|---|
| Query | How to switch Blizzard games to a different monitor |
| Solution | 1. Ensure both monitors are connected and detected by your system. 2. Launch the Blizzard Battle.net app. 3. Go to the Settings icon (cog wheel) > Game Settings. 4. Find the game you want to switch monitors for in the list and select it. 5. Look for the "Monitor" drop-down menu and select the desired monitor from the list. 6. Confirm the changes and launch the game to verify. |
| Additional Info | - Some users report that the Blizzard app may not retain these settings, so you may need to repeat this process if the game reverts to the primary monitor. - This method works for most Blizzard games, but some older titles may require graphics settings changes in-game or additional tweaks. |
What You'll Learn

Multiple Monitor Setup
If you're using a Windows operating system, you can easily switch Blizzard games to a different monitor by using a built-in feature. Simply hold down the Windows Key + Shift and then hit either the left or right arrow keys. This allows you to move the game to the monitor on the corresponding side. This method works for most games and applications and is effective for both fullscreen and borderless windowed modes.
To elaborate, when a game is in fullscreen mode, it takes up the entire display area of a single monitor. On the other hand, borderless windowed mode makes the game behave like a standard windowed application, allowing it to be easily resized and moved between multiple monitors.
If you're experiencing issues with the above method, you can try an alternative approach. First, set the game to windowed mode. Then, go into your display settings and switch the positions of your monitors. Apply these changes, and then switch the positions back. With the game still open, apply the new settings again. At this point, you should be able to see the game's border, allowing you to drag and move it to your desired monitor.
Additionally, if you're using multiple monitors with different display settings, ensure that your primary monitor is set up correctly. The primary display is usually the monitor that displays the Windows taskbar and desktop icons. To set a monitor as the primary display, go to your display settings and adjust the arrangement of your monitors until the primary monitor is on the left.
By following these steps, you should be able to effortlessly switch Blizzard games between multiple monitors, enhancing your gaming experience and allowing you to take full advantage of your multi-monitor setup.
Ankle Monitor Maintenance: Tips for Care and Longevity
You may want to see also

In-Game Settings
When you're in the middle of an intense gaming session, the last thing you want is to be distracted by having to switch between monitors. Luckily, with Blizzard games, you have the option to choose which monitor your game displays on. Here's a step-by-step guide to help you set up your Blizzard game on your preferred monitor:
Launch the Blizzard Game: Start by opening the Blizzard game that you want to play. Once the game is loaded and you're at the main menu, you can proceed to the next step.
Access the Video Settings: In the game's main menu, look for the options or settings menu. This is usually indicated by a gear icon or a "Settings" option. Once you've located it, navigate to the "Video" or "Display" settings section. Here, you'll find the settings related to your display configuration.
Select Your Preferred Monitor: In the video settings, look for an option that allows you to choose your display or monitor. This option might be named something like "Display Mode," "Monitor," or "Display Selection." Select your preferred monitor from the available options. If you have multiple monitors set up, they will usually be labeled as "Monitor 1," "Monitor 2," and so on.
Adjust Other Display Settings: While you're in the video settings menu, you can also adjust other display-related options to ensure an optimal gaming experience. This includes settings such as resolution, refresh rate, and graphics quality. It's important to ensure that the resolution matches your selected monitor's native resolution for the best visual quality.
Full-Screen or Windowed Mode: Decide whether you prefer to play in full-screen mode or windowed mode. Full-screen mode utilizes your entire monitor, providing an immersive experience. Windowed mode allows you to play the game in a resizable window, which can be useful if you need to access other applications or chat programs on your other monitor.
Test and Confirm: Once you've made your selections, confirm the changes and exit the settings menu. Your game should now display on your preferred monitor. Test this setup by playing the game and ensuring that the game window is on the correct monitor and that all graphics and display settings are to your liking.
By following these steps, you can easily switch your Blizzard game to a different monitor and customize your display settings to match your gaming preferences. Remember that the exact steps may vary slightly between different Blizzard games, but the general process should remain consistent.
MCO Performance Monitoring: A Strategic Necessity
You may want to see also

Display Settings
To switch Blizzard games to a different monitor, you will need to adjust your display settings. Here are the steps you can take:
Firstly, check your display settings to ensure that the monitor you want to use is set as the main display. This can be done by going into your system settings and selecting 'Display Settings'. Here, you can see which monitor is set as the primary display and rearrange them if needed.
If you are using a Windows operating system, there is a built-in feature that allows you to switch the monitor an application is on. Hold the Windows Key, press Shift, and then hit the left or right arrow keys to move between monitors. This method works for most games and should work for Blizzard games as well, provided they are played in Borderless Windowed or Fullscreen mode.
If the above method does not work, you can try the following:
- Open the game in Windowed mode.
- Go into your display settings and switch the order of your monitors.
- Apply the changes and then switch the order back.
- Open the game and you should now see the border.
- Drag the game to your desired monitor.
Alternatively, you can try pressing F11 while in the game to toggle between Windowed and Fullscreen modes, which may allow you to switch monitors.
By following these steps and adjusting your display settings, you should be able to switch Blizzard games to a different monitor successfully.
Factors to Consider When Choosing the Right Monitor Size
You may want to see also

Blizzard Launcher Settings
If you want to switch the monitor you use for playing Blizzard games, there are a few steps you can take to make the process smooth and ensure your game launches on the correct screen. Here's a detailed guide on how to adjust your Blizzard Launcher settings to achieve this:
Step 1: Identify Your Monitors
First, ensure that both monitors are connected to your computer and detected by your operating system. You can check this by looking at your display settings. In Windows, right-click on your desktop and select 'Display Settings'. Here, you'll see a representation of your screens, and you can identify which one is which by dragging the monitor representations to match your physical setup.
Step 2: Adjust Screen Resolution
In the Display Settings, you can also adjust the resolution and orientation of each monitor. Ensure that the resolutions match the native resolutions of your monitors for the best visual quality. If you have mixed orientations (one landscape, one portrait), ensure the displays are correctly represented.
Step 3: Open Blizzard Launcher
Now, open your Blizzard Launcher. By default, the launcher will open on the primary display, which is typically the main monitor you use. If you want to launch a game on your secondary monitor, you'll need to change a setting within the Blizzard Launcher.
Step 4: Navigate to Settings
In the Blizzard Launcher, click on the cogwheel icon in the top-right corner to access the Settings menu. From here, select the 'Game Settings' option. This will bring up a list of all the Blizzard games installed on your system.
Step 5: Select Your Game
Find the game you wish to play on your secondary monitor in the list and click on it. This will open the game-specific settings. Look for the 'Display' or 'Monitor' setting within these options.
Step 6: Choose Your Monitor
In the 'Display' or 'Monitor' setting, you'll see a list of all the connected displays. Simply select the monitor on which you want to play your game. If you've labeled your monitors in the Windows Display Settings, you'll see those labels here, making it easier to identify the correct screen.
Step 7: Launch Your Game
Once you've selected the correct monitor in the Blizzard Launcher settings, you can exit the settings menu and launch your game. The game should now launch on your chosen secondary monitor. If you need to switch back to your primary monitor or another display, simply repeat these steps and select the appropriate screen in the display settings.
By following these Blizzard Launcher settings adjustments, you can easily switch your Blizzard games to different monitors and enjoy a seamless gaming experience on the screen of your choice.
Blind Spot Monitor: Lexus GS 350's Superpower?
You may want to see also

Game Mode in Windows
Game Mode is a feature in Windows 10 and 11 that aims to make these operating systems the best for gamers, by smoothing the gameplay experience across all types of computers and devices. It does this by granting games priority access to hardware resources, such as processor and graphics card resources, to help them hit performance targets more consistently.
Game Mode is enabled by default in Windows 11 and 10, but if you need to turn it on, you can do so via the Settings app. In Windows 11, open Settings, select Gaming on the left sidebar, head to Game Mode on the right, and enable the Game Mode switch. In Windows 10, launch Settings, open the Gaming category, select Game Mode on the left sidebar, and enable the Game Mode switch on the right.
Game Mode can also be forced to switch on for specific games, whether or not they've been tested by Microsoft. This can be done via the Windows 10 and 11 Settings menu. Open the Settings menu by clicking the cogwheel icon in the Start Menu, select the Gaming section, navigate to the Game Mode section in the sidebar, and click to toggle Game Mode on.
Game Mode is particularly useful for those who tend to multitask or have a lot of processes running in the background, as it prevents system background activities such as Windows updates or notifications from apps during gameplay. It's worth noting that Game Mode might not make a huge difference for most PC games, and its impact is dependent on the specific game and system.
Who Watches the Watchers: Internet Surveillance in the USA
You may want to see also
Frequently asked questions
If you're playing in fullscreen mode, press F11 to switch to windowed mode. Then, hold the Windows Key + Shift and hit the left or right arrow keys to move the game to your preferred monitor.
The same shortcut (Windows Key + Shift + left/right arrow) should work for most games, including Blizzard games.
Go to your display settings and check which monitor is set as the main display. Try switching the monitors around, applying the changes, and then switching them back. With the game open, you should be able to drag it to your preferred monitor.