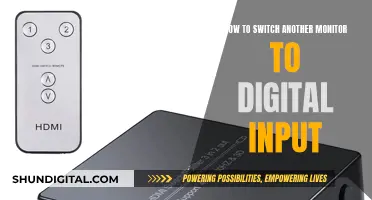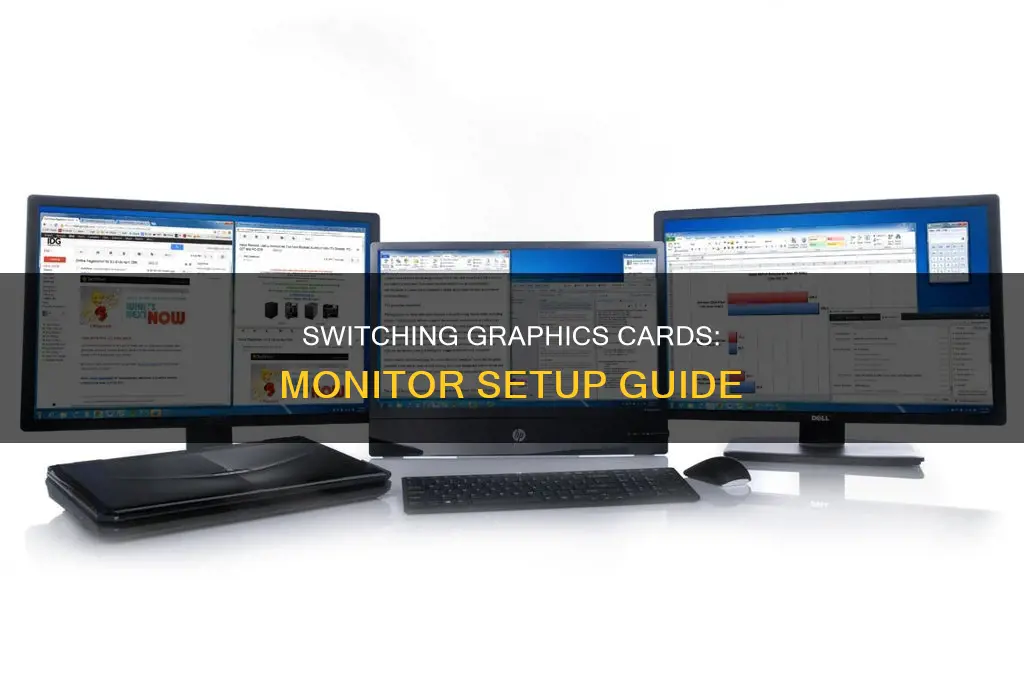
If you have two monitors and two graphics cards, you may want to switch between them depending on your task. For example, you might use one monitor for work and gaming and another for movies. However, when both are connected, your resolution and frame rate are limited by the monitor with the lower resolution and frame rate. This can be frustrating, especially when gaming or performing tasks that require a lot of resources. To fix this, you can connect the second monitor to the integrated graphics card and disable the integrated card when you want to use your main monitor. This article will explain how to switch between your monitors and graphics cards.
How to switch graphics cards with monitors
| Characteristics | Values |
|---|---|
| Problem | System defaults to the integrated GPU instead of the dedicated GPU |
| Main reasons | Software conflicts, outdated or wrong drivers, power settings, BIOS settings, default power-saving modes |
| Solutions | Update integrated GPU and NVIDIA GPU drivers, update audio drivers, change the preferred GPU |
| Checking GPU work | Open Task Manager and switch to the Performance tab to see GPU usage |
What You'll Learn

Check if both GPUs are working
To check if both of your GPUs are working, you can download software called GPU-Z, which will give you detailed information about your graphics cards. GPU-Z will tell you how much each of your graphics cards is being used, along with other useful stats.
To check if both GPUs are working together, you can load up two copies of GPU-Z and set one to monitor the second GPU. Switch both to the sensors tab and tick the box "Continue refreshing this screen while GPU-Z is in the background".
Then, load up a game and, if you can, set it to windowed mode so you can see the GPU-Z sensors. If you have a second monitor, you can also have the GPU-Z windows on that. If the GPU load on both GPUs is a reasonable number, then your game is using both GPUs.
Keep in mind that Windows and other background programs can also load your GPUs. If the usage is above 10%, it's almost certain that your game is using both cards. If your cards are very powerful, they might not always be used to their full potential, especially if you have VSync turned on.
Another way to check if both GPUs are working is to use the Nvidia Control Panel. There is an option to "Show SLI visual indicators", which will show a green bar on the left side of your screen. This will confirm whether your GPUs are working or not.
Powering Studio Monitors: Clean Energy, Pure Sound
You may want to see also

Update your integrated GPU
Updating your integrated GPU drivers is crucial to getting the best performance and visual experience from your computer. Here are the steps to update your integrated GPU:
Create a System Restore Point:
Before updating drivers, it is always a good idea to create a system restore point. This will allow you to revert to the previous state if any issues arise during the update process. To create a system restore point, right-click on your Computer desktop icon, select Properties, click on System Protection, and follow the instructions to create a restore point.
Identify Your Integrated GPU:
You need to know the make and model of your integrated GPU to update its drivers. Open the Device Manager by searching for it in the Start menu, then expand the "Display Adapters" section. Your integrated GPU will be listed here, and you can right-click on it to view its properties.
Visit the Manufacturer's Website:
Once you know the make and model of your integrated GPU, visit the official website of the manufacturer. For example, if you have an Intel integrated GPU, visit the Intel website. Go to their driver download page and search for the latest drivers for your specific model.
Download and Install the Latest Drivers:
Download the latest driver package from the manufacturer's website. Make sure you download the correct drivers for your specific integrated GPU model. Once downloaded, run the installer and follow the on-screen instructions to install the new drivers.
Restart Your Computer:
After installing the new drivers, restart your computer for the changes to take effect. You can now enjoy improved performance and visual quality, especially when using graphics-intensive applications or playing games.
Explore New Graphics Control Panel:
Right-click on your desktop and find the graphics control panel for your integrated GPU. This could be named Intel HD Graphic Options, NVIDIA Control Panel, or AMD Radeon Settings, depending on your GPU manufacturer. Explore the new control panel to adjust settings and take advantage of any new features offered by the updated drivers.
Monitoring Plex Usage: A Comprehensive Guide to Tracking Activity
You may want to see also

Update your NVIDIA GPU drivers
Updating your NVIDIA GPU drivers is crucial to ensure your system remains secure and free from any vulnerabilities. NVIDIA has discovered several high-risk vulnerabilities in its GPU drivers that could allow hackers to exploit systems, affecting not only gaming GPUs but also professional and workstation GPUs. These flaws can enable malicious code execution, data theft, and tampering, among other severe issues.
Here's a step-by-step guide on how to update your NVIDIA GPU drivers:
- Use NVIDIA Update: NVIDIA Update is a handy tool that automatically keeps your PC up-to-date with the latest NVIDIA drivers. When you install a Release 270 or later GeForce/ION driver from the NVIDIA website, you will be given the option to install NVIDIA Update. This tool scans your hardware configuration and current driver version to determine the appropriate update. You can configure the update frequency and notification settings according to your preferences.
- Manual Update via NVIDIA Website: Alternatively, you can manually update your drivers by visiting the official NVIDIA website, www.nvidia.com. Here's how:
- Go to the NVIDIA website and select your GPU model from the options.
- Download the latest driver version for your specific GPU.
- Follow the installation instructions provided by NVIDIA to install the new driver.
Vendor-Provided Updates: In some cases, computer vendors may provide the latest GPU display drivers, which include the necessary security updates. Check with your computer vendor to see if they offer this option.
It is important to update your drivers regularly to protect your system from potential threats and ensure optimal performance. NVIDIA recommends specific driver versions for different GPU models, so be sure to refer to their recommendations and install the correct driver for your hardware.
By keeping your NVIDIA GPU drivers up-to-date, you can have peace of mind knowing that your system is secure and functioning at its best.
Concealing Ankle Monitors: Strategies for Discretion
You may want to see also

Update audio drivers
Updating your audio drivers is essential to ensure your audio-related devices, such as headphones, microphones, audio interfaces, and onboard sound cards, communicate properly with your computer. While some audio devices are designed to work automatically on Windows and Mac by using the drivers included in the OS, others require custom audio drivers from the manufacturer. Here is a step-by-step guide on how to update your audio drivers:
Using Windows Update:
- Press the Windows key + I to open the Settings app.
- Select "Windows Update" in the left sidebar.
- If updates are available, click "Install all" to automatically update any available audio drivers.
Using Device Manager:
- Open the Control Panel and select "Device Manager."
- Locate "Sound, video and game controllers."
- Right-click on the audio card you want to update and select "Update driver."
- In the new window, select "Search automatically for drivers."
- If Windows doesn't find any updates, return to the "Update Driver" window and select "Browse my computer for drivers."
- Download the driver software before installing it.
- Follow the prompts to install the driver.
Manually Updating the Audio Driver:
- Uninstall the current driver by going to "Apps & features" and clicking "Uninstall."
- If the driver is not in "Apps & features," go to "Device Manager," locate the device, right-click, and select "Uninstall device."
- Visit the device manufacturer's website and download the latest driver software installer.
- Install the downloaded driver and reboot your system.
People Switching CGM Brands: How Many and Why?
You may want to see also

Change the preferred GPU
If you are using a Windows 10 or 11 operating system, you can change the GPU preference that the OS will use for an application from the Windows Graphics Settings. If the OS does not have a GPU preference for an application, you can specify the preferred graphics processor to use from the NVIDIA Control Panel > Manage 3D Settings > Preferred graphics processor setting.
To set the default GPU for your application or game, you'll need to associate your games with it so your computer will know which GPU to use. (By default, the option is set to "Let Windows decide".) From the Start Icon, type "Graphics Settings" and click the results from System Settings. Browse your application. If your application is not on the list, you will need to browse for the folder where the .exe file is located. Click on the application name/icon and set the application to your preferred GPU.
If you are using a MacBook Pro, many models have two graphics systems – an integrated graphics processor and a discrete graphics processor – and a software feature that optimizes graphics performance between them. The "automatic graphics switching" option is turned on by default to allow your computer to automatically switch to the best graphics system for the applications running on your computer. If you want to use the higher-performance discrete graphics processor at all times, choose Apple menu > System Preferences, click Battery, click the Battery tab, then deselect the automatic graphics switching checkbox. In macOS Catalina 10.15 and earlier, this setting is in Energy Saver preferences.
You can also access additional graphics performance by connecting to an external graphics processor (eGPU). A Mac with an Intel processor and Thunderbolt 3 ports running macOS High Sierra 10.13.4 or later can use an eGPU. To use an eGPU with your MacBook Pro, you will need to turn on "Prefer External GPU" in a specific app's Get Info panel in the Finder. This option lets the eGPU accelerate apps on any display connected to the Mac.
Best Places to Buy Alienware AW3418DW Monitor
You may want to see also
Frequently asked questions
You can write two batch files with command syntax and then run them as an administrator.
You can connect one of the VGA, DVI, HDMI, or DisplayPort video cables of each monitor to the corresponding display output port on the graphics card.
Connect a single monitor first and check for any abnormalities one by one. If there is an abnormality, update the latest graphics card VBIOS and graphics card drivers.
Go into the Nvidia control panel, then go to Manage 3D Settings. Inside global settings, scroll down to power mode and change it to performance.
Set them as "Extend these displays", then select one and click on Advanced settings.