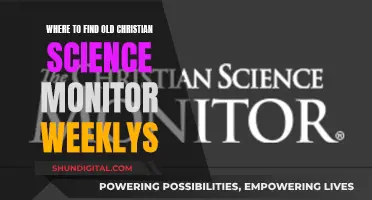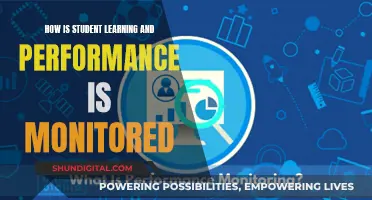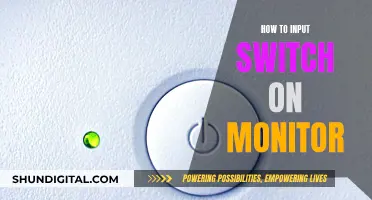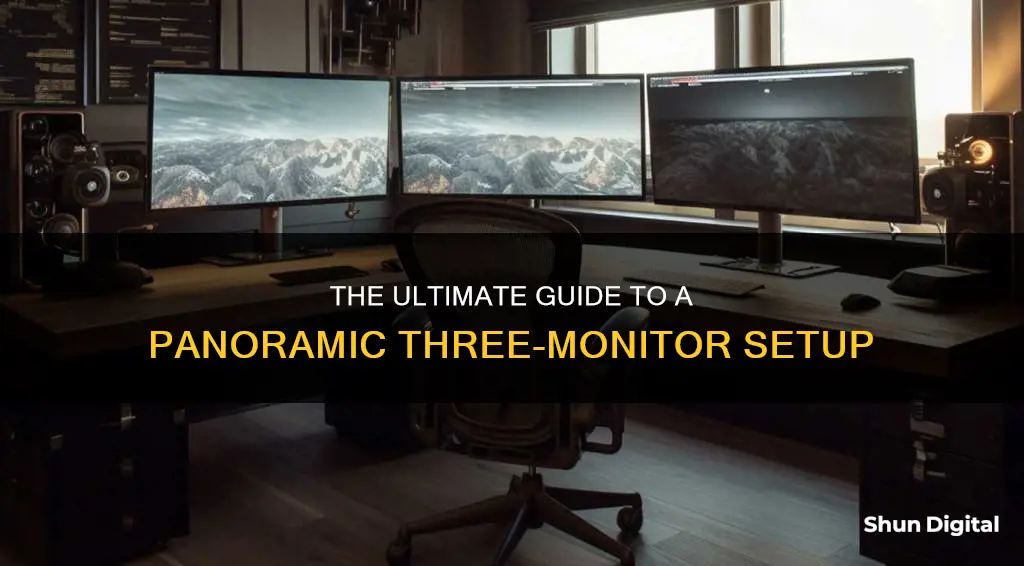
Setting up a triple-monitor system can be a great way to improve productivity, especially for content creators, programmers, data analysts, and gamers. However, it's important to ensure that your computer can physically handle the setup. Here are the steps to help you achieve a seamless triple-monitor configuration:
1. Check Your Computer's Capabilities:
- Inspect the back of your PC or laptop to identify the available video ports, such as HDMI, DisplayPort, DVI, VGA, or Thunderbolt.
- Ensure you have at least three video ports that can be used simultaneously. Some older or cheaper computers may not support triple monitors.
2. Buy Additional Hardware if Needed:
- If your computer lacks sufficient video ports, consider purchasing an external multi-display adapter, a USB-to-HDMI adapter, or a new graphics card (for desktop PCs only).
3. Check and Obtain Necessary Cables:
- Ensure you have the required cables to connect your monitors, such as HDMI, DisplayPort, or VGA cables.
- If your monitor ports don't match your computer's ports, you may need adapters or adapter cables.
4. Configure Your Display Settings:
- Once your hardware is connected, configure your display settings. On Windows, right-click on your desktop and select Display Settings.
- Identify and rearrange your displays to match their physical layout.
- Choose whether to duplicate or extend your desktop across the monitors. For a seamless experience, select Extend.
5. Update Graphics Drivers:
- To ensure smooth performance, update the drivers for your graphics card and monitors. You can do this manually or use third-party software to automate the process.
By following these steps, you should be able to successfully set up and configure a triple-monitor system, enhancing your multitasking capabilities and overall computing experience.
| Characteristics | Values |
|---|---|
| Number of monitors | 3 |
| Purpose | Multitasking, gaming, content creation, programming, data analysis |
| Operating system | Windows 7, 8, 10, 11 |
| Required hardware | Computer with multiple video ports (HDMI, DisplayPort, DVI, VGA), graphics card, cables |
| Software | DisplayFusion, Nvidia Surround, AMD Eyefinity |
| Setup steps | Check hardware compatibility, connect monitors, configure display settings, update drivers |
| Display settings | Extend desktop across multiple monitors, adjust scale, resolution, orientation |
What You'll Learn

Check your computer supports triple monitors
To check if your computer supports triple monitors, you need to look at its video ports. Video ports include VGA, HDMI, DVI, and DisplayPort. To run triple monitors, you need at least three video ports that can be used at the same time.
If your computer has a dedicated graphics card, use that instead of the integrated graphics (motherboard). Using both at the same time can cause lag. If you want to use both, you'll need to permanently enable your integrated graphics card in your PC's BIOS.
If you have a dedicated graphics card, you'll probably see at least three ports, but you may not be able to use all of them simultaneously. To determine how many ports you can use at once, consult your graphics card's documentation or search for the brand and model of your video card along with the number of monitors you want to run. For example, search for "Nvidia GTX 570 three monitors".
If your computer doesn't have the required ports for triple monitors, you can still achieve this setup by buying extra hardware, such as an external multi-display adapter, a USB-to-HDMI adapter, or a new graphics card (for desktop PCs only).
Monitor Bugs: ASUS Warranty Coverage Explained
You may want to see also

Buy extra hardware if it doesn't
If your graphics card doesn't support three monitors, you may need to buy an additional graphics card to get the multi-monitor support you're looking for. Before you buy an extra graphics card, make sure you have enough space in your tower and open PCIe slots, as well as a power supply unit that can handle the extra strain. If you're buying a graphics card just for multiple monitor support, go for a cheaper modern option, as current GPUs can power several displays without issue.
If your monitors don't have DisplayPort, you'll need to use a 3-port DisplayPort hub with three DP-to-HDMI adapters on the output. Some DP hubs have the adapters built-in, giving you a 1-DP to 3-HDMI hub. Alternatively, monitors with DisplayPort multi-streaming support can be daisy-chained together from a single DisplayPort connection on your graphics card, using additional DisplayPort cables to connect the additional monitors to one another. The various displays don’t even need to be the same size or resolution.
If you're using a laptop, first make sure your laptop graphics card supports three monitors. Then, connect your laptop and monitors to a dock and go to Settings > System > Display. If you don't see all of the monitors, scroll down to Multiple Displays and select Detect.
Monitoring Wi-Fi Usage on iPhone: A Step-by-Step Guide
You may want to see also

Check you have the required cables
Once you've confirmed that your computer has the necessary video ports to support three monitors (or you've bought additional hardware to support them), you need to make sure you have all the necessary cables to connect everything.
First, recall the video ports you identified on your computer. For example, if you have two HDMI ports and one DisplayPort on your computer, you'll need two HDMI cables and one DisplayPort cable to connect three monitors.
Next, check the ports on your monitors. For example, if you're connecting to a computer with two HDMI ports and one DisplayPort, ideally, you'll have two monitors with an HDMI input and one with a DisplayPort input.
If you don't have the required cables, you can simply buy them (e.g. on Amazon). Most cables will cost less than USD $10.
If the ports on your monitors don't match those on your computer, don't panic. You can buy an adapter or an adapter cable. For example, if your computer has a DisplayPort, but your monitor only has a VGA input, you can get either a DisplayPort-to-VGA adapter and then connect from the VGA input of the adapter to the VGA input of your monitor with a male-to-male VGA cable. Or, you can get a DisplayPort-to-VGA cable for less than USD $10 and plug one end into your computer and the other into your monitor.
Autosync Monitor Size: Easy Steps for Quick Display Scaling
You may want to see also

Configure your display settings
Once you have all the necessary hardware and have connected everything properly, it's time to set up your monitors.
- Right-click on your desktop and select 'Screen Resolution'.
- You should now see a collection of monitors illustrated, each with a number on it.
- Click on one, then click 'Identify' to see which illustrated monitor represents which monitor on your desk. For example, click on the monitor marked with a 1, and a number 1 will appear on one of the monitors on your desk.
- If any of your monitors are missing, click 'Detect' and wait for your computer to detect it. (If the problem persists, go to step 5 to update drivers for your graphics product and monitors.)
- If the arrangement on-screen doesn’t match how your monitors are arranged on your desk, just rearrange it by dragging and dropping with your mouse.
- Click the drop-down menu next to 'Multiple displays' and select 'Extend these displays'. You’ll then see one continuous display that stretches across all of your monitors (i.e. you can drag your mouse or windows from one screen to the other).
- Click 'Apply' to save all the changes you made.
Configure display settings on Windows 10:
- Right-click on your desktop and select 'Display Settings'.
- You should now see a collection of monitors illustrated, each with a number on it.
- Click on one, then click 'Identify' to see which illustrated monitor represents which monitor on your desk. For example, click on the monitor marked with a 1, and a number 1 will appear on one of the monitors on your desk.
- If any of your monitors are missing, click 'Detect' and wait for your computer to detect it. (If the problem persists, go to step 5 to update drivers for your graphics product and monitors.)
- If the arrangement on-screen doesn’t match how your monitors are arranged on your desk, just rearrange it by dragging and dropping with your mouse.
- If you want, you can customise 'Scale and Layout' to change the size of text, apps and other items on your screens. You can also adjust the resolution and orientation.
- Click the drop-down menu next to 'Multiple displays' and select 'Extend these displays'. You’ll then see one continuous display that stretches across all of your monitors (i.e. you can drag your mouse or windows from one screen to the other).
Configure display settings on Windows 11:
- Press the Windows + P keys on your keyboard.
- Choose a new display mode from the available options: 'PC screen only', 'Duplicate', 'Extend', or 'Second screen only'.
- Launch the Settings and then go to System.
- Navigate to Display.
- Click on 'Identify' to drag and drop the displays so that Windows can understand how they are physically positioned.
- Choose between 'Landscape' and 'Portrait' to change the selected display orientation.
- Click 'Apply' to save the changes.
Alcohol Ankle Monitors: Effective Solution for Sobriety Compliance
You may want to see also

Update your drivers
Updating your drivers is an important step in setting up a 3-monitor display for your PC. This process ensures that your hardware runs smoothly and your display setup performs optimally. Here's a detailed guide on updating your drivers:
- Check System Requirements: Before updating your drivers, ensure that your PC can handle multiple monitors. You need a graphics card that supports at least three displays, and available video outputs to connect them. Check your PC's specifications or consult your graphics card's documentation for compatibility.
- Update Graphics Card Drivers: Ensure that your graphics card drivers are up to date. Outdated drivers can cause display issues, so it's important to keep them current. You can update your graphics card drivers by going into your PC's Device Manager and selecting "Update Driver". This will help prevent compatibility issues and ensure seamless communication between your graphics card and monitors.
- Update Monitor Drivers: While monitors typically install drivers automatically, updating them can address specific issues. For example, if you're experiencing problems with image quality (blurry image, poor colour balance, etc.), functionality, or compatibility, updating your monitor drivers may be necessary. Monitor drivers can usually be downloaded from the manufacturer's website.
- Use Driver Support Tools: To streamline the process of updating your drivers, you can use dedicated tools like DriverSupport. These tools scan your system for outdated drivers and offer one-click solutions to update them, saving you from manually searching for drivers or navigating manufacturer websites.
- Calibrate Your Monitors: Calibration ensures consistent and accurate colours across all three monitors. Some monitors come with built-in calibration tools, or you can use third-party software designed for monitor calibration.
Monitoring Audio in Livestream Studio: A Step-by-Step Guide
You may want to see also
Frequently asked questions
Check how many video ports your computer has. You need at least three video ports that can be used simultaneously.
You can buy an external multi-display adapter, a USB-to-HDMI adapter, a new graphics card (for desktop PCs only), or a docking station.
You will need VGA, DVI, HDMI, or DisplayPort (recommended) cables. Check the ports on your monitors and computer to determine the correct cables.
Go to Settings > System > Display. Click "Identify" to see which illustrated monitor is which, then drag and drop to rearrange them according to their physical layout. Select "Extend these displays" to combine the monitors into one enlarged desktop.
Check the monitor's connections and use the "Detect" button in the Settings app. If that doesn't work, try this troubleshooting guide.