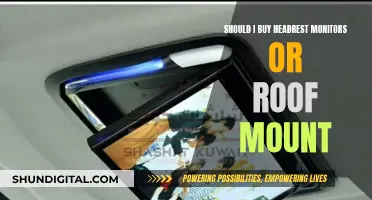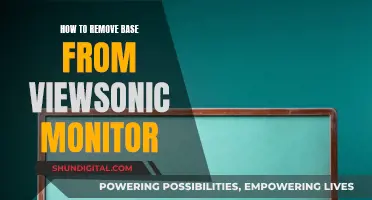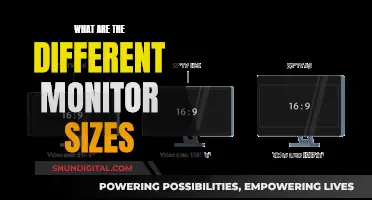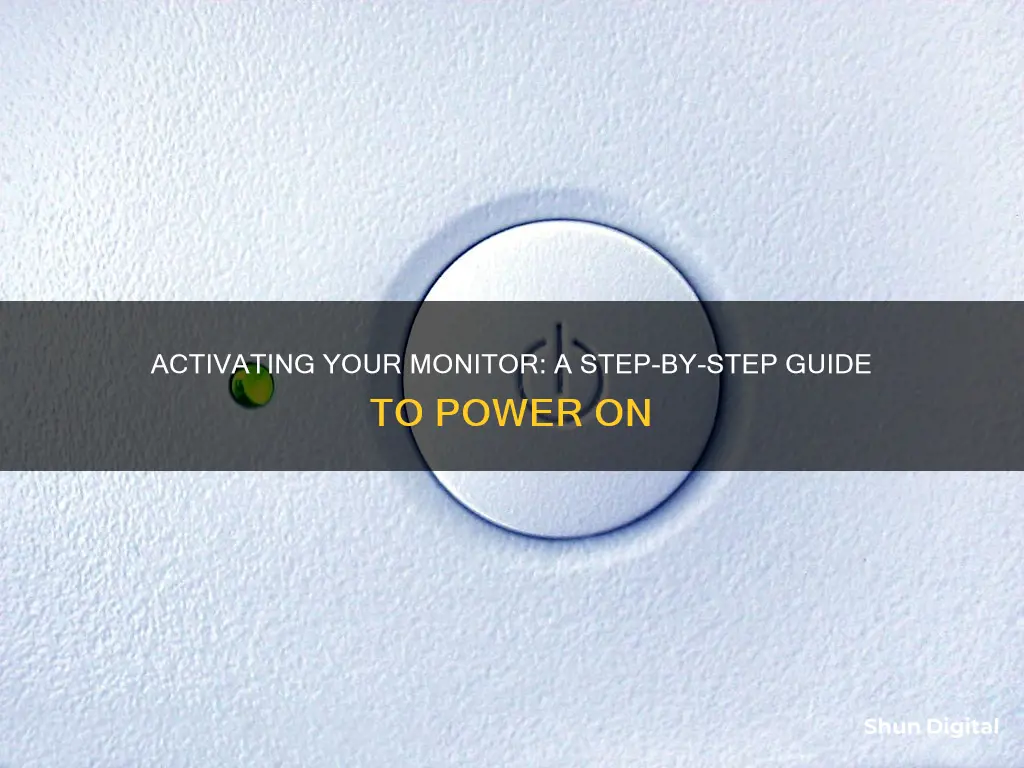
If you're looking to switch between input sources on your monitor, there are several ways to do so. The most common method is to use the physical buttons on the monitor itself to navigate the monitor settings and select the desired input source. However, this can be cumbersome and time-consuming. An alternative is to use a third-party application such as ControlMyMonitor or HP Display Center, which allow you to switch inputs using a command line or hotkeys. Additionally, if you're using a Windows PC, you can try using the Windows + P shortcut to project your screen to a different display, which may trigger an automatic input switch on your monitor.
| Characteristics | Values |
|---|---|
| Number of steps required | 1-4 |
| Ease of switching | Easy to difficult |
| Types of switches | Soft, hard, command line |
| Number of devices connected | 1-3 |
What You'll Learn

Using the monitor's on-screen display (OSD)
Locating the OSD Controls:
First, you need to locate the OSD controls. Most monitors have physical buttons located at the bottom edge, side, or back of the monitor. These buttons are specifically designed to control the OSD.
Accessing the OSD Menu:
Once you've located the OSD buttons, press the button labelled "Menu" or "OSD" on your monitor. This will bring up the OSD menu on your screen. The OSD menu is typically superimposed on your display, allowing you to make adjustments without exiting your current screen.
Navigating the OSD Menu:
After accessing the OSD menu, you can navigate through the various options using the arrow buttons or +/- buttons, depending on your monitor model. Use these navigation buttons to scroll through the different settings available, such as brightness, contrast, colour saturation, input modes, and more.
Making Adjustments:
Using the navigation buttons, you can select the setting you want to adjust. For example, if you want to increase the brightness, use the arrow buttons to highlight that option and then adjust the brightness level accordingly. You can also select different input sources, such as HDMI or DVI, depending on your connected devices.
Saving and Exiting:
Once you've made your desired adjustments, remember to save your changes. Depending on your monitor, this may be done by selecting an "Exit" option or simply pressing the "Menu" button again to close the OSD.
Additional OSD Features:
The OSD on your monitor may also offer other useful features. For instance, it can help you identify video information, display additional warnings or notifications, and quickly alert the audience in alarm situations.
By following these steps, you can easily utilise the on-screen display (OSD) of your monitor to customise your viewing experience according to your preferences. It is a convenient tool that allows you to make adjustments without having to access complex settings menus.
Monitoring SSRS Report Usage: Strategies for Performance Analysis
You may want to see also

Using a command line application
To input switch on a monitor using a command-line application, you can use the ControlMyMonitor utility, which is compatible with Windows Vista and later versions. This utility allows you to change your monitor settings via the command line.
Firstly, determine your monitor's identification strings, which can be found inside ControlMyMonitor under 'Edit' and 'Copy Monitor Strings'. You will need one of these strings for the command line, and it must be unique. If you have two identical monitors, you will need to use something like the serial number instead of the monitor name.
Next, determine the VCP (Video Electronics Standards Association Control Protocol) Code corresponding to your monitor's Input Select function. This may vary between systems.
Then, determine the value corresponding to the input you want to set. This may require some trial and error, unless your monitor has this information documented.
Finally, create a shortcut with the following syntax:
ControlMyMonitor.exe /SetValue [YourMonitorString] [VCP Code] [Value]
For example, if you want to change the input source of the primary monitor, you can use the following command:
ControlMyMonitor.exe /SetValue "Primary" 60 1
Alternatively, you can use the monitor name, ID, or serial number instead of "Primary".
Please note that ControlMyMonitor will only work if your hardware supports DDC/CI (Display Data Channel/Command Interface).
Another option is to use ddccontrol, which is available in the Ubuntu repository. This tool allows you to send data over the i2c bus to control your monitor settings. However, this can be dangerous as it involves sending data to low-level devices, and incorrect commands can potentially damage your hardware. Therefore, it is recommended to run these commands with root privileges (using "sudo" before each command).
To use ddccontrol, first probe your monitor to find the i2c bus connected to the screen:
Ddccontrol -p
This will show the detected bus name, which you will use in subsequent commands.
Next, list all the possible controls and their values using the detected bus name:
Ddccontrol -d dev:/dev/i2c-X
Replace "X" with the bus number from the previous step)
To set a specific value, use the following command:
Ddccontrol -r 0x10 -w 25 dev:/dev/i2c-X
Replace "X" with the bus number, and "25" with the desired value)
To change the monitor input source, you will need to determine the correct command and values for your specific monitor. This may involve some experimentation. As an example, for a Dell UltraSharp U2515H monitor, the following command switches the input to DisplayPort:
Ddccontrol -r 0x60 -w 15 dev:/dev/i2c-4
Additionally, there are other tools and methods mentioned across various forums and discussions that can be explored for input switching on a monitor using the command line. These include:
- Using DDC/CI commands with Python
- Dell Display Manager for Windows
- WinDDCUtil for Windows
- CEC (Consumer Electronics Control) through HDMI input
- Using a USB switch for keyboard and mouse, along with manual monitor switching
- Using a KVM (Keyboard, Video, Mouse) switch
Ankle Monitor Hack: A Step-by-Step Guide to Freedom
You may want to see also

Using a hardware toggle
Many modern monitors have a dedicated input cycle button that allows you to switch between inputs. If your monitor has such a button, you can simply press it until you reach the desired input. This is often the quickest way to switch inputs.
However, if your monitor does not have a dedicated input button, you may need to navigate through the monitor's on-screen display (OSD) or menu settings to find the input section and select the desired input from there. This can sometimes be a cumbersome process, requiring you to press multiple buttons and navigate through various menus.
To make the input switching process faster and more convenient, you can consider using third-party software solutions or hardware devices.
One option for a hardware solution is to purchase an HDMI switch box, which allows you to connect multiple devices to a single monitor. These switch boxes often come with a remote control, making it easy to switch between inputs with just a few clicks. Some switch boxes may also have buttons on the device itself that allow you to toggle between inputs.
When choosing an HDMI switch box, consider the number of input ports you require and ensure that it supports the specific input types you need, such as HDMI, DisplayPort, or DVI. Additionally, if you intend to use a switch box for gaming, ensure that it can support the desired resolution and refresh rate of your monitor.
Another hardware solution is to use a display port switch, which can be useful if you want to connect HDMI devices to a DisplayPort monitor. This setup can also help overcome the HDMI 60fps display rate limitation, as you can use HDMI-to-DisplayPort cables to connect your devices to the switch.
A KVM (Keyboard, Video, Mouse) switch is another hardware option. This device allows you to connect multiple computers to a single monitor, keyboard, and mouse setup. With a KVM switch, you can easily switch between different computers or devices using a button or remote control.
By utilising one of these hardware solutions, you can streamline the process of switching inputs on your monitor, eliminating the need to navigate complex menus or press multiple buttons. These hardware toggles provide a more intuitive and efficient way to manage your display inputs.
Locating Service Tag Numbers: A Monitor Troubleshooting Guide
You may want to see also

Using a dual-head KVM switch
A dual-head KVM switch is a device that allows you to control two or more computers using a single keyboard, mouse, and monitor or two monitors with an extended or duplicated display. This setup is ideal for situations where more desktop space is required, such as in graphic design, web development, and engineering.
To use a dual-head KVM switch, you will need to ensure proper cable connections and configure your display settings accordingly. Here's a step-by-step guide:
- Cable Connections: For a dual-head setup, each computer or laptop will need two video connections to the corresponding input ports (IN A and IN B) on the KVM switch using the provided cables.
- Video Adapters: Depending on your setup, you may need reliable adapters for video outputs like DVI, VGA, DisplayPort, or USB-C. Avoid using adapters on both the monitor and computer side for the same video flow.
- Dual Monitor Display Configuration: The dual monitor displays are from the same input source. It does not support having one computer on one monitor and another computer on the second monitor.
- Keyboard and Mouse Setup: Ensure that the cable for the keyboard is correctly connected. The end with USB and HDMI must be plugged into the computer, while the other end with only HDMI goes into the IN A port (avoid IN B).
- Bluetooth Devices: It is recommended to plug Bluetooth adapters for wireless keyboards and mice into the rear USB keyboard port.
- Special Keyboards and Mice: If you have a gaming or mechanical keyboard or mouse that doesn't work with the rear USB ports, use the front USB port or turn off the hotkey and use the wired remote instead.
- Power Cycling: It is a best practice to power off all devices before installation and after daily use. If you encounter issues with the display after the initial setup, power cycle the KVM switch.
- Port Care: To avoid damage to the ports and ensure durable use, be careful when plugging and unplugging cables on the KVM switch.
By following these steps, you should be able to successfully set up and use a dual-head KVM switch, allowing you to efficiently manage multiple computers with extended desktops across two monitors.
Monitoring Verizon Data Usage on Your Galaxy S7
You may want to see also

Using a USB switch
Using a USB-C switch with a monitor involves connecting devices such as a Nintendo Switch or a PC to a USB-C display. This setup allows users to switch between different input sources without having to unplug and replug cables.
To achieve this, you can use a USB-C cable to connect your Nintendo Switch directly to a monitor with a USB-C input. However, this method may not work with all monitors, as some require a specific video output protocol or a higher power supply. In such cases, you may need to use an adapter, converter, or a third-party dock to establish a successful connection.
Additionally, when using a USB-C switch, it is important to consider power management. The Nintendo Switch, for example, has specific power requirements, and supplying the wrong voltage could potentially damage the device. Therefore, it is recommended to carefully select the power adapter used to power the monitor to avoid accidental overvoltage.
Another option for using a USB-C switch is to employ a portable monitor that supports USB-C input. Some monitors, like the G-Story 15.6", have multiple USB-C ports and can be powered by power banks or USB power sources. This setup offers flexibility in terms of power and video connectivity, allowing for both off-grid gaming and higher-resolution displays when connected to a power outlet.
In conclusion, using a USB-C switch with a monitor provides a convenient way to connect and switch between different devices. However, it is important to consider the specific requirements and limitations of your equipment, especially when dealing with power and video signal compatibility.
Removing Film from Your ASUS Monitor: Step-by-Step Guide
You may want to see also
Frequently asked questions
You can download HP Display Center from the Windows store and change the input from there.
You can use a simple USB 2.0 switch for the keyboard and mouse. For displays, you can take advantage of the fact that your monitor supports multiple inputs.
You can use a third-party application such as ControlMyMonitor or Twinkle Tray to switch inputs using a command line or hotkey.
If your monitor has no physical buttons, you can use the monitor's OSD (on-screen display) to switch inputs.