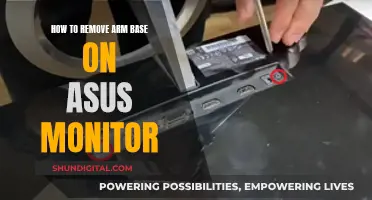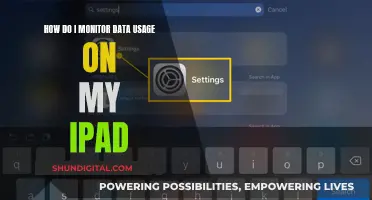Playing the Nintendo Switch on a monitor is a great option for those who want to enjoy their favourite games on a larger screen. While some may find it absurd to play a video game console on a computer monitor, it can be a practical solution for those with limited space or specific requirements, like keeping the console out of a crawling child's reach. The Nintendo Switch can be connected to a monitor in two ways: using the HDMI port on the dock or directly connecting the console to the monitor with a USB Type-C video cable. This flexibility allows users to choose the setup that best suits their needs and preferences.
| Characteristics | Values |
|---|---|
| Number of ways to connect a Switch to a monitor | 2 |
| First way to connect | Using the HDMI port on the NS dock |
| Second way to connect | Using the NS console with a USB Type-C video cable |
| NS dock requirement for the second way | Not required |
| Nintendo Switch's highest resolution | 1080p, or full HD 1920 x 1080 |
| Recommended monitor size | 25” or 27” 1080p monitor |
| Nintendo Switch's capability of resolution in docked mode | 1080p |
| Nintendo Switch's capability of resolution in portable mode | 720p |
| Monitor requirement | A monitor with an output compatible with the monitor's input methods |
| Input delay | No noticeable input delay if the TV is set to its gaming mode |
What You'll Learn

Using an HDMI cable to connect the Switch to a monitor
Using an HDMI cable to connect the Nintendo Switch to a monitor is a straightforward process that offers a host of benefits, especially for those without access to a television. This setup provides an intimate gaming experience and takes advantage of high-resolution monitors to enhance visual gameplay.
Firstly, ensure that your monitor has an HDMI input port. If your monitor lacks an HDMI port, you will need an adapter, such as an HDMI-to-DVI or HDMI-to-DisplayPort adapter. It is also important to use a high-quality HDMI cable capable of handling the Switch's output to ensure a stable connection.
Next, set up the Nintendo Switch dock by connecting it to a power source using the USB-C power adapter. Plug the power adapter into one of the USB ports at the back of the dock, then connect it to an electrical outlet. Confirm that the dock's LED light is on, indicating it is powered.
Now, connect one end of the HDMI cable to the HDMI OUT port on the dock, and the other end into the HDMI IN port on your monitor. Ensure the cable is securely connected to both the dock and the monitor.
Once the physical connections are complete, power on both the monitor and the Nintendo Switch. You may need to adjust the monitor's display settings to ensure the best image quality. Check that the resolution on the Nintendo Switch and monitor match; the Nintendo Switch's maximum output is 1080p when docked. Adjust the brightness and contrast levels to match the lighting conditions of your room. Confirm that your monitor's refresh rate is set correctly; the Switch operates at 60Hz, which matches most monitors' standard settings.
If you encounter any issues, such as a fuzzy or unclear image, check the HDMI cable for damage and try using a different cable. If there is no sound, ensure that your monitor's built-in speakers are selected as the audio output, and adjust the volume settings on both the Switch and the monitor.
By following these steps, you can easily connect your Nintendo Switch to a monitor using an HDMI cable, creating an immersive gameplay experience.
Monitoring Server Performance: LoadRunner Tips and Tricks
You may want to see also

Using a USB Type-C video cable to connect the Switch to a monitor
The Nintendo Switch's major IO port is a USB Type-C port. This port supports PD fast charging and DisplayPort (Alt mode) video output. When connecting the Switch to an external monitor via USB Type-C, the monitor's USB-C port must support DP Alt mode and supply enough power to the console.
To connect your Switch to a monitor using a USB Type-C video cable, follow these steps:
- Connect the AC PD adapter to the monitor.
- Connect the monitor and Switch console with the USB-C cable.
- Remove the Joy-Con controllers and start playing.
It is important to ensure that the monitor's specifications meet the demands of the Switch. The monitor must be able to supply 7.5W-39W PD power when connecting via USB-C, otherwise TV mode will not work. Additionally, confirm that the accessories and cables are compatible. Use the original AC adapter and USB-C cable supplied by the manufacturer, as cables that do not support fast charging or audio/video signal transmission specifications will not work.
If you encounter issues with the display not working, try the following:
- Check that the Switch is turned on. Unplug the USB-C cable from the console and plug it back in while the Switch is on.
- Confirm that the monitor supports PD charging and DP Alt mode.
- Verify that the AC adapter and USB-C cable are compatible and supplied by the manufacturer.
By following these steps and ensuring compatibility, you should be able to successfully connect your Nintendo Switch to a monitor using a USB Type-C video cable.
Calibrating Your Monitor for Web Editing: A Step-by-Step Guide
You may want to see also

The benefits of playing the Nintendo Switch on a monitor
The Nintendo Switch is a versatile gaming console that offers various ways to play, including the option to connect it to a monitor. While some people may find the idea of playing a video game console on a computer monitor unusual, there are several benefits to playing the Nintendo Switch on a monitor.
Improved Display
The display quality of a monitor can be superior to that of a TV, resulting in sharper visuals and smoother gameplay. A monitor can provide a higher resolution, improved frame rate, and reduced input lag, enhancing the overall gaming experience. This is especially noticeable when playing fast-paced or graphically demanding games.
Practicality
For those with limited space or specific living room setups, connecting the Nintendo Switch to a monitor can be a practical solution. Some people may not have a TV stand or prefer to keep their gaming console off the floor, especially if they have young children. A monitor allows for a more compact and organised gaming setup.
Easy Connectivity
Most modern computer monitors are equipped with HDMI ports, making it convenient to connect the Nintendo Switch. The Nintendo Switch box even includes an HDMI 1.4 cable, so you won't need to purchase additional cables. Additionally, for those with a Nintendo Switch TV Dock, connecting to a monitor is straightforward and only requires a power supply and the appropriate cables.
Enhanced Audio
While some monitors may lack built-in speakers, this can be an opportunity to enhance your audio setup. By connecting external speakers or using headphones, you can achieve superior sound quality compared to TV speakers. This can be especially beneficial for games with immersive sound effects and soundtracks.
Personalised Gaming Experience
Playing the Nintendo Switch on a monitor allows for a more personalised and focused gaming experience. The ability to adjust the monitor's height, position, and settings can provide a more comfortable and tailored gaming environment. This is ideal for solo gaming sessions, offering a more immersive and enjoyable experience.
In conclusion, playing the Nintendo Switch on a monitor offers several advantages, including improved display quality, practicality, easy connectivity, enhanced audio, and a more personalised gaming experience. While TV gaming has its place, especially for multiplayer couch co-op, solo players can benefit from the unique advantages of a monitor setup.
Eliminating Optimizer Pro Crash Monitor: A Step-by-Step Guide
You may want to see also

The drawbacks of playing the Nintendo Switch on a monitor
Playing the Nintendo Switch on a monitor can be an incredible experience, but there are some drawbacks. One issue is that the Switch's 720p or 1080p visuals may not translate well to large monitors, resulting in washed-out and blurry graphics. The Nintendo Switch is capable of up to 1080p resolution when docked and up to 720p in portable mode, so a 25-inch or 27-inch 1080p monitor is recommended to avoid a decrease in picture quality.
Another drawback is the audio setup. Some monitors don't have built-in speakers or an audio output, requiring external speakers or headphones to be connected via a 3.5mm audio wire. This can be inconvenient for those who prefer a simpler setup.
Additionally, those who wish to connect their Nintendo Switch to a monitor may need to purchase additional adapters or cables, such as an HDMI switch or a DVI adapter, which can increase the cost and complexity of the setup.
While playing on a monitor can offer a sharper image and smoother gameplay experience compared to a TV, it may not be ideal for multiplayer gaming. For social couch co-op sessions, a traditional TV setup is often preferred.
Lastly, for those who own a Switch Lite, it's important to note that it won't work on a monitor. The Switch Lite lacks the necessary hardware to display its image on a larger screen, so only the regular Switch or Switch OLED can be used with a monitor.
Monitor Malfunction: How to Spot the Warning Signs
You may want to see also

How to get sound when playing the Nintendo Switch on a monitor
Playing the Nintendo Switch on a monitor is a great way to enjoy your favourite games, especially if you don't have a TV or want to play in a different setup. To get sound when playing, there are a few options you can try, depending on your monitor and audio setup.
First, check if your monitor has built-in speakers. If it does, then you're in luck! The sound can be transmitted through the HDMI cable that connects your Switch to the monitor. This is the simplest way to get sound, as it requires no additional steps or equipment.
If your monitor doesn't have built-in speakers, don't worry. You can still enjoy your games with audio by connecting external speakers. Most modern monitors have an audio jack, typically a 3.5mm port, that allows you to plug in speakers or headphones. Simply connect your speakers or headphones to this port, and you should be able to hear the game audio.
Additionally, if you have the Nintendo Switch docked, you can plug your headphones or speakers directly into the headphone jack on the Switch itself. This is a straightforward way to ensure you get audio, regardless of your monitor's capabilities.
If you want to get more advanced with your audio setup, you can consider using an HDMI switch with a built-in audio extractor. This allows you to connect multiple consoles and route the audio to more powerful speakers. Alternatively, you can use a DVI to HDMI connector, which also splits the audio, allowing you to plug in your 3.5mm audio cable.
It's important to note that when connecting your Switch to a monitor, you'll need to ensure the monitor has an HDMI input port, not just an output port. The input port is necessary for receiving the audio-visual signal from the Switch.
With these options in mind, you can easily set up your Nintendo Switch on a monitor and enjoy your gaming sessions with sound.
Speakers and LCD Monitors: Can They Coexist?
You may want to see also
Frequently asked questions
There are two ways to connect your Nintendo Switch to a monitor. The first is by using the HDMI port on the NS dock, and the second is by using the NS console with a USB Type-C video cable.
Playing the Nintendo Switch on a monitor can provide a larger screen, a smoother experience, and a higher frame rate compared to playing on a TV. Additionally, it can be a practical solution if you don't have a TV stand or if you want to keep your console out of reach of small children.
While a gaming monitor is not necessary, it can enhance your gaming experience by providing faster response times and higher refresh rates. The Nintendo Switch itself does not support anything over 60Hz in terms of refresh rate, but using a 144Hz panel won't hurt.
Yes, you can play and charge simultaneously regardless of whether you are using a dock or a USB Type-C cable. The console charging system prevents overcharging, and once the battery is full, it will stop charging.