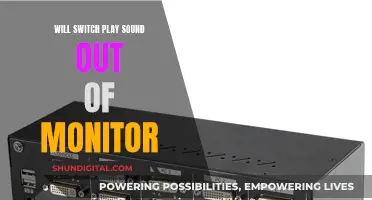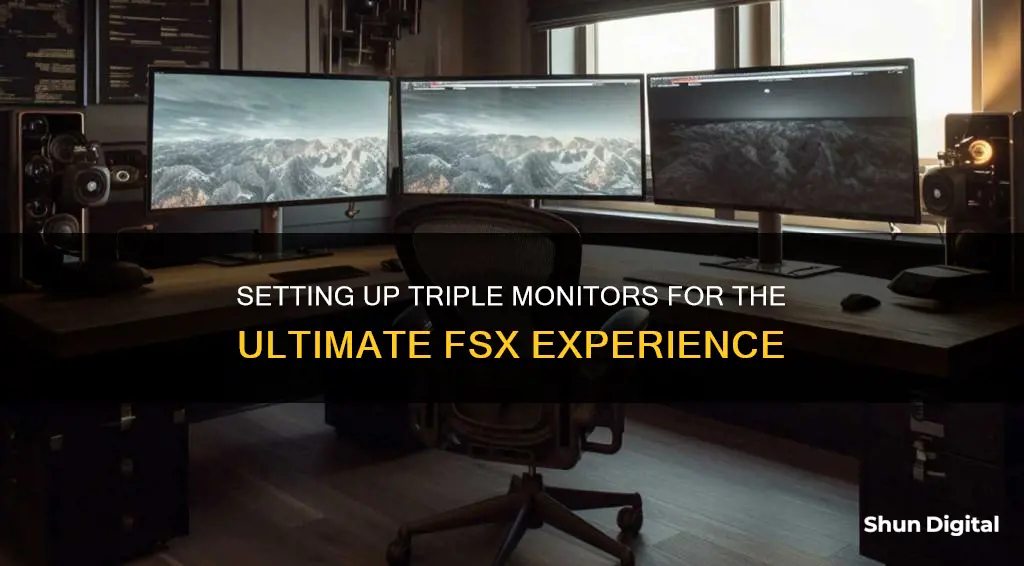
Setting up three monitors for Microsoft Flight Simulator X (FSX) can enhance your gaming experience by providing a wider field of view or dedicated screens for instruments. While some users have reported success with using both the motherboard's graphic ports and the video card's ports, others suggest that connecting all displays to the video card's outputs is essential for a successful multi-monitor setup. In addition, FSX must be run in windowed mode, rather than full-screen mode, to support multiple screens. There are also YouTube tutorials available for setting up multiple monitors for FSX.
What You'll Learn

Use a program like Borderless Gaming to enable windowed mode
To set up three monitors for FSX, you can use a program like Borderless Gaming to enable windowed mode. This will allow you to play the game in a window, rather than full-screen mode, which can cause issues with multiple monitors.
With Borderless Gaming, you can crop the edges of the window so that it appears fullscreen, while still allowing you to access the other monitors. This can be useful if you want to undock certain instruments or panels and move them to your other screens.
To do this, first, make sure you have Borderless Gaming installed and running. Then, launch FSX and use the Alt + Enter keyboard shortcut to switch to windowed mode. You can then use the Windows Display settings to adjust your screens and move windows to the correct monitors.
Right-click on the taskbar and select "Properties" to auto-hide the taskbar if it's causing issues. Additionally, you can open other windows or panels in the sim, right-click on the title bar, and undock them to drag and drop onto your other screens.
Using Borderless Gaming to enable windowed mode gives you more flexibility in arranging your screens and can help you get around the limitations of fullscreen mode in FSX.
Easy Guide: Adding an HP Touchscreen Monitor
You may want to see also

Connect all monitors to the video card's ports
To set up three monitors for FSX, you'll need to connect each monitor to a video card port on your computer. Here's a step-by-step guide to help you through the process:
First, ensure you have the correct number and type of video card ports available on your computer. For a three-monitor setup, you will need at least three video card ports. Common video card port types include VGA, HDMI, and DVI. Check your computer's specifications or consult the manufacturer's documentation to identify the available ports.
Once you've confirmed the video card ports, physically connect each monitor to a separate port using the appropriate cables. Make sure the connections are secure and match the correct port type for each cable.
After connecting the monitors, turn on your computer and access the display settings. You can usually find the display settings in the system settings or control panel, depending on your operating system. In the display settings, you should see all the connected monitors.
If you don't see all three monitors, you may need to adjust the display detection settings or update your graphics driver. Consult your operating system's support documentation for detailed instructions on managing multiple monitors.
Once all three monitors are detected, you can configure their settings, including resolution, orientation, and arrangement. You may also need to enable the "Extend desktop to this display" option or a similar setting to treat the multiple monitors as a single, extended desktop.
By following these steps, you should be able to connect and configure your three monitors using the video card ports on your computer, providing an immersive experience for your FSX flights.
Ankle Monitor Escape: Quick, Easy, and Stealthy Techniques
You may want to see also

Use Windows display settings to adjust screen layout
To set up 3 monitors for FSX, you'll need to first ensure that your displays are connected to your computer via your video card's ports. You won't be able to use your motherboard's graphic ports in conjunction with your video card's ports, so make sure all your monitors are connected to your video card. For example, if you have a GTX 970, you can connect your main display via HDMI and the other two via DVI.
Once you have your displays physically connected, you'll need to configure your Windows display settings. Go to your Windows Settings, find the "Display" settings, and arrange your screens. Here, you can adjust the layout of your screens and ensure that your monitors are set up correctly. Make sure that you can move your mouse cursor between all three screens seamlessly.
After configuring your Windows display settings, launch FSX. You may need to run FSX in windowed mode rather than full-screen mode to take advantage of multiple monitors. To do this, simply hit Alt+Enter while in-game, and FSX will save this setting for future flights.
Now, you can start customizing your display layout. During a flight, you can open various panels and windows within the FSX interface and undock them by right-clicking on their title bars. You can then drag and drop these undocked windows to your preferred screens. Play around with the placement of these windows across your three monitors to find a layout that suits your needs.
Remember, you might need to make further adjustments in your Windows Display settings to fine-tune your multi-monitor setup. The goal is to create a seamless panoramic view across your three screens, enhancing your flight simulation experience.
Removing a Third Monitor: A Step-by-Step Guide
You may want to see also

Change FSX settings to windowed mode
To change your FSX settings to windowed mode, you can use the shortcut Alt + Enter while in-game, which will automatically switch the game to windowed mode. You can also try to find a setting for Window mode under graphics in the settings.
Once you are in windowed mode, you can open other windows or panels in the sim, right-click on its title bar, and undock those windows. You can then drag and drop those windows to your other screens.
You may also want to try a program called Borderless Gaming, which puts FSX in windowed mode but crops the edges so that it appears fullscreen.
Easy Guide: Yoga 720 to Monitor Connection
You may want to see also

Undock instrument panels and drag to other screens
To undock instrument panels and drag them to other screens, you need to be able to run FSX in windowed mode. This can be done by hitting Alt+Enter, which will allow you to move undocked instrument windows to another monitor.
If you are running two monitors, you can use the full-screen mode and move the instrument panel without undocking it. To do this, go to the tail view, then press Shift+1 to bring up the instrument panel. Make all the necessary settings and move the instrument panel over to the second screen using the pointer.
If you are running three monitors, you will need to use windowed mode. You can create a new window and drag it over to one of the other displays. You can open other windows or panels in the sim, right-click on its title bar, and undock those windows. Then, drag and drop those windows to the other screens. You may need to adjust your Windows Display settings to get things set up correctly.
The Evolution of Standard Monitor Sizes
You may want to see also
Frequently asked questions
Make sure all your monitors are connected to your graphics card and not your motherboard's graphic ports.
Your side screens may go black and only the middle screen will run the game.
Put FSX in windowed mode instead of full-screen mode. You can do this by hitting Alt+Enter while in-game.
You can undock some instruments onto the other screens.
No.