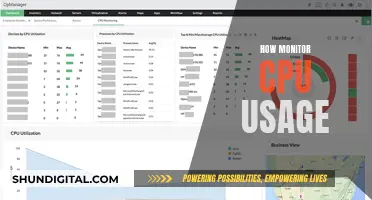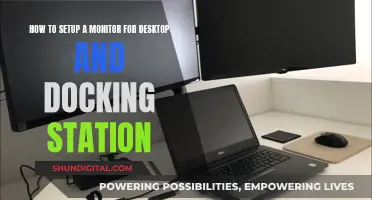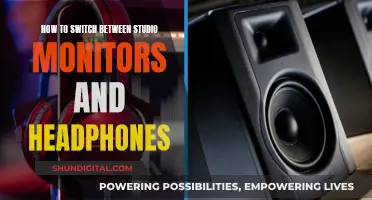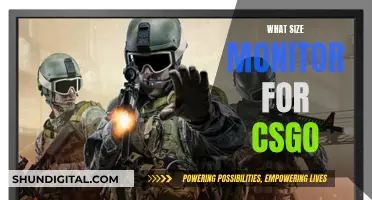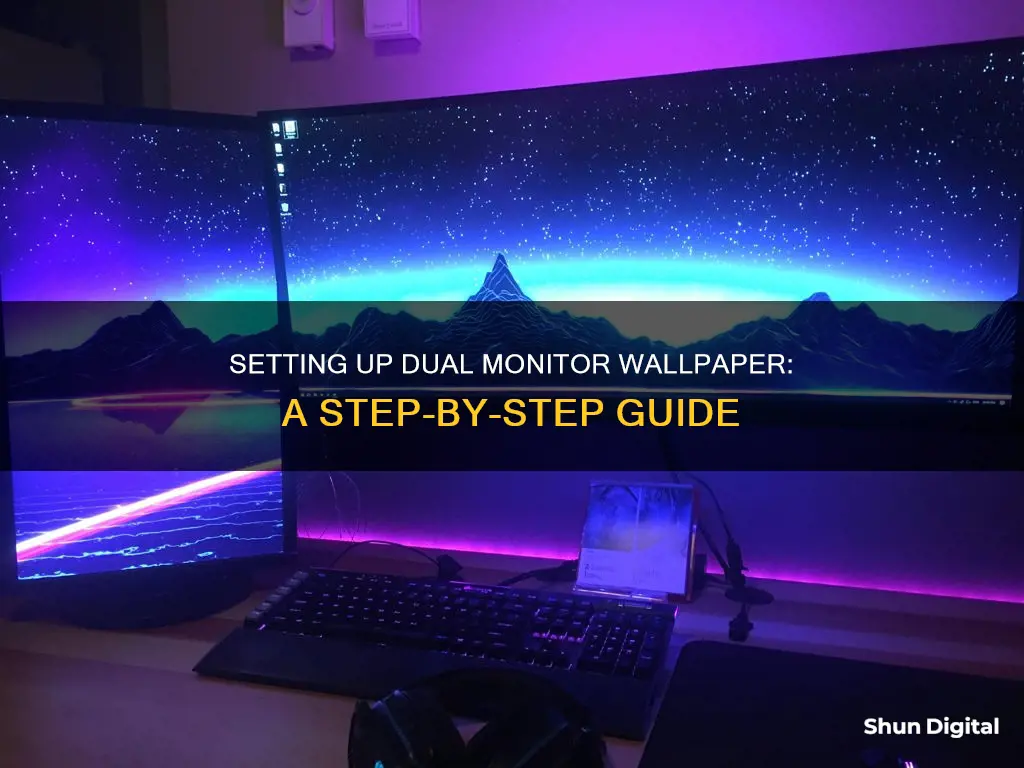
Setting up a dual monitor wallpaper is a great way to enhance your desktop experience and make your workspace more personal, visually appealing, and productive. With a few simple steps, you can easily customise your background images to fit across two screens or set different wallpapers for each monitor. In this guide, we will walk you through the process of setting up dual monitor wallpapers on Windows 10 and 11, as well as some tips and tricks to make the most of your setup.
| Characteristics | Values |
|---|---|
| Operating System | Windows 10 or 11 |
| Number of Monitors | 2 |
| Wallpaper Options | One image across both monitors or different images on each monitor |
| Setting the Same Wallpaper on Both Monitors in Windows 10 | Go to Settings > Personalization > Background, select an image, right-click, and select "Set for all monitors" |
| Setting Different Wallpapers on Each Monitor in Windows 10 | Go to Settings > Personalization > Background, select an image, right-click, and select "Set for Monitor 1" or "Set for Monitor 2" |
| Setting the Same Wallpaper on Both Monitors in Windows 11 | Go to Settings > Personalization > Background, select an image, right-click, mouse over "Set for Desktop", and select "All monitors" |
| Setting Different Wallpapers on Each Monitor in Windows 11 | Go to Settings > Personalization > Background, select an image, right-click, mouse over "Set for Desktop", and select the appropriate monitor |
| Alternative Methods | Use third-party software such as DisplayFusion or Ultramon, or use the Run command dialog |
What You'll Learn

Setting one background image for multiple monitors
Setting one background image across multiple monitors is a great way to transform your workspace and keep things organised. Here is a step-by-step guide to help you set up a single wallpaper for dual monitors on Windows 10 and 11:
Windows 10:
- Launch the Settings app by pressing the Windows key + I on your keyboard.
- Once inside the Settings app, select "Personalization".
- On the left-pane menu, click "Background".
- Move to the right pane and scroll down to the "Choose your picture" section.
- Select a photo for your background. If you don't find what you like in the quick list, click the "Browse" button to select an image from your computer.
- Right-click on the photo you selected from the list.
- Select "Set for all monitors" if you want to use a single image for both monitors.
- If you want the image to span across both displays, click the drop-down list under "Choose a fit" and select "Span".
Windows 11:
- Press the Windows + I keys simultaneously to access the Settings screen.
- Click on "Personalization" and pick "Personalize your background" to display image options.
- Scroll down to access the "Choose a photo" or "Browse photos" option.
- From "Browse photos", select an image from your storage and right-click on it.
- Choose "Set for all monitors", and you're done.
Additional Tips:
- When choosing a wallpaper, consider using one with a resolution that matches the combined resolution of all your monitors to avoid cropping or distortion.
- If you want your wallpaper to span across multiple monitors seamlessly, ensure that the displays have identical screen sizes, orientations, and resolutions.
Blind Spot Monitor: Standard or Optional on Toyota Camrys?
You may want to see also

Setting different wallpapers for each monitor
Setting up different wallpapers for each monitor on a dual-screen setup can be a great way to enhance your desktop experience and make your workspace more personal and visually appealing. Here are the steps to do this on different operating systems:
Windows 10
- Go to Settings by pressing the Windows key + I on your keyboard.
- Select 'Personalization' and then 'Background' from the left-pane menu.
- Choose your desired image from the 'Choose your picture' section, or click 'Browse' to locate it on your device.
- Right-click on the image and select 'Set for Monitor 1' or 'Set for Monitor 2'.
- Repeat the process for the second monitor if you haven't already.
Windows 11
- Press the Windows + I keys to open Settings.
- Navigate to Personalization > Background.
- Ensure the drop-down menu next to 'Personalize Your Background' is set to 'Picture'.
- Right-click the image you want to use and mouse over 'Set for Desktop'.
- Select the appropriate monitor (Desktop 1/2/3).
- Repeat the process for any additional monitors.
MacOS
- Click the Apple Menu in the upper-left corner.
- Select 'System Preferences', then click 'Desktop and Screen Saver'.
- Set the wallpaper for your primary monitor.
- To set a different background for the secondary monitor, select 'Secondary Desktop' and repeat the process.
- Save and close the settings.
Tips for All Systems
- Ensure your images are the same size and resolution as your monitor to avoid distortion or blurriness.
- The image should be big enough to fit the entire screen proportionately without stretching or tilting.
- If you're using high-resolution images, ensure your computer is optimized for smooth switching between backgrounds.
Additionally, if you want your wallpaper to span across multiple monitors with identical screen sizes, orientations, and resolutions, you can use the Span feature in the 'Choose a fit for your desktop image' settings on Windows. For macOS, you can use third-party utilities like Fresco to achieve this.
Blind Spot Monitoring: Is It Available on the Nissan Kicks?
You may want to see also

Using third-party software to set up dual monitor wallpaper
If you don't want to go through the process of setting up a dual monitor wallpaper on Windows 10 or 11 via the Settings app, you can use third-party software. There are quite a few programs online that can help you manage dual monitors. Here are some popular options:
- DisplayFusion — easily customise wallpaper on both monitors. Plus, there are additional features such as managing windows, splitting your monitor, and controlling your monitor remotely.
- Ultramon — set wallpapers for your monitors, plus there are options to manage apps on dual monitors and control app positioning.
- Dual Monitor Tools — a collection of tools for managing dual monitors on Windows. You will want to download the DMT Wallpaper Changer, but there are lots of other useful instruments like the DMT Screensaver and DMT Screen Swap.
- MultiWall — a freeware program that lets you set up wallpapers for displays with more than one monitor.
Most third-party dual monitor management tools will let you use one image stretched across both monitors or set different images for each monitor.
Clearblue Easy Fertility Monitor: Where to Buy Guide
You may want to see also

Finding the correct resolution for your dual-screen wallpaper
Before setting up your wallpaper, you need to determine the resolution of your dual screens. To do this, right-click on an empty space on your desktop and select "Screen Resolution". Write down the resolution of display 1, then click on display 2 and make a note of its resolution.
If you're planning to stretch one wallpaper across both screens, you should add the horizontal resolutions together, but not the vertical resolution. The horizontal resolution is the larger number listed first. For example, if one monitor's resolution is 1360 x 768 and the other is 1280 x 768, you would add 1360 and 1280 together, giving you a final resolution of 2640 x 768.
Now that you know the total resolution of your monitors, you can search for a wallpaper that matches this resolution. Open a web browser and search for your resolution, followed by "wallpaper". For example, "2640 x 768 wallpaper". The advantage of doing this, rather than resizing an existing wallpaper, is that the wallpaper you find will be specifically created for your resolution, so you won't need to resize it.
If you already have an image you want to use, you can alter its resolution instead of downloading a new one. Open Paint, click the blue drop-down menu in the top left corner, and select "Open", then find and open your wallpaper. Click "Resize" under the "Image" section of the toolbar. Switch to "Pixels" at the top and uncheck "Maintain aspect ratio". Type the sum of the two resolutions you added earlier into the "Horizontal" and "Vertical" boxes, then click "OK". Save the image and close Paint.
Monitoring GPU: Detecting Programs Spying on Your Hardware
You may want to see also

Using the Windows directory to set dual monitor wallpaper
You can also use the Windows directory to set up dual monitor wallpapers. Here's how:
- Select your images: Choose the images you want to use as your dual monitor wallpaper.
- Copy your images: Right-click on the images and select "Copy" or use the shortcut "Ctrl + C" to copy them.
- Open the File Explorer: On your keyboard, press "Windows Key + E" to open the File Explorer. You can also click on the folder icon in your taskbar if you have one.
- Navigate to the Windows directory: In the File Explorer, paste the following path into the address bar and hit enter: "C:/Windows/Web/Wallpaper/Windows". Alternatively, you can manually navigate to this directory by opening the "C:" drive and then opening the "Windows > Web > Wallpaper > Windows" folders.
- Paste your images: Once you're in the "Windows" directory, right-click and select "Paste" or use the shortcut "Ctrl + V" to paste your images.
- Confirm the security prompt: A security prompt will appear, asking if you want to replace the files in the directory. Select "Do this for all current items" and then click "Continue".
- Open the Settings app: Press the "Windows Key + I" on your keyboard to open the Settings app.
- Go to Personalization: In the Settings app, navigate to the "Personalization" section.
- Select your images: Scroll down to the "Choose your picture" section and select the images you want to use for each monitor. You can also click "Browse" to locate images on your computer.
- Right-click and select the monitor: Right-click on the selected image and choose "Set for monitor 1" or "Set for monitor 2" from the menu. Repeat this step for the other monitor if you want to use different images.
- Restart your device: After you've set the wallpapers for both monitors, restart your device to apply the changes.
Using the Windows directory method allows you to add your desired images to the system directory, making them easily accessible for setting as wallpapers. This method provides a straightforward way to customise your dual monitor setup with your preferred wallpapers.
Best Places to Buy a Doppler Fetal Monitor
You may want to see also
Frequently asked questions
First, right-click on your desktop background and select "Personalize". Browse for the images you want and pre-load them in the "Choose your picture" bar. Right-click on the images in this bar to assign each image to its own monitor.
Press Windows+i to open the Settings app, then navigate to Personalization > Background. Right-click the image you want to set for one (or both) monitors and select the appropriate monitor.
Yes, you can set a single image across two monitors by selecting the Span option in the "Choose a fit" menu.