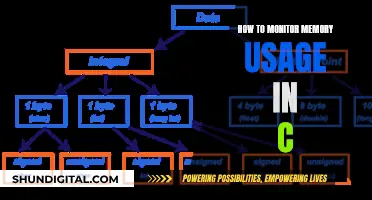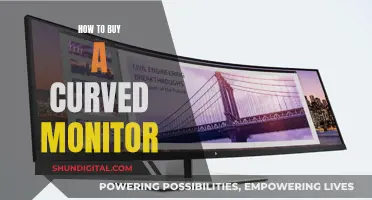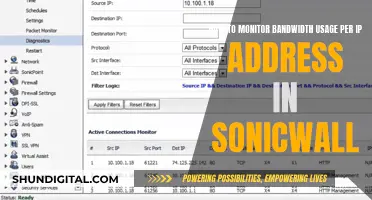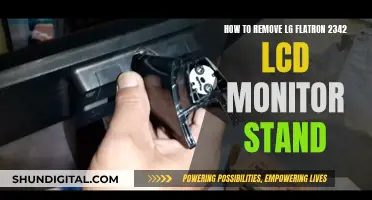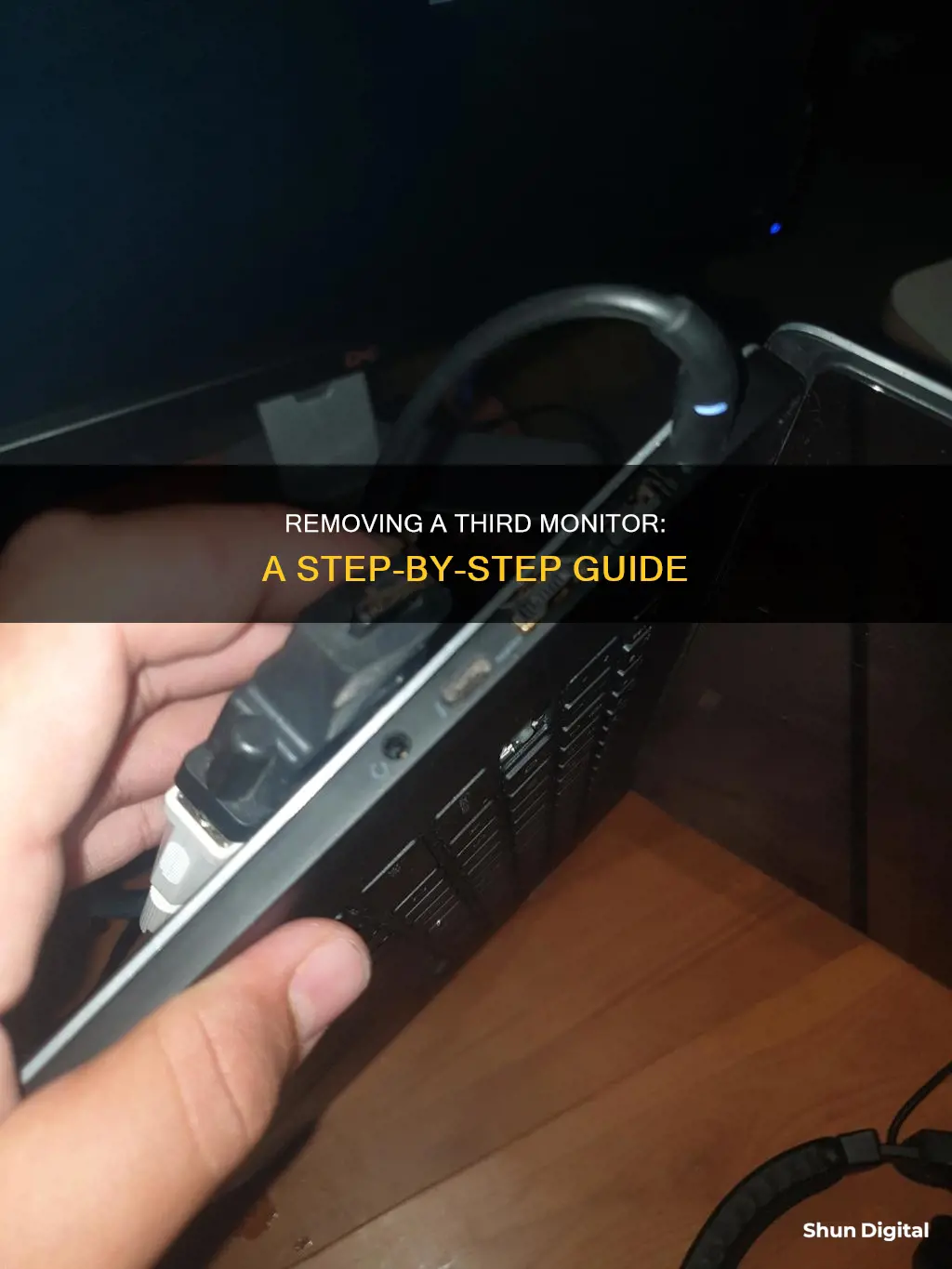
If you're looking to remove a third monitor from your setup, you're likely experiencing an issue with phantom or ghost monitors showing in your Windows Display Settings. This can be frustrating, especially when your cursor or windows are placed on the third monitor, causing you to lose track of them. There are a few methods you can try to resolve this issue.
Firstly, you can try right-clicking and removing any excess generic PnP monitors from Devices and Printers in the Control Panel. You can also right-click and uninstall any Generic PnP monitors appearing in Device Manager. Additionally, you may need to install the latest video drivers for your graphics card and reboot your computer.
Another method is to use the Remove display from desktop feature in Windows 10 Enterprise or Windows 10 Pro for Workstations. This feature allows you to prevent Windows from using a connected display without having to physically disconnect it. You can access this feature by going to Settings > System > Display > Advanced display settings. From there, you can select the display you want to remove and turn on the Remove display from desktop option.
If you have NVIDIA graphics and drivers installed, you can also use the NVIDIA Control Panel to remove a display. Open the Control Panel and click on Set up multiple displays under the Display section. Then, simply uncheck the displays you want to remove and click Apply.
Finally, you can try using third-party software such as MultiMonitorTool or Nirsoft to enable and disable monitors from the command line.
By following these methods, you should be able to successfully remove the third monitor from your setup without any issues.
| Characteristics | Values |
|---|---|
| Issue | "Phantom" or "ghost" monitors showing in the Windows Display Settings |
| Cause | Extra monitors are not physically connected to the computer |
| Solutions | Right-click and remove any excess generic PnP monitors from Devices and Printers in Control Panel |
| Right-click and uninstall any Generic PnP monitor(s) appearing in Device Manager | |
| Install the latest video drivers | |
| Disconnect the display | |
| Remove the display | |
| Use the MultiMonitorTool |
What You'll Learn

Right-click and remove generic PnP monitors from Control Panel
If you're experiencing issues with "phantom" or "ghost" monitors appearing in your Windows Display Settings, even though these extra monitors are not physically connected to your computer, you can resolve this issue by following the steps below.
Firstly, open the Control Panel on your computer. Within the Control Panel, navigate to the "Devices and Printers" section. Here, you will see a list of all the devices connected to your computer, including any generic PnP (Plug and Play) monitors that may be causing the issue.
To remove these generic PnP monitors, simply right-click on each one and select the "Remove" option. By doing this, you are effectively telling your computer to forget about these non-existent monitors, and they will no longer show up in your Display Settings.
In addition to removing them from the Devices and Printers section, you can also uninstall any Generic PnP monitors from the Device Manager. Simply right-click on the Generic PnP monitor entry and select "Uninstall". This will remove the drivers associated with the non-existent monitor.
After making these changes, you may need to reboot your computer for the modifications to take effect. Once your computer has restarted, only the monitors that are physically connected to your computer should appear in your Display Settings.
Is Your Home Internet Being Watched? Here's How to Tell
You may want to see also

Uninstall Generic PnP monitors from Device Manager
If you are experiencing issues with a third monitor, you may need to uninstall the Generic PnP monitor from your Device Manager. This is a common issue, especially after upgrading to Windows 10 or 11, where the monitor is not recognised by Windows.
Step-by-Step Guide to Uninstalling Generic PnP Monitors from Device Manager:
- Right-click on the Start menu and select Device Manager. This will open a window that lists all the devices connected to your computer, including your monitors.
- Locate the Monitors option in the Device Manager window. You can do this by scrolling down or using the search function. Once found, click the arrow next to it to expand the menu and reveal all the monitors connected to your system.
- Right-click on the Generic PnP Monitor that you want to uninstall. A menu will appear with several options.
- Select the "Uninstall Device" option from the menu. This will initiate the uninstallation process.
- Confirm the uninstallation when prompted. You may be asked if you are sure you want to uninstall the device. Select "Yes" or "Confirm" to proceed.
- Scan for hardware changes. After uninstalling, Windows will automatically scan for any hardware changes and install the necessary drivers for your monitor.
- Restart your computer. After the uninstallation and driver installation are complete, restart your computer for the changes to take effect.
Additional Tips:
- If you are using a laptop with an internal display, uninstalling the Generic PnP Monitor will not affect your ability to use the computer. Windows will still recognise the hardware and install the necessary drivers.
- If you are experiencing issues with your monitor not being recognised properly, you can try updating the Generic PnP Monitor driver or your display card driver.
- If you are still facing issues, you can try running the System File Checker in Windows, which will scan for corrupt system files and problematic drivers, and then restore or repair them.
Best Places to Buy an Alexa Monitor
You may want to see also

Install latest video drivers
Installing the latest video drivers can resolve video issues and crashes and is especially important for computer gamers. To install the latest video drivers, follow these steps:
First, determine the manufacturer and model of your video card. You can do this by checking the Device Manager on Windows or the Adapter tab in the Advanced Settings on Mac. The most important thing to note is the chipset manufacturer, as they are the ones providing you with the drivers.
Next, visit the manufacturer's website and download the driver from their support or download section. If you're using a laptop or an OEM computer, it is recommended to get the drivers directly from the computer manufacturer. However, for video cards, it is suggested to get the drivers directly from the video card chipset manufacturer, as they are updated more frequently.
Once you have downloaded the driver file, open and run the executable file to start the installation process. The drivers will install like any other program, and you may be asked to reboot your computer afterward.
For NVIDIA or AMD Radeon chipsets, you can visit the respective websites, select the product that corresponds to your model, and download the latest driver. Run the file to start the installation, and then reboot your computer once it's completed.
By installing the latest video drivers, you can ensure that your video card is performing at its best and that you have access to all the latest features and improvements.
Understanding the HDMI Cable on Your ASUS Monitor
You may want to see also

Use MultiMonitorTool to disable/enable third screen
MultiMonitorTool is a free tool that allows you to enable or disable multiple monitors on Windows. It works on any version of Windows, starting from Windows XP up to Windows 11, and supports both 32-bit and x64 systems.
To use MultiMonitorTool to disable/enable your third screen, follow these steps:
- Download and install MultiMonitorTool from the Nirsoft website.
- Run the MultiMonitorTool executable file.
- In the upper pane of the MultiMonitorTool window, select the third monitor you want to disable/enable.
- Use the following options in the MultiMonitorTool window:
- To disable the third monitor, select "Disable Selected Monitors" (Ctrl+F6).
- To enable the third monitor, select "Enable Selected Monitors" (Ctrl+F7).
Alternatively, you can use command-line options to disable or enable the third monitor without displaying the user interface:
- To disable the third monitor, use the command: "MultiMonitorTool.exe /disable 3" or "MultiMonitorTool.exe /disable \\.\DISPLAY3".
- To enable the third monitor, use the command: "MultiMonitorTool.exe /enable 3" or "MultiMonitorTool.exe /enable \\.\DISPLAY3".
Note that MultiMonitorTool is only useful if your desktop is extended to multiple monitors. If you have multiple monitors that display the same content, MultiMonitorTool will not work for you.
Setting Up Your ASUS Monitor: A Step-by-Step Guide
You may want to see also

Remove display from desktop in NVIDIA Control Panel
To remove a display from your desktop in the NVIDIA Control Panel, you must have NVIDIA graphics and drivers installed.
- Open the NVIDIA Control Panel. You can do this by right-clicking on your desktop and selecting the NVIDIA Control Panel from the menu, or by clicking on the notification icon.
- Once the NVIDIA Control Panel is open, look for the "Set up multiple displays" link under the "Display" section in the left pane. Click on this link.
- In the right pane, you will see the "Select the displays you want to use" section. Simply uncheck the box next to the display you want to remove.
- Click on the "Apply" button to save the changes. A prompt will appear asking you to confirm the changes. Click on "Yes" to proceed.
- If you do not click "Yes" within 20 seconds, your changes will automatically revert.
- Close the NVIDIA Control Panel.
By following these steps, you can easily remove a display from your desktop using the NVIDIA Control Panel.
Please note that this method is independent of the "Remove display from desktop" feature in Windows 10 Settings, and it will not allow you to use the monitor as a Specialized Display.
Monitoring Energy Usage: Sub-Panel Edition
You may want to see also