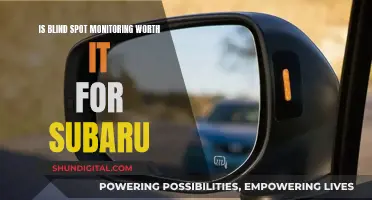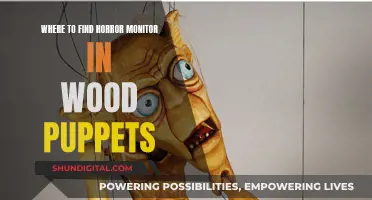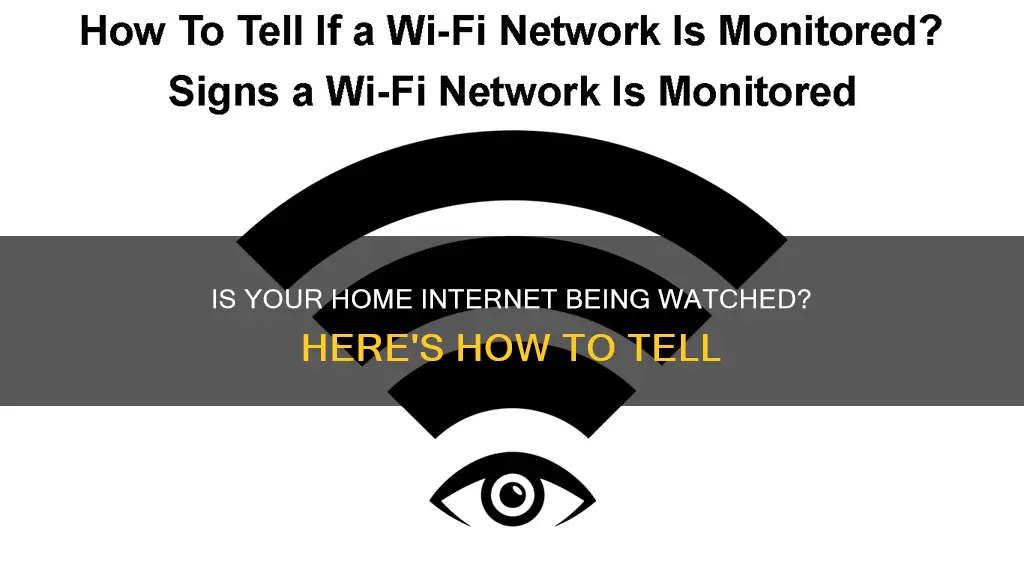
Many people consider their computer to be private, but your privacy can be compromised by watchful employers, family members, or malicious actors. There are several ways to determine if your home internet is being monitored, including checking your taskbar for suspicious programs, reviewing your firewall settings, and managing active processes on your computer. Additionally, understanding the motivations for monitoring, such as legal liability or inappropriate content, can help identify potential risks. It is important to note that not all monitoring methods can be detected, but being vigilant and keeping personal activities off corporate networks can help maintain privacy.
| Characteristics | Values |
|---|---|
| Most Internet-monitoring programs have an icon in the taskbar | Check the taskbar in the bottom right-hand corner of your screen and examine the programs that are running |
| Programs that monitor your network activity must be granted access to your computer | Open the Windows Start menu, select "Control Panel", click "Windows Firewall" and then the "Exceptions" tab to view all programs that have access to your computer |
| If the proxy server checkbox is checked in LAN settings | Open Internet Explorer, click "Tools", then "Internet Options", select "Connections", click "LAN Settings" and check for a local IP address in the box |
| Malicious software running on your computer | Right-click on your taskbar, select "Start Task Manager", select the "Processes" tab, then "User Name" and browse the list to view all processes running on your computer |
| Outgoing data transmissions | Click the Windows Start button, type "cmd" to launch the Command window, type "netstat" and press "Enter" to generate a list of all outgoing data transmissions |
What You'll Learn

Check the taskbar for unknown programs
If you're running Windows, you can check the taskbar for unknown programs by following these steps:
- Locate the taskbar, which is usually at the bottom of your screen.
- Look for any unfamiliar or suspicious icons or programs running. Most internet-monitoring programs will appear as an icon on the taskbar.
- If you spot any unknown programs, right-click on the taskbar and select "Task Manager" to open it.
- Within Task Manager, click on the Processes tab to view all active processes on your computer.
- Investigate any processes that seem unusual or are running under a different user name.
Additionally, you can use third-party tools like Process Explorer to help identify unknown programs. This tool acts as a more advanced version of Task Manager, providing more detailed information about the processes running on your computer.
By following these steps, you can identify any unknown or suspicious programs running on your computer and take appropriate action, such as removing them or blocking their access to your system.
Monitoring Employee Internet Usage: Free, Easy, and Effective Ways
You may want to see also

Check 'Exceptions' in 'Windows Firewall'
To check the exceptions in your Windows Firewall, follow these steps:
- Press the Windows key + R to open the Run dialog box.
- Type "control" and press OK to open the Control Panel.
- Click on "System and Security".
- Scroll down and open "Administrative Tools".
- In the Administrative Tools window, open "Windows Defender Firewall with Advanced Security".
- Click on the "Exceptions" tab to view all programs that currently have access to your computer.
- If you see something suspicious, run a quick internet search to find out more information.
- You can also click on "Actions" and select "Properties".
- Now select your preferred profile (Domain, Private, Public).
- In the "Logging" section, click on the "Customize" button.
- Click on the drop-down menu for "Log dropped packets" and select "Yes".
- Take note of the "pfwirl.log path" in the "Name" section.
- Click "OK" to save the changes.
- Open File Explorer and navigate to the following path to access the log files: C:\WINDOWS\System32\LogFiles\Firewall.
- Click on the "pfwirl.log" file and check for any blocked ports.
Additionally, you can check for blocked ports using the Command Prompt:
- Type "Command Prompt" in the Search bar, and then click on "Run as administrator".
- Paste the following command and then hit Enter: "netsh firewall show state".
- This will display all the blocked and active ports configured in your firewall.
Best Monitor Size for Dell Inspiron 5559
You may want to see also

Check for unknown processes in 'Task Manager'
Checking for unknown processes in Task Manager is a crucial step in determining whether your home internet is being monitored. Here's a detailed guide on how to do this:
Windows:
To open the Task Manager on Windows, simultaneously press the Ctrl + Shift + Esc keys on your keyboard. Alternatively, you can press the Ctrl + Alt + Del keys together to open Windows Security, then select Task Manager. Once the Task Manager window is open, click on the "Processes" tab to view all active processes on your computer.
Look for any suspicious processes that don't seem familiar or are consuming a lot of resources. Pay attention to the "User Name" associated with each process and browse through the list to identify any processes that don't include your username, as these may indicate malicious software.
If you find a suspicious process, right-click on it, and select "Search online" to research the process and determine whether it is legitimate or malicious. If it is malicious, right-click on the process again and select "End Task" to stop it from running. You should also consider uninstalling the program associated with the suspicious process.
Additionally, you can sort processes by network activity by clicking on the "Network" header in the Task Manager. If you are being monitored, an unidentified program will likely be sending data over the network.
MacOS:
To check for unknown processes on macOS, open the Activity Monitor by pressing Command + Spacebar to open the Spotlight search field, then search for and select "Activity Monitor." In the Activity Monitor, you can view all the running processes on your system and identify any suspicious activity.
General Tips:
- Keep in mind that some legitimate programs may consume a lot of resources, especially if your device isn't equipped to handle them. For example, running Adobe Photoshop or the latest video games on a laptop with an old graphics card may cause high resource usage.
- If you're unsure about a process, it's better to be safe than sorry. Research the process online or consult with a trusted IT professional to determine its purpose.
- Regularly reviewing the processes running on your computer is an essential step in maintaining your digital privacy and security.
BlueCross CPAP Usage: Monitored for Better Sleep and Health
You may want to see also

Check LAN settings for third-party logging
If you want to check your LAN settings for third-party logging, you can do so by following these steps:
- Open Internet Explorer.
- Click "Tools" and then "Internet Options".
- Select "Connections" and click on "LAN Settings".
- Check if the checkbox under "Proxy Server" is selected.
- If it is, and you see a local internet protocol address in the box, it means that every website you visit can be logged by a third party.
This method will help you determine if your internet activity is being monitored and logged by someone else. It is important to regularly check your LAN settings and other relevant configurations to ensure your privacy and security.
Additionally, you can also check your Windows Task Manager for any suspicious activity. Press "Ctrl", "Alt", and "Delete" simultaneously to launch the Task Manager. Click on the "Processes" tab to view all active processes on your computer. If you notice any processes running under a different user name, be sure to investigate further to ensure your device's security.
Removing the Base of an ASUS Monitor: A Step-by-Step Guide
You may want to see also

Monitor outgoing traffic with 'netstat'
The netstat command is a network statistics tool that can be used to monitor and troubleshoot network problems. It is available on most Windows operating systems, including Windows 11, 10, 8, 7, Vista, XP, and some older versions.
To use the netstat command, open the Command Prompt by pressing the Windows key + R, then type "cmd" or simply search for it in the search bar. Once in the Command Prompt, type "netstat" to list all current network connections, both inbound and outbound. This will show all active TCP connections.
To display active connections with numeric IP addresses and port numbers, type "netstat -n". To refresh the information at a specific interval, type "netstat -n" followed by the number of seconds, e.g., "netstat -n 5" to refresh every 5 seconds. Press "Ctrl + C" to stop the program.
The "netstat" command will return a list of all active connections with the following information:
- Proto: The connection protocol (TCP or UDP).
- Local Address: The computer's IP address, followed by a semicolon, and the port number. "0.0.0.0" refers to the local address.
- Foreign Address: The remote device's IP or FQDN address, with the port number after the semicolon, and the port name.
- State: Indicates whether the connection is active, the local port is closed, or the program hasn't closed the port.
Additionally, there are several other parameters you can use with the "netstat" command to display different information:
- "netstat -a": Shows all active and inactive connections, and the TCP and UDP ports the device is listening to.
- "netstat -b": Lists all executables (applications) associated with each connection.
- "netstat -e": Generates statistics for the network interface, including bytes, unicast, and non-unicast sent and received packets, as well as discarded packets, errors, and unknown protocols.
- "netstat -f": Displays the fully qualified domain name (FQDN) for foreign addresses.
- "netstat -o": Shows active TCP connections and adds a fifth column to display the Process ID (PID) for each connection.
- "netstat -p": Displays connections per protocol, which you can specify using "TCP," "UDP," "TCPv6," or "UDPv6".
- "netstat -q": Lists all connections with listening and bound non-listening ports.
- "netstat -s": Shows network statistics for available protocols, including TCP, UDP, ICMP, and IP protocols (versions 4 and 6).
- "netstat -r": Displays the current network routing table.
- "netstat -t": Generates a list of the current connection offload state, referring to the TCP Chimney Offload feature.
- "netstat -x": Lists NetworkDirect connections, shared endpoints, and listeners.
- "netstat -y": Displays TCP connection templates for all connections.
Choosing the Right Background Image Size for Your Monitor
You may want to see also
Frequently asked questions
There are a few ways to check if your home internet is being monitored. First, check your taskbar for any suspicious programs that may be tracking your activity. You can also open the Windows Start menu, select "Control Panel", then "Windows Firewall", and click on the "Exceptions" tab to view all programs that have been granted access to your computer. Another way is to press "Ctrl", "Alt", and "Delete" simultaneously to open the Windows Task Manager, where you can select the "Processes" tab and look for any processes running under a different username.
If you notice any unusual activity on your device, such as unfamiliar programs running or unexpected changes to your browser settings, it may indicate that your internet activity is being monitored. Additionally, if you see any signs of keystroke logging, such as unexpected pop-ups or redirects while browsing the web, it could suggest that your keystrokes are being tracked.
If you suspect that your home internet is being monitored without your permission, it is important to take immediate action. First, run an antivirus scan on your device to detect and remove any potential malware or spyware. You should also change your passwords and enable two-factor authentication to protect your accounts. Additionally, consider seeking technical support from a professional to thoroughly inspect your device and ensure the removal of any monitoring software.