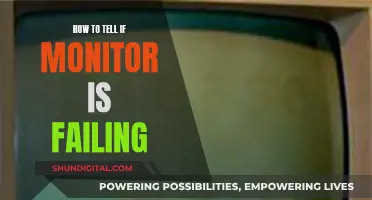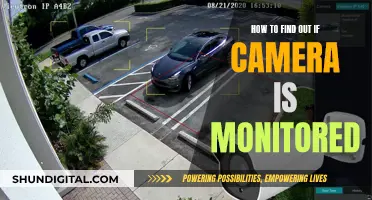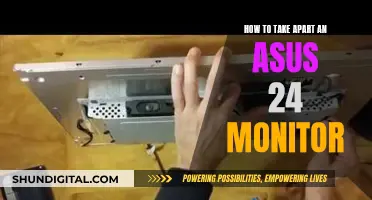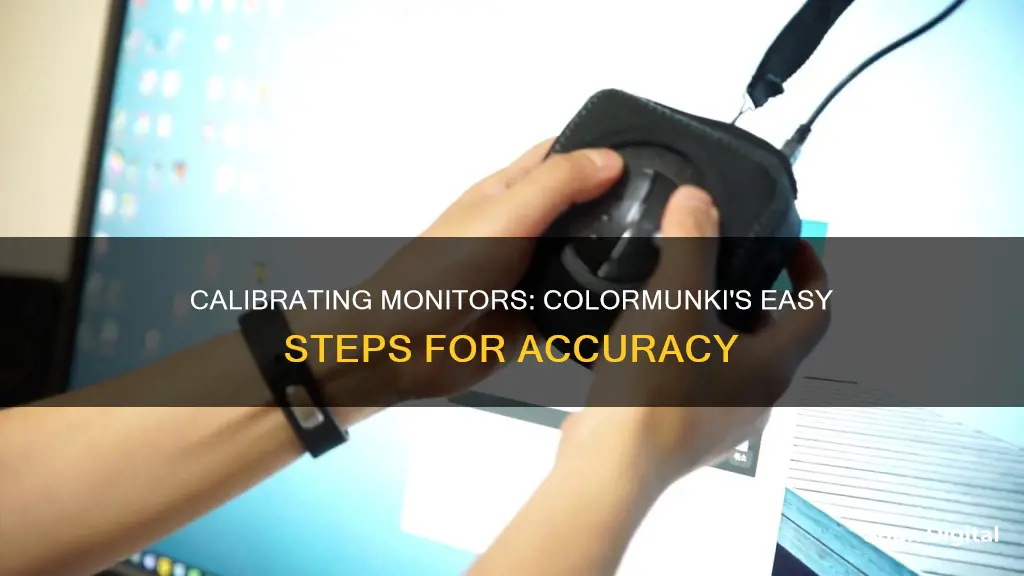
Calibration is essential for photographers and videographers to ensure that the colours of their images are accurately represented on their monitors. The X-Rite ColorMunki Display is a popular choice for this purpose, offering an easy-to-use, wizard-driven software that helps achieve a brilliantly calibrated display or projector. The ColorMunki Smile is another option, a more affordable and simple solution for calibrating LCD and LED displays on laptops or desktops. While some users have reported positive experiences with the ColorMunki, others have encountered challenges with calibration accuracy and software compatibility. It's important to note that calibration devices that rely on filters may experience accuracy degradation over time due to fading.
| Characteristics | Values |
|---|---|
| Purpose | To ensure that the colours displayed on your monitor are accurate |
| How it works | The ColorMunki device is plugged into your monitor's USB port and, along with the ColorMunki software, adjusts your monitor's colour settings |
| Ease of use | The ColorMunki is easy to use, with a wizard-driven and click-through interface |
| Speed | The ColorMunki has a fast measurement speed |
| Compatibility | The ColorMunki is compatible with most modern display technologies, including LED and Wide Gamut LCD displays, as well as mobile devices |
| Upgrades | The ColorMunki is field upgradeable to support future display technologies |
| Mobile calibration | The free ColorTRUE mobile app allows you to calibrate your iOS and Android mobile devices |
| Language support | The ColorMunki software supports Chinese (Simplified & Traditional), English, French, German, Italian, Japanese, Portuguese, and Spanish |
| Dimensions | 5.59” x 2.05” x 7.59” / 142mm x 52mm x 192mm |
| Weight | 9.6 ounces / 269 grams |
What You'll Learn

Calibration for photographers
Monitor calibration is a critical step for photographers to ensure that their images are displayed and printed accurately. Colour calibration ensures that the colours and brightness of an image are reproduced consistently across different devices and mediums. While it may not be necessary for hobbyist photographers, those seeking to produce high-quality, professional work will benefit from this process.
Photographers spend a lot of time editing and fine-tuning their images to achieve the desired look. However, if their monitors are not properly calibrated, all that effort may be wasted. Each monitor reproduces colours and brightness differently, and these characteristics change over time as the monitor ages. Calibration ensures that the colours displayed on the screen accurately represent the image file's true colours.
It is recommended to calibrate a new monitor as soon as you get it, and then regularly thereafter. Colour accuracy enthusiasts may calibrate daily or weekly, but for most photographers, a monthly calibration is sufficient. Recalibration is especially important if you notice any changes in the monitor's performance or if you have made adjustments to its settings.
There are two main steps to monitor calibration:
- Calibration: This involves adjusting the physical parameters of your monitor, such as brightness and contrast, to bring it to a desirable and well-defined state.
- Profiling: This step characterises the calibrated state of your monitor using a colour profile. The profile includes characteristics like the range of colours the monitor can display (colour space) and the spacing of shades within this range (gamma).
While some basic calibration can be achieved by manually adjusting the monitor's settings, true accuracy requires the use of a calibration device and software. These tools will guide you through the process and provide more precise results. Examples of popular calibration tools include the X-Rite ColorMunki Display and Datacolor Spyder series.
The basic process for using a calibration tool is as follows:
- Install the included software on your computer.
- Allow your monitor to warm up for at least 10-30 minutes to stabilise.
- Connect the calibration device to your computer's USB port and position it as instructed.
- Start the calibration program and follow the prompts, which may include adjusting your monitor's resolution and other parameters.
- The program will display a sequence of patterns (colours, colour scales, brightness, and grayscale targets) on the monitor, which the device will read and use to calculate an ICC profile.
- Name and save the completed profile, indicating which monitor it is for. You can either activate it manually when viewing images or set it as the default.
Tips for Photographers:
- If you are printing your photos, it is essential to calibrate your monitor to ensure the prints accurately reflect the colours and tones of your digital images.
- Consider the lighting conditions of your workspace. The ambient light can affect your perception of colours on the screen, so try to work in a room with consistent lighting.
- If you are outsourcing your editing or printing, ask about their colour management practices. While you may calibrate your monitor, differences in their equipment may still result in variations in the final product.
- Be aware of the limitations of monitor calibration. Even with calibration, there may be slight differences in how images appear across various devices and screens due to the unique characteristics of each display.
By taking the time to calibrate your monitor, you can be confident that the colours and tones of your photographs are accurately represented, ensuring your work is displayed as intended.
Monitoring Student Performance: Strategies for Effective Assessment
You may want to see also

Calibration for printing
Step 1: Prepare your Monitor and Printer
- Set your monitor's brightness and contrast settings to 50.
- Power on your printer and ensure it is connected to your computer. Wait for the printer to warm up completely; you will know it is ready when the light on the front stops blinking.
Step 2: Connect the ColorMunki Device
Connect the ColorMunki device to your computer using the provided USB cable. Do not connect it to the keyboard.
Step 3: Open the ColorMunki Software
Open the ColorMunki application by navigating to Macintosh HD > Applications > ColorMunki Photo. Click through the registration process. If you do not have the software installed, you can download it from the provided link.
Step 4: Match Printer to Display
In the ColorMunki software, select the option "Match My Printer to My Display".
Step 5: Select Calibration Settings
Select "Easy" and then click "Next".
Step 6: Check the Connection
Look for the green connected check mark in the software to ensure that the ColorMunki device is connected properly.
Step 7: Calibrate the Display
- Follow the on-screen instructions to turn the dial on the ColorMunki device.
- Select "Calibrate" in the software.
- Move the dial back as indicated by the picture and click "Next". If you encounter any problems, select "Back" and repeat the previous steps.
Step 8: Prepare the ColorMunki Device
- Keep the ColorMunki device plugged into your computer and place it into its case as shown in the instructions.
- Once it is zipped into the pouch, turn it over and ensure that the slide is positioned open.
Step 9: Place the ColorMunki Device over the Monitor
Place the ColorMunki device over your monitor, fitting it over the yellow square on the screen. Use the weighted strap to counterbalance the device behind the monitor.
Step 10: Rename the Profile
Rename the profile name to PJDisplay.icc and click "Save" and then "Next".
Step 11: Review the Changes (Optional)
You can click the "Before and After" buttons to see the changes made by the calibration.
Step 12: Create a New Profile
Select "Create New Profile" in the software.
Step 13: Select the Printer
From the dropdown menu, select the printer model. For example, Canon Pro-1 series-2. If your printer is not showing up, ensure it is powered on and connected, and then contact the Helpdesk for assistance.
Step 14: Name the Paper Type
Type in a name for the paper type. Ensure it starts with "PJ-" followed by the name of the paper. For example, "GlossyEpsonPhoto". You can choose any name as long as it does not contain any spaces.
Step 15: Print a Test Chart
Click "Print" to print a test chart.
Step 16: Allow the Test Print to Dry
Wait for the test print to dry completely before proceeding. This step is crucial as the difference between wet and dry ink can significantly impact the colour accuracy. Wait for at least 5-10 minutes and then click "Next".
Step 17: Scan the Test Chart
- Take the ColorMunki device out of the zippered pouch without unplugging it. Push the button near the USB slot to release the trap door.
- Turn the central dial to the area indicated in the instructions. Place the ColorMunki device at the bottom of the first row on the test print, following the page orientation shown on the software screen.
- Press and hold the measure button (the large button in the middle of the unit) and slowly move the device across the page in the direction of the arrows. Continue moving until you reach the white of the page on the other side of the test patches, then immediately release the button.
- You may need to redo the same row several times to get an accurate scan. A successful scan will lead you to the next strip on the screen, while a failure will highlight the row in red and prompt you to rescan.
Step 18: Print the Next Test Chart
Click "Print" to print the next Test Chart. After waiting for it to dry, repeat the scanning process as described in Step 17.
Step 19: Save the Profile
- Ensure that the profile name is the same as the one you entered earlier.
- Click "Save" and then select the checkbox next to "Configure my applications...". Finally, click "Finish".
Step 20: Locate the Profile Files
- Go to the Apple desktop and select "Go > Go to Folder".
- Copy and paste "~/Library" into the dialog box.
- Navigate to ColorSync > Profiles and locate the PJDisplay.icc and GlossyEpsonPhoto.icc files.
Step 21: Move the Profile Files
Drag both PJDisplay.icc and GlossyEpsonPhoto.icc files to Macintosh HD > Library > ColorSync > Profiles.
Now you have successfully calibrated your monitor and printer, ensuring accurate colour representation in your printed materials.
Removing Monitor Status: A Step-by-Step Guide to Anonymity
You may want to see also

Calibration for projectors
The X-Rite ColorMunki Display is a colour calibration solution for monitors and projectors. It is designed for maximum portability and includes a tripod mount for projector profiling in larger venues.
To calibrate a projector with the ColorMunki, the device must be placed on a flat surface that is a distance smaller than 1.5 times the height of the projector screen. If the projector screen is not detected, you can try moving the ColorMunki closer to the screen. The software will guide you through the alignment process.
For Mac users, you will need to set the following:
System Preferences > Displays > Arrangement > check Mirror Displays to mirror the laptop
Then proceed with "Profile My Display". If you also want to profile your laptop display, be sure to disable mirroring.
For Windows users, the laptop and projector will be seen as a single display. The ColorMunki will be shown on both simultaneously. Once the profile has been built, it will be set as the default for both. When you are done using the projector, you will need to disconnect it and re-profile your laptop display.
Monitoring Java Heap Usage: Tips for Performance Optimization
You may want to see also

Calibration for mobile devices
The X-Rite ColorTRUE mobile app is a free application that can be used to calibrate mobile devices. It is compatible with both iOS and Android devices, including the iPad, iPhone, iPod Touch, Samsung Galaxy, Google Nexus, Asus Transformer, and HTC One.
The app is available for download on the iTunes App Store and Google Play. After downloading and installing the app, users can follow the on-screen instructions to calibrate their mobile device's display. This process involves adjusting the screen's colour, contrast, and luminance (brightness) settings to ensure accurate colour representation.
By calibrating their mobile devices, users can ensure that the colours displayed on their devices match those of their laptops and desktops, providing a consistent viewing experience across multiple screens and devices. This is especially important for photographers, designers, and other professionals who rely on accurate colour representation in their work.
In addition to the ColorTRUE app, X-Rite also offers the ColorMunki Display, a compact and self-contained device that can be used to calibrate both monitors and mobile devices. This device connects to a mobile device via a USB OTG (On-The-Go) adapter and uses advanced filter and optical systems to achieve accurate colour calibration.
With these tools, users can ensure that their mobile devices display colours accurately and consistently, providing a reliable viewing experience for their photos, designs, or any other colour-critical work.
Hooking Up a Freesync Monitor: A Comprehensive Guide
You may want to see also

Calibration for video
The X-Rite ColorMunki Display is a great option for calibrating your monitor for video work. It offers advanced display calibration with easy-to-use, wizard-driven software, helping you achieve a colour-accurate display. The device is compact and self-contained, with a tripod mount for projector profiling. It also has fast measurement speed, so you can get back to work quickly. The software includes an intuitive interface, making professional-level monitor control accessible to hobbyists and professionals alike.
The ColorMunki Display incorporates advanced filter and optical systems, with unrivalled colour accuracy on all modern display technologies, including LED and Wide Gamut LCD displays. It also has a spectrally calibrated system, ensuring compatibility with future display technologies and extending the life of your investment. The device measures and adjusts your display profile for reduced contrast ratios caused by flare light, ensuring an accurate display profile.
The X-Rite ColorMunki Display also has intelligent iterative profiling, which optimises results for maximum colour accuracy on each unique display. The software includes X-Rite Ambient Light Measurement, which determines the optimum display luminance for comparing prints to your display, based on the lighting conditions where the prints will be viewed. This feature ensures that what you see on your display is what you will get in the final product.
For video work, it is essential to have a consistent and colour-accurate display to ensure that your footage is properly represented. The X-Rite ColorMunki Display is an excellent tool to achieve this, providing professional-level calibration with ease.
Troubleshooting DisplayPort No Signal on ASUS Monitors
You may want to see also
Frequently asked questions
ColorMunki is a monitor calibration device that ensures that what you see on your display is what you will see in the final product.
Calibration ensures that your display shows colours correctly and consistently. This is especially important for photographers and other professionals who work with colours.
It is recommended to calibrate your monitor regularly, especially if you use it for editing images or videos. The exact frequency depends on your usage and requirements.
The process is simple. Just plug the device into your USB port and follow the on-screen instructions.
Yes, there are other calibration devices available, such as SpyderX and Eye1 Display, which are usually more affordable. However, users have reported that ColorMunki is more accurate and easier to use.