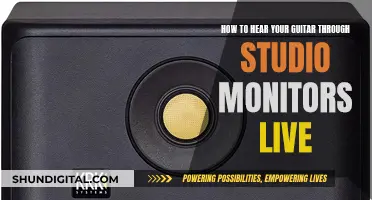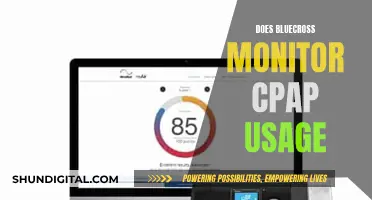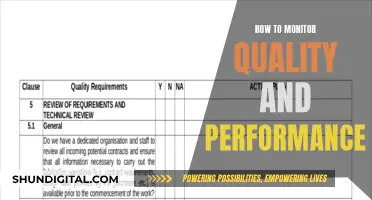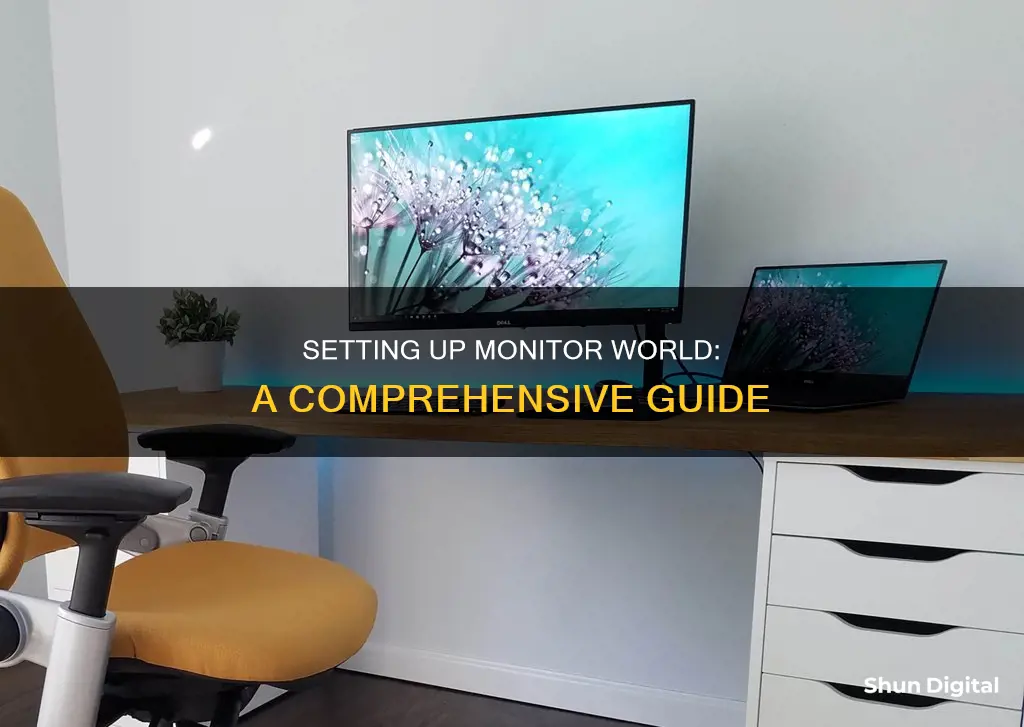
Setting up a monitor is a straightforward process, but it's important to ensure you have the right equipment and take the necessary steps for a functional and optimal viewing experience. The first step is to gather your equipment: a new monitor, cables (power, display, and possibly USB), a screwdriver, and the monitor's user manual. Power down your computer and disconnect any old monitors. Unbox your new monitor carefully, paying attention to the manual's instructions. Proceed to connect the cables, referring to the user manual for guidance. Connect the power cable to the monitor and a power outlet, and then attach the display cables, matching the connector sizes and plugging them into the monitor and your computer's graphics card port. If your monitor has USB ports, connect the provided USB cable to your computer for additional data transfer. Once the cables are connected, power on the monitor and boot up your computer. Fine-tune your display settings by navigating to the Control Panel or Display Settings on your computer, where you can arrange and adjust your virtual monitors to match their physical setup.
| Characteristics | Values |
|---|---|
| Number of monitors | 2 or more |
| Monitor size | 24 inches (most common), 27 inches (increasingly popular), 34 inches (ultra-wide), 27 inches (ultra-wide in portrait orientation) |
| Connection types | HDMI, DisplayPort, USB-C, DVI, VGA, Thunderbolt, Mini DisplayPort |
| Cable types | Power, display, USB |
| Tools | Screwdriver, cable organizer |
| Manual | User manual, instruction codex |
| Power | Power outlet |
| Display modes | Extend desktop across monitors, mirror on one, keep one blank |
| Display arrangement | Side by side, stacked |
| Display settings | Brightness, colour, resolution, refresh rate |
| Display orientation | Landscape, portrait |
What You'll Learn

Choosing the right cables
- Device Compatibility: Check the ports on your monitor and computer to ensure they are compatible. The most common ports on desktops include VGA, HDMI, and DVI, while laptops often have Thunderbolt, USB-A, or HDMI ports. If your devices have different ports, you may need an adapter, such as HDMI to DisplayPort.
- Resolution and Refresh Rate: Consider the resolution and refresh rate your setup aims to achieve. For instance, HDMI 1.4 cables support a resolution of 3820 x 2160 at 30fps, while DisplayPort 1.3 can deliver up to 3840 x 2160 pixels at a 60Hz refresh rate. Newer versions of HDMI and DisplayPort support higher resolutions and refresh rates.
- Analog vs. Digital: Decide between analog and digital connections. Analog connections, like VGA, transmit outdated forms of images and are less commonly used today. Digital connections, such as HDMI, DisplayPort, and DVI-D, offer better quality and are more prevalent.
- Cable Length: Evaluate the distance between your devices and choose cables of appropriate lengths. For HDMI cables, the signal quality remains consistent for lengths shorter than 10 meters, but longer cables may not maintain the same resolution.
- Male vs. Female: Cables have male (protruding pins) and female (notches) connectors. Ensure you get the right type of cable for your devices.
- Signal Type: Determine whether you need an analog or digital signal. Analog connections are used for transmitting older forms of signals and are less common nowadays. Digital connections, such as HDMI and DisplayPort, offer better quality and are widely used.
- Performance and Use Case: Consider your intended use and desired performance. For instance, HDMI cables are suitable for standard and high-definition video output, while DisplayPort cables offer higher bandwidth and are preferred for PC gaming due to their support for G-Sync and FreeSync.
- Certification: Opt for cables with proper certification from recognized bodies for DisplayPort, HDMI, Thunderbolt, or USB. Certified cables guarantee a certain level of performance and durability.
- User Manual: Refer to the user manual of your monitor to identify the specific cable types required for optimal performance. The manual will also guide you through the setup process and help troubleshoot any issues.
Understanding Monitor Sizes: A Guide to Choosing the Right Display
You may want to see also

Selecting the right cable
Here's a more detailed guide to selecting the right cable:
Male vs Female Cable
When connecting a cable, you need to consider the male and female parts. The male connection has protruding pins, while the female connection has notches that match the male connection. In other words, you connect a male connection to a female connection.
Analog vs Digital Signal
You also need to decide between an analog and digital signal. Analogue connections, such as VGA, DVI-A, and DVI-I, are outdated and have been largely overtaken by digital signals. Digital connections, such as HDMI, DisplayPort, Thunderbolt, USB-C, DVI-D, and DVI-I, offer a more modern and versatile option.
Cable and Port Preferences
When selecting a cable, it's important to consider your cable and port preferences. Here's a breakdown of the best options:
- Best: HDMI or DisplayPort for an optimal connection. If your device has a micro or mini version, you'll need an adapter.
- Second Best: USB-C for devices without HDMI or DisplayPort, using an adapter for conversion.
- Acceptable: DVI as a viable alternative.
- Backup: USB (preferably 3.0) with an adapter or docking station, although this is less common.
- Last Resort: VGA, due to its outdated technology.
Cable Length
Consider the length of the cable. For example, HDMI cables shorter than 10 meters will always provide the same signal quality, but longer cables may not maintain the same resolution.
Compatibility and Quality
Always verify compatibility and quality when choosing cables and adapters for a stable and seamless connection. Ensure that the cable is compatible with your monitor's intended resolution and refresh rate and that it is compatible with your computer's graphics card and monitor inputs. Investing in high-quality cables can prevent issues like flickering, blackouts, or pixelation.
Honda Pilots: Blind Spot Monitoring Availability and Variants
You may want to see also

Cable and port preferences
Setting up multiple monitors requires a variety of cables and ports. The most common types of connections are VGA, DVI, HDMI, and DisplayPort.
VGA (Video Graphics Array) is an older standard that carries only video signals, so you'll need a separate audio cable if you're using speakers or headphones with your monitors. DVI (Digital Visual Interface) is another common type of video connection, offering higher resolutions and a sharper image than VGA. HDMI (High-Definition Multimedia Interface) cables can carry both audio and video signals in high definition, making them a popular choice for modern setups. DisplayPort connections are becoming more common and offer even higher resolutions and refresh rates than HDMI.
When setting up multiple monitors, it's important to ensure that your graphics card has enough ports to support the number of monitors you want to connect. If you're using a combination of ports on your motherboard and a discrete graphics card, you may experience some performance issues and lag when moving windows between monitors.
For laptops, you may need to use Thunderbolt, Mini DisplayPort, or USB-C connections. In some cases, you may also need adapters or a USB hub to connect an external monitor to your laptop.
When purchasing cables, it's recommended to choose certified cables from reputable sources to ensure optimal performance and durability.
- Check your graphics card: Identify the number and type of ports available on your graphics card before purchasing monitors to ensure compatibility.
- Use the correct cable connections: Ensure that the cables you use match the connections on your computer and monitors.
- Update your drivers: Install the latest drivers on your computer for optimal performance.
- Check for updates: Ensure your computer has the latest Windows updates to support multiple monitors.
- Consider DisplayPort Multi-Stream Transport (MST): If your monitors support MST, you can daisy-chain them using DisplayPort cables. Otherwise, you'll need different types of video cables for each monitor.
- Arrange your displays: In your display settings, you can rearrange the displays to match their physical layout on your desktop. This will ensure a seamless experience when moving your mouse cursor between monitors.
- Select the primary display: In a multiple-monitor setup, one display will be set as the primary, which will show the taskbar and other main desktop components. You can choose which monitor you want to be the primary in your display settings.
- Adjust display settings: After connecting your monitors, you can adjust scaling, resolution, and orientation to suit your preferences and ensure consistency across all displays.
By following these tips and instructions, you can ensure that your cable and port preferences are optimized for your multiple-monitor setup.
Studio Monitor Break-In: Myth or Reality?
You may want to see also

Monitor calibration
Step 1: Warm-up
Before starting the calibration process, ensure your monitor has been turned on for at least 30 minutes to allow it to reach its normal operating temperature. This is an important step as it ensures the display is in a stable condition for accurate calibration.
Step 2: Display Settings
Right-click on your mouse and navigate to 'Display Settings'. From there, select 'Advanced Display Settings' and choose 'Colour Calibration'. Alternatively, you can use the search function in your taskbar by typing 'calibrate' and selecting the appropriate option.
Step 3: Gamma Correction
Gamma correction adjusts the colours to make the image more realistic. Move the cursor to balance the gamma values. The correct balance is achieved when the dots in the middle are not visible, and the grey backdrop is half-visible.
Step 4: Brightness
Brightness influences the colour representation on your monitor. Use the calibration program to view sample images and adjust the brightness accordingly. The ideal brightness level should allow the 'X' in the background to be visible without standing out, while also revealing details in the man's suit without fading.
Step 5: Contrast Ratio
The contrast ratio represents the difference between the whitest white and the blackest black. Adjust the contrast to find a balance between vibrant colours that do not overpower each other. A good contrast setting will ensure that colours do not appear dull or overly intense.
Step 6: Colour Levels
Set the right colour levels by calibrating the three basic colours: red, green, and blue. The correct level is achieved when all colours are at the same level, resulting in a grey screen without extra shades. This prevents any single colour from distorting the display.
Step 7: Confirm Settings
After adjusting all the settings, confirm the new settings or restore the previous settings if you are unsatisfied with the results. It is recommended to calibrate your monitor once a month for intensive use, such as photography or videography.
Calibration Tools
For more advanced calibration, you can use built-in Windows and Mac tools, online tools, or purchase a calibrating device such as a colourimeter. These tools will guide you through the calibration process and provide more precise adjustments.
Identifying High Refresh Rate Monitors: 120Hz and Beyond
You may want to see also

Ergonomics
Setting up multiple monitors is a great way to boost productivity and enhance your gaming or viewing experience. However, it is important to consider the ergonomics of your setup to avoid developing musculoskeletal issues like neck pain. Here are some instructive and focused tips for the ergonomics of setting up multiple monitors:
Screen Size and Height:
Ideally, your screens should be the same size and set up at the same height. Opt for monitors that are at least 19 inches or larger to reduce the risk of neck and shoulder strain. Adjust the height of the monitors so that your eye level is aligned with the top of the monitor or slightly lower, as this can reduce neck pressure by up to 40%.
Viewing Distance:
Maintain a comfortable distance between yourself and the screens. The recommended distance is approximately an arm's length or 60-70 cm. If your desk is shallow, consider using a monitor arm to increase the viewing distance and improve your overall setup.
Screen Arrangement:
If you use both screens equally, position them side by side in a slight V shape with your eyeline in the middle. This arrangement helps prevent excessive twisting of your neck. The optimal viewing angle is between 15 and 30 degrees.
On the other hand, if you use one screen more frequently than the other, place your primary screen directly in front of you, and position the secondary monitor at an angle to the side of your dominant eye. You can determine your dominant eye by focusing on an object about 20 feet away and performing a simple test. This setup will help you maintain a straight head and neck position and reduce unnecessary neck strain.
Mouse Orientation:
Keep your mouse oriented towards your main screen. This prevents your elbow from twisting at an uncomfortable angle, reducing the risk of repetitive strain injuries.
Overall Posture:
While screen positioning is crucial, don't forget about your overall sitting posture. Ensure you have a comfortable chair and desk setup that allows you to maintain a straight back and relaxed shoulders. Adjust the height of your chair so that your feet are flat on the floor, and your thighs are parallel to the ground.
By following these ergonomic guidelines, you can create a comfortable and efficient multi-monitor setup that enhances your productivity while minimising the risk of neck pain and other musculoskeletal issues.
Deltek's Internet Monitoring: What You Need to Know
You may want to see also
Frequently asked questions
Dual-monitor setups can boost your productivity by giving you more screen real estate for web browsing, office work, gaming, and more. They also make it easier to multitask and can enhance your gaming sessions.
It is recommended that you use monitors of the same size and resolution to avoid issues with placement and mouse movement between screens. You should also ensure that your monitors have the correct input types and adaptors to connect to your device.
First, ensure that your monitors are positioned on your desk in a way that allows your cables to reach the necessary locations. Then, plug in your power cables, followed by your display cables, taking care to plug them into the correct ports.
Right-click on your desktop and select "Display Settings". From here, you can identify your monitors, choose how you want your displays to appear (e.g. extended or duplicated), set your primary monitor, and adjust the positioning of your screens.
Click the Apple logo in the top-left corner of the screen, then select "System Preferences" and "Displays". From here, you can select your main display, arrange your monitors by clicking and dragging, and choose whether to duplicate or extend your displays.