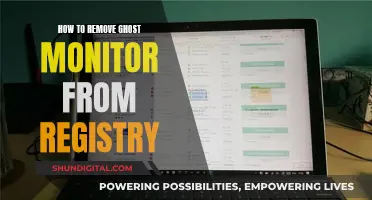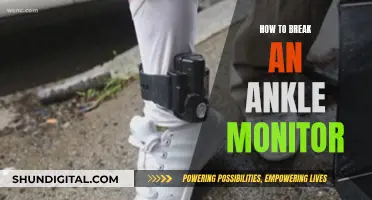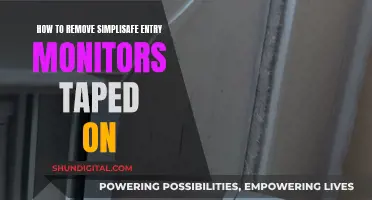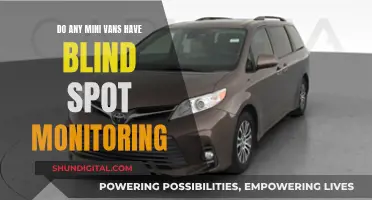Many Nintendo Switch users have reported issues with sound output when the console is docked and connected to a monitor. This issue is often caused by monitors that lack built-in speakers or the appropriate audio inputs. Users have suggested a variety of solutions, including using an adapter to redirect audio from the HDMI signal, plugging speakers or headphones into the Switch's headphone jack, using a Bluetooth connection, or purchasing a splitter to separate audio and video inputs.
| Characteristics | Values |
|---|---|
| Sound output | HDMI cable to the monitor, 3.5mm jack, Bluetooth, USB sound card, ground loop noise isolator |
| Monitor compatibility | Varies, some monitors have built-in speakers, some have volume settings but no speakers |
What You'll Learn

Using a Nintendo Switch with a monitor that has no built-in speakers
If you want to use a Nintendo Switch with a monitor that has no built-in speakers, you can still make it work. The Nintendo Switch uses an HDMI cable to connect to a monitor, and most computer monitors have an HDMI port. However, without built-in speakers, you will need to consider your audio setup.
One option is to use the 3.5mm audio jack on the Nintendo Switch. This works when the Switch is docked, so you can simply plug your headphones directly into the Switch. Alternatively, if your external speakers use a 3.5mm audio cable, you can connect them to the Switch in the same way.
If you want to use external speakers without a 3.5mm audio cable, you can connect them to the monitor if it has an audio output. You will need an audio cable that is compatible with your speakers, and you may also need to purchase an HDMI switch with a built-in audio extractor. This setup will allow you to connect more powerful speakers to your monitor.
Another option is to use an HDMI switch that splits the audio to either optical or a stereo 3.5mm jack. This setup allows you to easily swap between devices, such as your PC and the Nintendo Switch, with the press of a button.
Additionally, if your monitor has a DVI port, you can use a DVI-to-HDMI connector that splits the audio. This will enable you to plug in your headphones or external speakers. However, you may need to cut the plastic around the DVI connector on your monitor to fit everything in.
In summary, while using a Nintendo Switch with a monitor that has no built-in speakers requires some additional considerations, there are several options for ensuring you can hear the audio. You can use the Switch's audio jack, connect external speakers, or utilise an HDMI or DVI switch to manage your audio output.
Connecting Your iPhone to an External Monitor: A Simple Guide
You may want to see also

Using a Nintendo Switch with a monitor that has built-in speakers
If you're looking to connect your Nintendo Switch to a monitor with built-in speakers, you're in luck! The Nintendo Switch uses an HDMI cable for video output, which is compatible with most modern monitors. Even if your monitor doesn't have an HDMI port, you can use an adapter to connect it to the Switch.
Once you've connected your Switch to your monitor using an HDMI cable, you can then use an audio cable to connect the Switch's audio output to your monitor's audio input. This will allow you to hear the sound from the Switch through your monitor's built-in speakers.
If your monitor doesn't have an audio input, you can try using an HDMI splitter or audio extractor to separate the video and audio signals from the HDMI cable. You can then connect the audio signal to your monitor's speakers, while the video signal is sent to the monitor through the HDMI cable.
Additionally, if your monitor doesn't have built-in speakers, you can connect external speakers using the 3.5mm audio jack on the Switch dock or the headphone jack on the Switch itself. This will allow you to hear the sound from the Switch through your external speakers.
It's important to note that the audio quality may vary depending on the type of speakers you use and the configuration of your monitor. However, with the right setup, you can enjoy your Nintendo Switch games on your monitor with clear and immersive sound.
Removing Annoying Dots from Your ASUS Monitor
You may want to see also

Using a Nintendo Switch with a PC monitor
Connecting a Nintendo Switch to a PC monitor is a simple process. You can do it in a similar way to connecting it to a TV. The Nintendo Switch dock allows you to hook up the console to a monitor, TV, or projector.
What You Need
- The Nintendo Switch console and its dock.
- The Nintendo Switch dock AC adapter.
- A PC monitor and its power cord.
- An HDMI cable. The Nintendo Switch comes with an HDMI cable.
- An HDMI to DVI cable or an HDMI to DVI adapter if you have an older monitor without an HDMI port.
Steps to Connect
- Open the cover at the back of your Nintendo Switch dock.
- Connect the dock's AC adapter USB cable into the port labelled AC Adapter and connect the other end to a power source, then turn it on.
- Plug the Nintendo Switch HDMI cable into the port labelled HDMI OUT. If you are using an HDMI to DVI cable, connect it to the HDMI OUT port, then close the back cover.
- If you have a modern monitor, connect the other end of the Nintendo Switch HDMI cable to the HDMI IN Port on the monitor. This port is usually at the back of the monitor.
- If you have an older monitor with a DVI port, connect the Switch HDMI cable to the HDMI end of the adapter and the other end to the blue or black DVI port at the back of your monitor.
- Dock your Nintendo Switch by sliding the console into the dock with its LCD screen facing the front side of the dock. The front side has a Nintendo Switch logo on it. The Switch is properly docked if the connector at the bottom of the dock plugs into the console.
- Remove the Joy-Con controllers from your Switch by pressing the release button at the back of the controllers, then put on the Nintendo Switch.
- Connect the monitor to its power cord, which should be plugged into a power source, and turn it on.
Sound Configuration
Unless your PC monitor has built-in speakers, you will need to configure an alternative sound output. You can get audio from your Switch by connecting Bluetooth speakers or headphones to the console. Alternatively, use the headphone jack at the top of the Nintendo Switch to output sound.
Fixing Burn-In on LCD Monitors: DIY Guide
You may want to see also

Using a Nintendo Switch with a monitor using an HDMI cable
The Nintendo Switch can be connected to a monitor using an HDMI cable. This is a simple process, but you will need to ensure you have the right equipment.
First, you will need to gather your equipment:
- The Nintendo Switch console and its dock
- The Nintendo Switch dock AC adapter
- A monitor with an HDMI port and its power cord
- An HDMI cable (the Nintendo Switch comes with one)
If you have an older monitor with a DVI port instead of HDMI, you will also need:
An HDMI-to-DVI adapter or an HDMI-to-DVI cable
Now you can begin the process of connecting your Nintendo Switch to your monitor:
- Open the cover at the back of your Nintendo Switch dock.
- Connect the dock's AC adapter USB cable into the port labelled AC Adapter, and connect the other end to a power source.
- Plug the Nintendo Switch HDMI cable into the port labelled HDMI OUT. If you are using an HDMI-to-DVI cable, connect it to the HDMI OUT port, then close the back cover.
- Connect the other end of the HDMI cable to the HDMI IN port on your monitor. This is usually found at the back of the monitor. If you are using an HDMI-to-DVI adapter, connect the Switch HDMI cable to the HDMI end of the adapter, and the other end to the DVI port at the back of your monitor.
- Dock your Nintendo Switch by sliding it into the dock with the LCD screen facing the front side of the dock. The front side of the dock has a Nintendo Switch logo on it.
- Remove the Joy-Con controllers from your Switch by pressing the release button at the back of the controllers.
- Connect the monitor to its power cord, which should be plugged into a power source, and turn it on.
You should now see your Nintendo Switch display on your monitor. If you can't see anything, check that the cable connections are secure. If an image still doesn't show up, check that your monitor is switched to the correct input channel.
Finally, you can set up your sound preferences. If your monitor has built-in speakers, the sound will play through them. Alternatively, you can connect Bluetooth speakers or headphones to the console, or use the headphone jack at the top of the Nintendo Switch.
How Calibration Enhances Your Monitor's Performance and Viewing Experience
You may want to see also

Using a Nintendo Switch with a monitor using Bluetooth
If you want to connect your Nintendo Switch to a monitor using Bluetooth, you will need to ensure that your monitor has Bluetooth capabilities. Most modern monitors have Bluetooth functionality, but it is always good to check before attempting to pair your devices.
To connect your Nintendo Switch to a Bluetooth-enabled monitor, follow these steps:
- Ensure that your monitor is powered on and that Bluetooth is enabled.
- On your Nintendo Switch, go to "Settings" and select "Bluetooth Audio Devices."
- Select "Scan for Devices" and wait for your monitor to appear in the list of available devices.
- Select your monitor from the list, and the two devices should pair.
- Once paired, you can launch a game or application on your Switch, and the audio will be routed through your monitor's speakers if they are Bluetooth-enabled.
If your monitor does not have built-in speakers, you can consider using a Bluetooth speaker or headphones to output the audio from your Nintendo Switch.
It is worth noting that while Bluetooth is convenient for wireless audio transmission, using a wired connection, such as an HDMI cable or an audio cable, can often provide a more reliable and higher-quality audio experience.
- Acquire a Nintendo Switch TV Dock with a power supply.
- Connect the HDMI cable to the Nintendo Switch Dock by opening the back cover of the dock and plugging the HDMI cable into the "HDMI OUT" terminal.
- Connect the other end of the HDMI cable to an HDMI port on your monitor. Ensure that the cable is securely connected and not trapped behind the monitor, as this can damage the cable.
- Connect the Nintendo Switch AC Adapter (model No. HAC-002) to the top terminal of the dock labeled "AC ADAPTER", and then plug the other end into a power outlet.
- Place the Nintendo Switch console into the dock, ensuring that the console screen faces the same direction as the front panel on the dock.
- Turn on your monitor and select the correct HDMI input.
- Your Nintendo Switch should now be displayed on your monitor, and the audio should be output through the monitor's speakers if it has built-in speakers.
If your monitor does not have built-in speakers, you can use an auxiliary (aux) cable or a headphone jack to connect external speakers or headphones to your monitor for audio output.
By following these steps, you can enjoy playing your Nintendo Switch on your monitor with clear audio, either through Bluetooth or a wired connection.
Playing Switch on a Monitor: Enhancing Audio Experience
You may want to see also
Frequently asked questions
The Nintendo Switch does not innately accept Bluetooth connections, and it does not have an optical port. If your monitor has built-in speakers, it should play sound out of the monitor. If your monitor does not have built-in speakers, you can try using an adapter to redirect the audio from the HDMI signal to another source, or plug in some 3.5mm headphones or speakers to the Switch.
You can use two aux cords and a ground loop noise isolator to prevent interference. Plug one of the aux cords into the Nintendo Switch, and the other into the blue line-in port on the PC. Then, route both cables into the ground loop isolator and enable the line-in connection.
Try using a different HDMI port on the monitor, a different HDMI cable, or restart the Switch and monitor. If none of these work, try connecting the Switch to a TV to determine if the issue is with the Switch or the monitor.