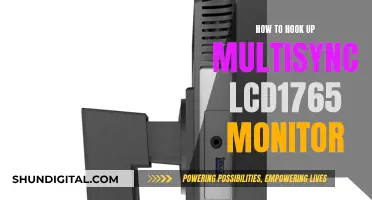Setting up a multi-screen display is a great way to increase productivity, especially for content creators, programmers, data analysts, or gamers. It can also be useful for streaming, where one screen is reserved for viewers and the other for managing the stream. While setting up dual monitors is easy, there are a few things to keep in mind to make the most of your multi-monitor setup. This includes ensuring your PC has the proper connections, such as HDMI or DisplayPort outputs, and physically connecting the screens to your PC. Once the hardware setup is complete, you can configure your displays by adjusting the display settings on your computer. This includes selecting the primary display, rearranging displays to match their physical layout, and adjusting display options such as resolution, screen layout, and more.
| Characteristics | Values |
|---|---|
| Number of Monitors | 2 or more |
| Connection Types | VGA, DVI, HDMI, DisplayPort |
| Connection Process | Connect output from GPU or motherboard to input on monitor |
| Display Settings | Right-click on desktop and select "Display Settings" |
| Primary Display | Click on the monitor box you wish to be your main display and check "Make this my main display" |
| Display Style | Duplicate, Extend, Show only 1, Show only 2 |
| Display Resolution | Select from dropdown menu |
| Display Position | Drag and drop to rearrange displays |
What You'll Learn

Selecting the primary display
- Ensure that your monitors are correctly connected to your computer. Check that the cables are properly attached and connected to the correct ports. Common connections include VGA, DVI, HDMI, or DisplayPort.
- Go to your display settings. On Windows, you can do this by right-clicking on your desktop and selecting "Display Settings" or by going to Start > Settings > System > Display. On a Mac, open System Preferences and choose the Displays option from the sidebar.
- Identify your displays. In the display settings window, you'll see your monitors represented as numbered boxes or rectangles. You can click the "Identify" or "Detect" button to have a corresponding number appear on each monitor, making it easier to identify them.
- Select your primary display. Click on the numbered box or rectangle that corresponds to the monitor you want to set as the primary display. This will be your main screen.
- Set the primary display. Once you've selected the monitor, look for an option to make it your main display. On Windows, you can usually find this option at the bottom of the display settings page. Check the box or click the button that says something like "Make this my main display" or "Set as primary display."
- Save your changes. After selecting your primary display, make sure to save or apply the changes. On Windows, you may need to click "Keep Changes" or "Apply" to confirm your selection.
By following these steps, you can easily select and set your primary display when using multiple monitors. Remember to adjust your display settings further, such as the screen resolution, layout, and orientation, to ensure an optimal viewing experience across all your monitors.
Diffusion Tubes: Where to Buy for Pollution Monitoring
You may want to see also

Rearranging displays
Once you have connected your external displays, you can rearrange them to match their physical layout on your desktop. This is helpful if you want your displays to match how they are set up in your home or office.
In Windows, go to the "Display settings" page. Here, you will see the "Rearrange your displays" section. Your displays will be represented as numbered boxes, with each box corresponding to a monitor. For example, box "1" corresponds to the left monitor and box "2" to the right monitor.
Drag and drop each display to rearrange them according to their physical layout on your desktop. Ensure that all monitors align at the top perfectly, otherwise, you may have problems moving the mouse cursor between monitors from the corners.
If you are unsure which monitor is "1" or "2", click the "Identify" button. A number will then appear on the screen of the display it is assigned to.
Once you are happy with the layout, click "Apply". Test your new layout by moving your mouse pointer across the different displays to make sure it works as expected.
You can also change the display position by clicking, dragging, and placing the numbered boxes to your preferred position.
Where is My ASUS Monitor Serial Number?
You may want to see also

Adjusting display options
Once you have connected your monitors, you can adjust the settings for each monitor. This includes changing the display style, screen resolution, colour depth, and more.
Windows 10
To adjust your display options on Windows 10, go to the Settings app, then select System, and choose Display. Here, you can change the resolution, screen layout, and more.
To change what shows on your displays, press Windows logo key + P. You can choose from the following options:
- See things on one display only.
- See the same thing on all your displays.
- See your desktop across multiple screens.
- See everything on the second display only.
You can also adjust the scale and layout of your displays. This is useful when setting up various monitors of different sizes and screen resolutions to make text, apps, and other items look the same size across the displays.
To adjust the scale, select the monitor you want to adjust under the "Rearrange your displays" section, then select the appropriate scale option from the "Change the size of text, apps, and other items" drop-down menu.
To adjust the layout, select the monitor you want to adjust under the "Rearrange your displays" section, then use the Orientation drop-down menu to select the mode under the "Scale and layout" section.
Windows 11
To adjust your display options on Windows 11, go to the Settings app, select System, and then choose Display. Here, you can change the resolution, screen layout, and more.
Windows will recommend an orientation for your screen. To change it, go to Scale and Layout, then choose your preferred Display orientation. If you change the orientation of a monitor, you will also need to physically rotate the screen.
To change what shows on your displays, press Windows logo key + P. You can choose from the following options:
- See things on one display only.
- See the same thing on all your displays.
- See your desktop across multiple screens.
- See everything on the second display only.
MacOS
On macOS, open System Settings and choose the Displays option from the sidebar to view a pop-up menu. In the display settings, you can change the display resolution, designate a refresh rate, and determine how your displays are arranged. However, if any of the screens you are using are not made by Apple, certain settings might only be available by using the display's built-in controls and menu system.
To adjust the scaling on a Mac, open System Settings > Displays, then hit the Advanced button in the bottom right of the popup window. In the advanced settings, look to the top and toggle the "Show resolutions as list" option, then click Done.
You can also adjust the brightness and colour from the Displays menu.
Adjusting Your Monitor: Matching Flux at 1200K
You may want to see also

Setting up dual or multiple monitors
Next, physically connect both screens to your computer. This is a simple output-to-input connection, where the output comes from the GPU or motherboard, and the input is on the monitor. HDMI is universal, so you will typically find at least one of those inputs on your screen, and one output from the GPU or motherboard.
After connecting your monitors, you can configure them. In a dual-monitor setup, the first screen detected becomes the primary monitor, and any additional screens become secondary displays. You can change this in your display settings. On Windows, for example, right-click on your desktop and select "Display Settings". Here, you can select which monitor you wish to be your main display and make the other the secondary display.
You can also rearrange your displays in the display settings. This is helpful if you want your displays to match their physical layout on your desktop. You can drag and drop each display to rearrange them accordingly.
Finally, you can adjust the display settings to your liking. This includes the display style, screen resolution, colour, and more.
Removing the Base from a Sceptre Monitor: A Step-by-Step Guide
You may want to see also

Connecting dual or multiple monitors
Step 1: Check Compatibility
Before setting up dual or multiple monitors, ensure that your computer supports multiple displays. Most laptop computers have at least one video output port, which is usually sufficient. For desktop computers, you need at least two video ports in total: one for the primary monitor and another for the second monitor. The ports do not need to match, but they should be part of the same graphics card. If you have two graphics cards installed, you will need to use the same one for both monitors.
Step 2: Identify Video Ports
Identify the video output port on your computer. Common output ports include HDMI, DisplayPort, USB-C, and VGA. Video output ports are typically found on the side of a laptop or at the back of a desktop tower, next to the primary monitor port.
Step 3: Find Compatible Monitor
Find a monitor that is compatible with your computer's video output port. Modern monitors usually use DisplayPort or HDMI ports for input, but some may also have VGA ports. If you have an older monitor, it may have a DVI port, which resembles a white box with clusters of holes and a separate section with a few holes.
Step 4: Acquire Necessary Cables
If you don't already have the necessary cables to connect your computer to your monitor, you will need to purchase them. It is recommended to buy cables that fit the available ports on both your computer and monitor, even if higher-definition options are available. If the monitor's input doesn't match your computer's output, you will need to buy an adapter.
Step 5: Connect the Cables
Once you have the necessary cables, it's time to connect your monitor. Plug one end of the cable into your computer's video output port, ensuring it is part of the same graphics card as your primary monitor if you are using a desktop. Then, plug the other end of the cable into the corresponding port on your monitor. If you are using an adapter, plug one end of the cable into the adapter, and then connect the monitor's cable to both the monitor and the adapter.
Step 6: Power On the Monitor
Connect your monitor to a power source using the included power cable if it is not already plugged in. Then, press the power button to turn on the monitor. Depending on your computer's settings, you may see your desktop reflected on the second monitor.
Step 7: Adjust Display Settings
Now that your second monitor is connected, you can adjust your display settings. The specific steps may vary depending on your operating system, but here are the general steps for Windows:
- Click the Windows logo in the bottom-left corner of your screen.
- Click the gear-shaped icon (Settings) in the lower-left side of the Start window.
- Click "System."
- Click "Display."
- Scroll down and click the "Multiple displays" drop-down box.
- Select your desired display option:
- Duplicate these displays: Copies your primary display to the second monitor.
- Extend these displays: Extends your desktop to the second monitor, giving you more space to work with.
- Show only on 1: Blacks out the second monitor and displays content only on the first monitor.
- Show only on 2: Blacks out the first monitor and displays content only on the second monitor.
Additional Tips:
- If you are using a Mac, the process is similar. Click the Apple logo in the top-left corner, then go to System Preferences > Displays. If you want to use the second monitor as an extension of your desktop, uncheck the "Mirror displays" box.
- When adjusting your display settings, make sure to arrange your displays to match their physical layout on your desk. This will ensure that your mouse cursor moves correctly between the monitors.
- If you are connecting multiple monitors to a Dell computer, Windows will automatically detect the monitors and display your desktop screen. You can then customize the display settings, such as display style, screen resolution, and color depth.
Activity Monitor Data Usage: A 24-Hour Watch
You may want to see also
Frequently asked questions
Go to your system's display settings by right-clicking on your desktop and selecting Display Settings, or by typing Display Settings into the Windows Search feature on your taskbar and pressing Enter. Click on the Identify button, and a number will appear on each connected monitor. These numbers correspond to the numbered squares in your display settings. Click on the corresponding numbered square you wish to become your primary monitor, then click on the "Make this my main display" checkbox.
Open System Settings and navigate to Displays. Click on the Arrangement tab to view your current display orientation. One of these displays will have a thin white menu bar at the top. Click and drag this menu bar to the display you wish to make your primary display. The new primary display will be indicated by a red outline in the Arrangement tab.
In the Display settings page, drag and drop each display to rearrange them according to their physical layout on your desktop. Ensure all monitors align at the top perfectly, otherwise, you'll have problems moving the mouse cursor between monitors. Click Apply when you're done.
Connect the monitors to your Mac using the appropriate cables and adapters if necessary. Position your monitors and Mac as desired on your desk, then turn on your Mac. It will automatically detect and activate the second monitor. Click on the Apple menu icon, then click System Preferences or System Settings. On your main display, click Arrangement. You will see the positioning of your displays, and you can change the setup by locating and clicking and dragging the secondary monitor icon to the correct position.
Right-click on your desktop and select "Display settings" from the popup menu. In the nav panel on the left, select "Display". Your available monitors will appear as numbered boxes. Click the numbered box you wish to be your main display, then scroll down and check the box that says, "Make this my main display". The other monitor will automatically become the secondary display.