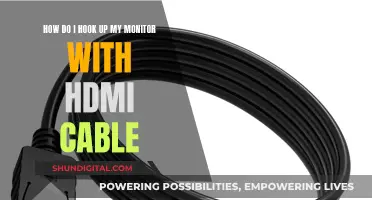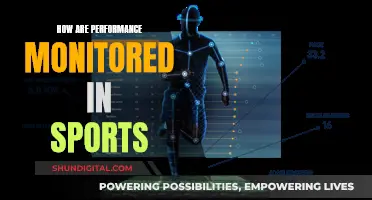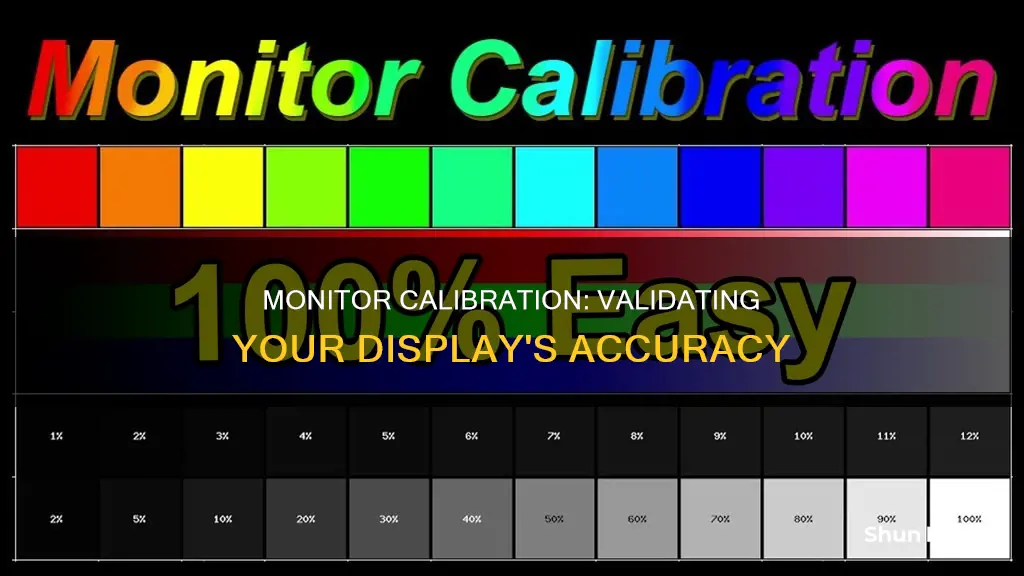
Calibration is the process of adjusting your monitor's settings to achieve optimal viewing. This can be done using built-in tools on Windows and macOS, online tools, or professional calibration devices. The goal is to ensure that colours are accurately represented and that you can see the full range of the greyscale. This is especially important for photographers, graphic designers, and video editors, but anyone can benefit from a properly calibrated monitor.
| Characteristics | Values |
|---|---|
| Step 1 | Turn on your monitor at least 30 minutes before calibration so it can warm up to its normal operating temperature and conditions. |
| Step 2 | Set your monitor’s resolution to its native, default screen resolution. |
| Step 3 | Make sure you’re calibrating in a room with moderate ambient lighting. |
| Step 4 | Familiarize yourself with your monitor’s display controls. |
| Calibration Tools | Windows and Mac have built-in calibration tools. There are also online tools and professional tools. |
| Calibration Process | Adjust brightness, contrast, sharpness, color temperature, white balance, and picture mode. |
What You'll Learn

Calibrate using built-in Windows and Mac tools
Both Windows and macOS have built-in calibration tools to help guide you step-by-step through the process, which is particularly helpful if you are new to monitor calibration. These free tools should be the first stop if you’re merely a casual image junkie or working on a tight budget. Keep in mind that the adjustments will be limited by the display type and model, though.
Windows
In the latest versions of Windows, the easiest way to find the color calibration tool is through the Windows search bar.
- In Windows 11, type "Calibrate" into the Windows search bar and select "Calibrate display color" from the results.
- On Windows 10, search for "Color Calibration" and select the corresponding result.
- In older versions of Windows, you can find the Color Calibration utility in the Display section of the Control Panel, which is listed under Appearance and Personalization.
Once you are in the calibration tool, follow the on-screen instructions to choose your display’s gamma, brightness, contrast, and color balance settings. A sample image for you to match will accompany many of the settings. Simply make adjustments to mimic the sample as closely as possible.
MacOS
In macOS, the Display Calibrator Assistant is located in the system preferences under the Displays tab, in the Color section. If you are having trouble finding it, try entering "calibrate" in Spotlight to scan through your computer’s various folders and files. The results should show an option to open the utility in the System Preferences panel.
Your Mac’s step-by-step instructions will walk you through the calibration process once you have found and opened the software utility. Just follow the on-screen instructions to choose:
- White point: The white point should typically be a standard D50 or D65 point to avoid weird tint issues.
- Color adjustments: Apple will try to detect your display and offer a number of other color calibrations at this point, or it may skip the rest of the adjustment options entirely. Native Apple displays may be more likely to have fewer color calibrations at this point (because Apple already calibrated them).
- Administrator access: Only important if you’re worried about others changing your particular color profile.
- Name: Name the profile something distinct so you will know it in the future.
This will create a new color profile for your display. If you couldn’t make the adjustments that you wanted to, then select this new profile and choose Open Profile. This will open a new window with all the tags associated with the color profile and their descriptions. You can choose each tag to see more information about them. Some tags will just be basic color data, but other tags can be altered to change specific color factors for the display.
LCD Monitor Technology: Advancements and Innovations
You may want to see also

Calibrate using online tools
There are a handful of web-based calibration tools that help you manually adjust your monitor settings. They can provide more precise, or more customised, calibration than the built-in utilities. Here are some of the best online tools to calibrate your monitor:
- W4zt Screen Colour Test: This simple webpage provides you with several colour gradients and greyscale colour boxes you can use for quick comparisons, along with an easy gamma test you can run.
- Photo Friday: Photo Friday has a simple calibration tool that will give you a great reference for your own calibrations. It won't do it for you, but it has all the information you need to get your contrast, gamma, and brightness just right.
- FlatPanels Online Monitor Test: The FlatPanels range of online monitor tests are extremely comprehensive, with guides and tools to help you calibrate your monitor's contrast, brightness, various colour strengths, gamma, and more.
- Online Monitor Test: This is a free and easy-to-use online tool to calibrate the display. It uses flash and works best in Google Chrome, but you can also use other browsers like Firefox and Safari. It shows a brief tutorial so that you can use it according to your preferences.
- Lagom: Lagom is another web tool that lets you calibrate your display with ease. It comes with different tests so that you can get the best colour from your monitor. It has clock and phase, sharpness, black level, etc., tests. After opening this website, you will get a detailed tutorial.
- Eizo UK: This site features a set of greyscale tones as well as shapes that feature tones at either end of the greyscale range. As the site says: 'Try it and see'. Just follow the instructions and have a look at the results—it's free!
Easy Guide: Adding an HP Touchscreen Monitor
You may want to see also

Calibrate using colorimeter hardware
Calibrating your monitor is essential to ensure that your screen displays colours accurately. While there are software-only solutions available, using a colourimeter (an external hardware device) is the most accurate method. Here is a step-by-step guide to calibrating your monitor using a colourimeter:
Set Up Your Monitor:
Place your monitor in a room with stable lighting conditions. Avoid areas with flashing or very bright lights, as this can distort the colours on your screen.
Warm Up Your Monitor:
Turn on your monitor and allow it to warm up for about 30 minutes. This gives the monitor time to adjust to the ambient lighting in the room. Avoid shining direct light on the screen during this period.
Basic Adjustments:
Using your computer's built-in settings, adjust the monitor's brightness and contrast to your preference. Set the monitor resolution to its default configuration before fine-tuning. Ensure your computer is not in power-saving mode, as this can dim your screen and affect colour accuracy.
Prepare Your Colourimeter:
Download and install the software that comes with your colourimeter from the manufacturer's website. Attach the colourimeter device to your monitor through a USB port.
Calibrate Your Monitor:
Follow the instructions provided by the colourimeter software for optimum results. The software will ask you to specify your monitor type and target settings.
Post-Calibration Testing:
After calibration, use test images available online to assess the accuracy of your newly calibrated monitor. Check for colour gradients, transitions, true representations of skin tones, shadows, etc. You can also use specialised software designed for colour accuracy tests, which will display test patterns and colour patches for your visual assessment while measuring and analysing your monitor's colour display performance.
Maintain Your Calibration:
It is recommended to calibrate your monitor for colour accuracy at least once a month, especially if you use it for colour-sensitive work. Monitors are subject to ageing and environmental factors, which can affect their performance over time.
Popular Colourimeters:
- Datacolor Spyder series
- Calibrite ColorChecker series
- X-Rite i1Display Pro
- SpyderX Elite
- Spyder X2 Ultra
Easy Guide: LED Lights on Your Monitor
You may want to see also

Adjust brightness and contrast
Adjusting the brightness and contrast of your monitor can improve your visual comfort. Here is a step-by-step guide to help you with the process:
Step 1: Access Your Monitor Settings
Right-click on your desktop and select "Display Settings" if you are a Windows user. For macOS, go to System Preferences and select "Displays". If you are using an external monitor, it may have physical buttons or a menu to navigate for these adjustments.
Step 2: Adjust the Brightness and Contrast
A good rule of thumb is to set the brightness around 75%, but this may vary depending on your specific environment and monitor. The ideal brightness setting should match your surrounding workspace's lighting. Too bright or too dark can strain your eyes.
For the contrast, a setting around 50% is a good starting point. A higher contrast ratio can make text and images more distinguishable and less straining to decipher. As with brightness, adjust the contrast according to your preference and comfort.
Step 3: Check Your Settings with a Test Image
After adjusting, it is recommended to check your settings with a test image. Use a brightness and contrast test image to ensure that all shades, from black to white, are distinguishable. This step confirms that you have set the levels correctly for optimal eye comfort.
Step 4: Regular Breaks and Eye Exercises
In addition to adjusting your monitor settings, taking regular breaks is essential for maintaining eye health. Follow the 20-20-20 rule: every 20 minutes, look at something 20 feet away for 20 seconds. Also, consider incorporating eye exercises to reduce eye fatigue.
Dual Monitor Setup: Consistent Image Sizing
You may want to see also

Calibrate colour temperature
The colour temperature of a monitor refers to the temperature of the colour of light, serving as the standard index for colour balance. It is specified in units of Kelvin (K) of absolute temperature. The lower the Kelvin value, the redder a white object appears, and the higher the Kelvin value, the bluer it appears.
For example, a colour temperature of 6500 K is standard for ordinary PC use and for the sRGB standard. Most LCD monitors offer a setting of 6500 K among their colour temperature options. This is generally on the warmer side of most monitors' scales.
To calibrate your monitor's colour temperature, you can follow these steps:
- Set your monitor's resolution to its native, default screen resolution. This can be done on both Windows and macOS.
- Calibrate using built-in Windows and Mac tools: In the latest versions of Windows, go to the Windows search bar and type "Calibrate" or "Color Calibration". On Windows 11, select "Calibrate display colour" from the results. On Windows 10, search for "Colour Calibration" and select the corresponding result. On macOS, the Display Calibrator Assistant can be found in the System Preferences under the Displays tab, in the Colour section.
- Calibrate using online tools: Websites like Photo Friday, Lagom LCD Monitor Test Pages, and Online Monitor Test offer free online tools to help you adjust your monitor's colour temperature and other display settings.
- Calibrate using colourimeter hardware: This option requires purchasing a calibrating device such as the X-Rite ColorMunki Smile or the Spyder5Elite. These devices provide accurate colour calibration by fastening to your screen and connecting to a USB port.
By following these steps, you can calibrate your monitor's colour temperature to ensure accurate and consistent colour reproduction.
LCD TVs and Monitors: What's the Difference?
You may want to see also
Frequently asked questions
You can use the built-in calibration tools on your Windows or macOS device. On Windows 11, type "Calibrate" into the search bar and select "Calibrate display colour" from the results. On Windows 10, search for "Colour Calibration" and select the corresponding result. On macOS, the Display Calibrator Assistant is located in the System Preferences under the Displays tab, in the Colour section.
Calibrating your monitor can improve the vibrancy of colours, as well as the brightness and sharpness of your display. This is particularly useful for photographers and graphic designers, but it can also improve your viewing experience when watching videos or movies.
Some common terms include "colour", which affects the saturation of colours; "brightness", which makes the screen darker or lighter; "sharpness", which affects the edges of the picture; and "tint", which can affect the colour and dimness of the display.
Some good online tools for calibrating your monitor include Lagom, Eizo Monitor Test, W4zt Screen Colour Test, and Photo Friday.
Some good professional tools for calibrating your monitor include the Datacolor Spyder5Elite S5EL100 Monitor Calibration System, the X-Rite ColorMunki Smile, and the Spyder5Elite.