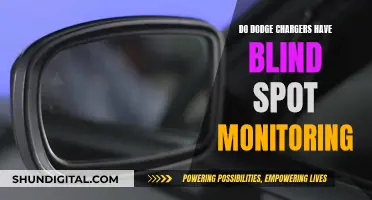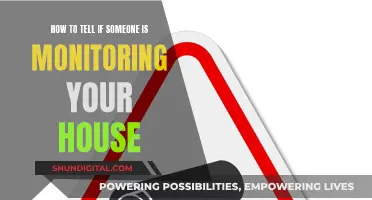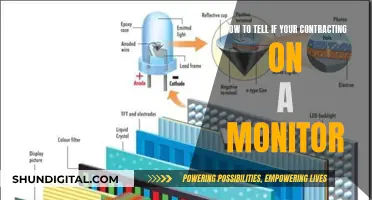Setting up three monitors on one graphics card can be a great way to boost productivity and enhance your gaming or streaming experience. Before you begin, it's important to check if your graphics card can support multiple monitors and ensure you have the correct ports, such as HDMI, DVI, VGA, or DisplayPort. You may need to adjust your BIOS settings and your Windows display settings to enable multiple monitors. If your graphics card doesn't support three monitors, you can consider using a splitter cable, an additional graphics card, or alternative methods like Synergy or Multiplicity.
| Characteristics | Values |
|---|---|
| Number of graphics ports | DVI, HDMI, DisplayPort, VGA |
| Number of monitors supported | 3 or more |
| Steps to set up multiple monitors | 1. Check number of graphics ports and type of graphics card. 2. Check if graphics card supports multiple monitors. 3. If not, buy an additional graphics card or use a splitter cable. 4. Connect monitors to appropriate connections on graphics card. 5. Configure Windows to play nicely with multiple monitors. |
What You'll Learn

Check how many monitors your GPU supports
To check how many monitors your GPU supports, you can start by checking the number of graphics ports on the back of your PC. If you have a discrete graphics card, you will likely see at least three ports, which may include HDMI, DisplayPort, DVI, or VGA. However, the presence of these ports does not necessarily mean that your GPU can support multiple monitors simultaneously.
For NVIDIA-based graphics cards, you can utilise the NVIDIA Control Panel. Under the "Display" section, click "Set up multiple displays" to view all the displays connected to your system and their corresponding GPUs. Check or clear the checkboxes to select the displays you want to use. In non-SLI modes, you can select up to two displays per GPU.
Another way to determine the number of supported monitors is to find the name of your graphics card (Control Panel > Device Manager > Display Adapters) and search for it online, along with the desired monitor setup. For example, searching for "Nvidia GTX 1060 four monitors" will provide information on whether that specific graphics card can support four monitors.
Additionally, consider the resolution requirements of your monitors. Higher resolutions like 4K will demand more from your GPU, and you may need a more powerful graphics card to support multiple monitors at those resolutions.
If your GPU does not support the number of monitors you desire, you may need to purchase an additional graphics card or utilise a cheaper modern option, as most current GPUs can power several displays without issue.
Charging Ankle Monitors: Who's Responsible?
You may want to see also

Check how many graphics ports you have
Setting up three monitors on one graphics card is a great way to boost your productivity or enhance your gaming experience. But before you start, it's important to check how many graphics ports you have available. Here's a detailed guide to help you through the process:
First, locate your graphics card. If you're using a desktop computer, the graphics card is usually located on the motherboard, which is the large rectangular circuit board inside your computer tower. The motherboard can be found by opening the tower and looking for the long rectangular strip that runs along the back of your computer.
Once you've located the graphics card, it's time to identify the graphics ports. These are the connectors where you plug in your monitors. Common types of graphics ports include HDMI, DisplayPort, DVI, and VGA. Newer graphics cards typically have multiple DisplayPort outputs, allowing you to connect several monitors simultaneously.
To check how many graphics ports you have, simply count the number of connectors on your graphics card. Make sure to identify the type of port, as different ports have different capabilities. For example, DisplayPort offers higher bandwidth and supports higher resolutions and refresh rates compared to older standards like VGA, DVI, and HDMI.
If you have an NVIDIA-based graphics card, you can also use the NVIDIA Control Panel to check your display connections. Open the control panel and navigate to the "Display" section. Here, you'll find a list of all the displays connected to your system and the GPU they are connected to. This can help you confirm which ports are in use and if you have any available ports for additional monitors.
Additionally, if you're using a Windows operating system, you can open the Device Manager and switch to "View > Devices by connection mode". Expand the tree until you find your graphics cards, and the connected displays should show up under the cards.
If you have a laptop, it's important to note that the HDMI port is usually wired to the internal GPU, allowing the discrete GPU to power off when not in use. So, if you're planning to connect multiple monitors to a laptop, make sure to check the specific ports and their capabilities.
In summary, setting up three monitors on one graphics card requires you to check the number and type of graphics ports available. By locating your graphics card, identifying the ports, and using the appropriate software tools, you can ensure you have the necessary connections for your multi-monitor setup.
Easy Calibration: Pro 600 Yield Monitor in Simple Steps
You may want to see also

Check if your graphics card supports multiple monitors
To check if your graphics card supports multiple monitors, you can inspect the input ports on the back of your PC. If your graphics card has multiple input ports (DVI, VGA, HDMI, or DisplayPort), it should support multiple monitors.
If you have a discrete graphics card, you’ll probably see at least three ports, not including the ports on your motherboard. However, just because you see three or more ports, it doesn't necessarily mean you can use all of them simultaneously. For example, many older Nvidia cards cannot run more than two monitors on a single card, despite having more than two ports.
The best way to find out if your graphics card supports multiple monitors is to find the name of your card (Control Panel > Device Manager > Display Adapters) and search for it online with the monitor setup you’re looking to run (e.g. “Nvidia GTX 1060 four monitors”).
Assessing Contractor Performance: COR Monitoring Strategies
You may want to see also

If you need to, buy an additional graphics card
If you need to buy an additional graphics card, there are a few things to consider. Firstly, check if your computer has the capacity for an extra graphics card, in terms of space and power. You'll need enough room in your tower and open PCIe slots, as well as a power supply unit that can handle the extra demand.
Next, you'll want to consider the type of graphics card you need. If you're a gamer, you'll need a high-powered GPU to handle the demands of gaming across multiple monitors. Look for a card with a high number of CUDA cores, a good amount of VRAM, and a high memory bandwidth. For example, the Nvidia GeForce RTX 4090 is a powerful option that can support two 4K displays or two 8K displays.
If you're not a gamer and are simply looking to increase your screen real estate for multitasking, you won't need as much processing power. In this case, you can opt for an older or lower-power GPU, which will be more affordable. For example, you could purchase a used GPU like a GTX 700 or 600-era card for a low price. Just keep in mind that older cards may have outdated port configurations, so you may need to purchase additional adapters or converters.
Another option is to buy a current but not top-tier GPU. For example, the Zotac Gaming RTX 4060 Ti Twin Edge OC is a powerful budget option that can handle 1080p and 1440p gaming across two monitors.
Finally, make sure the graphics card you choose has enough ports to connect all your monitors. Most modern graphics cards have HDMI and DisplayPort connections, so ensure these match the ports on your monitors. If you plan on adding more monitors in the future, consider choosing a card with more ports to future-proof your setup.
Dodge Chargers: Blind Spot Monitoring Feature Explained
You may want to see also

Pick your monitors
Now for the fun part: choosing your monitors. In general, 1080p monitors are the most affordable option. A 24-inch monitor with an IPS screen will cost you around $150. For example, the Acer K242HYL is a great budget option for a 1080p display. If you're looking for a bigger display, the Dell G2724D is a 27-inch monitor with a 2560x1440 resolution and a 165Hz refresh rate, all for under $300.
If you want a 4K display, the Asus TUF Gaming VG289Q is a great option that costs less than $300. For a more premium experience, you can opt for models with features like USB-C power delivery and OLED displays. If you want a single monitor to be the focal point of your setup, consider getting an ultrawide monitor.
The ideal monitor for you will depend on several factors, including the monitors you already have, the size of your desk, the resolution you want, and what you'll be using the monitor for. If you plan to use your setup for gaming or watching videos across multiple monitors, you'll want to make sure that the monitors are the same size and height to avoid a distorted or disjointed experience.
Before purchasing your monitors, ensure that they have input ports compatible with your PC's output ports. While you can use conversion cables, this can be a hassle. It's best to avoid VGA ports, as they are analog connectors that will result in a less sharp picture and less vivid colours.
Extracting Performance Monitor Data: A Step-by-Step Guide
You may want to see also
Frequently asked questions
You can use an HDMI cable or DisplayPorts to connect three monitors or you can daisy chain them as well. Go to screen resolution then tweak the settings under the display option to duplicate or extend the monitors and choose the main monitor.
You can use a combination of HDMI, DVI, DisplayPort, and VGA ports to connect your monitors. However, using VGA is not recommended as it is an analog connector and will result in a fuzzier image with less vivid colours.
On Windows, you can right-click on the desktop, select 'Screen Resolution', and choose to duplicate or extend your monitors.