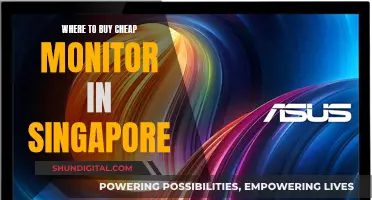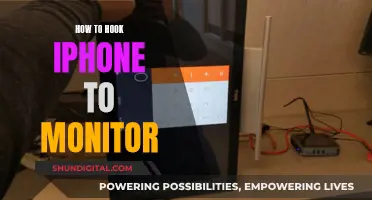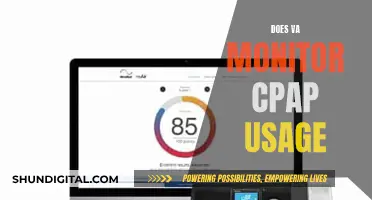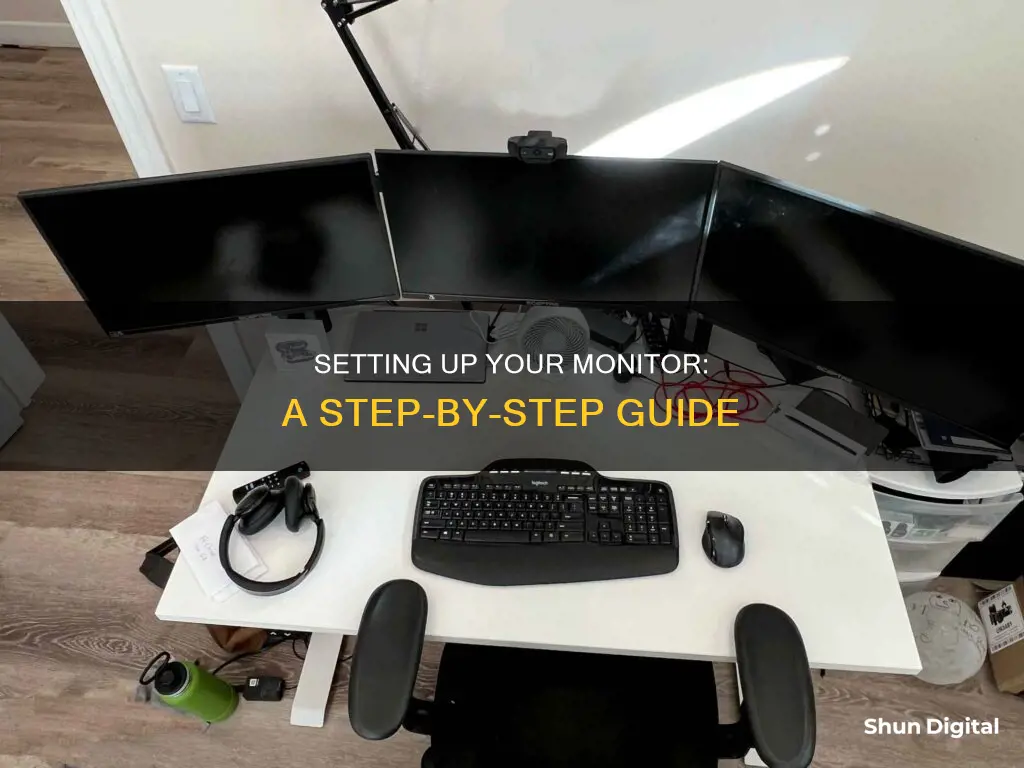
Setting up a new monitor can be a daunting task, but with the right tools and guidance, it becomes a manageable process. From unboxing to fine-tuning your display settings, there are several steps to ensure a proper monitor setup. This includes gathering the necessary cables, such as power, display, and USB, as well as any required tools like screwdrivers. Proper cable management and display arrangement are also key considerations. Additionally, calibration plays a crucial role in optimizing your viewing experience, ensuring accurate colors, brightness, and sharpness. Whether you're using a single monitor or multiple monitors, understanding the process of setting up your equipment is essential for an optimal viewing and computing experience.
What You'll Learn

Calibrate your monitor
Calibrating your monitor is essential to ensure that what you see on your screen is an accurate representation of the image you're editing. Without calibration, you could be editing images blindly, with no idea of the true colour, contrast, saturation, and brightness.
Calibrating your monitor
Before you begin, get your monitor and the space around it ready. First, turn on your monitor and let it warm up for at least 20 minutes to half an hour. Set your monitor's resolution to its native, default screen resolution. Make sure you're calibrating in a room with moderate ambient lighting—you don't want any sharp glares or colour casts from direct light. Familiarise yourself with your monitor's display controls. These may be located on the monitor itself, on your keyboard, or within the operating system control panel. Some displays even have their own remote controls.
Using built-in tools
Both macOS and Windows have built-in calibration tools to help guide you through the process. These free tools are a great first stop if you're a casual user or on a budget.
- Windows: In Windows 11, type "Calibrate" into the search bar and select "Calibrate display colour" from the results. On Windows 10, search for "Colour Calibration". In older versions of Windows, you can find the Colour Calibration utility in the Display section of the Control Panel, under Appearance and Personalisation. Follow the on-screen instructions to adjust your display's gamma, brightness, contrast, and colour balance settings.
- MacOS: The Display Calibrator Assistant can be found in the system preferences under the Displays tab, in the Colour section. Follow the step-by-step instructions to adjust the white point, colour adjustments, administrator access, and name of your profile.
Using online tools
There are several web-based calibration tools that can help you manually adjust your monitor settings. These include:
- W4zt Screen Colour Test: This simple webpage provides colour gradients and grayscale colour boxes for quick comparisons, along with a gamma test.
- Photo Friday: A simple calibration tool to help you adjust your brightness and contrast. It doesn't do the work for you, but it provides all the information you need to get your contrast, gamma, and brightness right.
- FlatPanels Online Monitor Test: A comprehensive suite of online monitor tests, with guides and tools to help you calibrate your monitor's contrast, brightness, colour strengths, gamma, and more.
Using colourimeter hardware
While built-in calibration tools are a good option, they rely on your specific colour perception. To ensure accuracy and consistency across all your monitors, you may want to invest in a calibrating device. Options include:
- X-Rite ColorMunki Smile ($99)
- Spyder5Elite ($200)
- X-Rite Color Display Pro (starting at $180)
These devices are user-friendly and involve a simple three-step process: fasten the device to your screen, plug it into a USB port, and open the calibration software.
Accurate Dicom Calibration for Off-the-Shelf Monitors
You may want to see also

Connect the cables
Connecting the cables is the most important part of setting up a monitor. Before you begin, make sure you have the right cables. You will need a power cable, and possibly a display cable (DisplayPort, HDMI, or DVI) and a USB cable. These should all have been included with your monitor. Now, follow these steps:
Power Cable
The power cable is the most obvious one to start with. Simply plug one end into the power port on the back of your monitor, and the other end into a power outlet.
Display Cable
Now, connect your display cable. Match the connector sizes and plug one end into the monitor, and the other into your computer's graphics card port. The type of cable you use will depend on your monitor and computer. DisplayPort is preferred for high resolutions, HDMI is a versatile option, and DVI is an older type of connection.
USB Cable
If your monitor has USB ports, connect the provided USB cable to your computer. This will allow for additional data transfer, such as connecting peripherals directly to the monitor.
Switch On
Now, flip the power switch on the monitor and on the power outlet. The monitor should power up and enter standby mode, indicated by a light.
Boot Up
Start your computer. It's important to ensure that the monitor is turned on first for proper communication with the graphics card.
Display Diagnostics
If you don't see the display, don't panic. Calmly check all cable connections and ensure both the monitor and computer are powered on. Consult the manual for troubleshooting tips.
Monitor Sizes: Common Display Dimensions for Your Setup
You may want to see also

Adjust display settings
Once your monitor is set up, you can adjust the display settings to optimise your viewing experience.
Windows
If you're using a Windows PC, go to the Control Panel settings and select "Display". Here, you can arrange your virtual monitors to match their physical setup. You can also choose from different display modes: extend your desktop across both monitors, mirror it on one, or keep one blank.
If you're using multiple monitors, you can rearrange and adjust their settings by going to Settings > System > Display. Each display will be numbered, and you can drag and drop them to match their physical setup. You can also adjust the display brightness, colour, resolution, scale, layout, and refresh rate.
To change what shows on your displays, press Windows logo key + P. You can choose to see things on one display only, see the same thing on all displays, extend your desktop across multiple screens, or see everything on the second display only.
MacOS
If you're using a Mac, open System Settings and choose the Displays option from the sidebar. In the display settings, you can change the display resolution, designate a refresh rate, and determine how your displays are arranged.
Calibration
To fine-tune your display settings, you can calibrate your monitor. Before you begin, turn on your monitor for at least half an hour so it can warm up to its normal operating temperature. Set your monitor's resolution to its native, default screen resolution. Calibrate your monitor in a room with moderate ambient lighting to avoid sharp glares and colour casts. Familiarise yourself with your monitor's display controls, which may be located on the monitor itself, on the keyboard, or within the operating system control panel.
Both Windows and macOS have built-in calibration tools to guide you through the process. On Windows 11, type "Calibrate" into the search bar and select "Calibrate display colour" from the results. On Windows 10, search for "Colour Calibration". On macOS, the Display Calibrator Assistant is located in the System Preferences under the Displays tab, in the Colour section.
During the calibration process, you will be able to adjust settings like gamma, brightness, contrast, and colour balance. Follow the on-screen instructions and make adjustments to match the sample image provided. Once you're done, choose the current calibration or return to the previous calibration if you're unsatisfied with the results.
You can also use online tools or purchase a calibrating device for more precise and consistent colour calibration.
Switching Displays: Upgrading Your DAZ Standalone Monitor Setup
You may want to see also

Check for Windows updates
Setting up a monitor involves more than just connecting the cables. To ensure optimal performance and viewing experience, you should also consider calibrating your display and checking for Windows updates. Here are some detailed instructions on how to check for Windows updates:
Checking for Windows updates is a necessary step to ensure your operating system runs smoothly and securely. Here's how to do it:
For Windows 11:
- Right-click the Start menu and choose Settings, or search for it using the search bar.
- Once Settings opens, select Windows Update from the left sidebar.
- To check for updates, simply select "Check for updates".
Windows 11 will automatically check for updates to the OS, and depending on your settings, it may reboot to apply updates while you're using your computer or during an off time.
For Windows 10:
- Select the Start menu, then click on the gear/settings icon on the left.
- In the Settings menu, choose "Update & Security", then select "Windows Update" from the left sidebar.
- To check for new updates, choose "Check for updates".
Windows 10 will automatically download and install updates immediately or at a time when you're not using your computer.
For Windows 8, 7, and Vista:
- For these versions of Windows, the best way to access Windows Update is through the Control Panel.
- Open the Control Panel and select "Windows Update".
- Click on “Check for updates" to look for new, uninstalled updates.
Installation may happen automatically, or you may need to manually install updates by clicking the "Install updates" button. It depends on your Windows version and configuration.
Bonus Tip: Calibrate Your Monitor
Before or after updating your Windows OS, you might also want to calibrate your monitor to ensure optimal colour and brightness settings for your viewing experience. Both Windows and macOS have built-in calibration tools to guide you through the process. Here's a quick overview:
- Ensure your monitor has been turned on for at least half an hour to reach its normal operating temperature.
- Set your monitor's resolution to its native, default screen resolution.
- Calibrate your monitor in a room with moderate ambient lighting to avoid sharp glares and colour casts.
- Familiarise yourself with your monitor's display controls, which may be on the monitor, keyboard, or within the OS control panel.
- Use the built-in calibration tool in Windows or macOS to follow the on-screen instructions for adjusting gamma, brightness, contrast, and colour balance.
By following these steps for checking Windows updates and calibrating your monitor, you can ensure your new monitor setup provides an optimal viewing experience.
Ankle Monitors: Surveillance and Freedom in Question
You may want to see also

Arrange your displays
If you have multiple displays, you can change how they are arranged. This is helpful if you want your displays to match how they are set up in your home or office. In Display settings, select and drag the display to where you want it. Do this with all the displays you want to move. When you are happy with the layout, select Apply. Test your new layout by moving your mouse pointer across the different displays to make sure it works as expected.
If your monitors are the same make and model, you can probably skip this step—once you plug them both in, Windows should automatically extend your desktop horizontally. Just adjust each monitor's stand so they line up perfectly, and you're ready to go.
If you have two different monitors, you may need to do a bit more work to make them play nicely with each other. For example, if you're plugging your laptop into an external display and using them side by side, this will produce some weird behaviours, but it's easy to fix. Right-click on the desktop and choose Display Settings.
From this page, Windows 10 and Windows 11 users can see how their monitors match up in terms of navigational continuity. You can drag the rectangles around so they match the monitors' orientation on the desktop—for example, if one is slightly lower than the other or they are in a different order. You may have to do a little trial and error to get them lined up properly.
By lining the monitors up correctly, you will avoid issues when moving the cursor between screens. Instead of jumping up or down the screen, it'll appear in the same spot on the other monitor. This will also prevent (or at least mitigate, in the event your monitors have different resolutions) any areas where it becomes impossible to move the cursor between screens.
Mac users have a similar display settings menu in macOS. Open System Settings and choose the Displays option from the sidebar to view a pop-up menu. In the display settings, you can change the display resolution, designate a refresh rate, and determine how your displays are arranged. However, if any of the screens you're using are not made by Apple, certain settings might be available only by using the display's built-in controls and menu system.
VW Taos: Blind Spot Monitoring Feature Explained
You may want to see also
Frequently asked questions
You will need the new monitor, an array of cables (power, display, and USB), a screwdriver, a cable organizer, and the instruction manual.
First, shut down your computer and unplug the old monitor. Then, make space for the new monitor, ensuring good ventilation and easy access to its back panel. Unbox the new monitor carefully, following the manual's instructions. Connect the cables, including the power cable to the monitor and a power outlet, the display cable to the monitor and the computer's graphics card port, and the USB cable to the computer for additional data transfer.
Once the monitor is set up, you may need to adjust the settings. On Windows, go to Settings > System > Display, where you can adjust the resolution, screen layout, brightness, and colour. On macOS, go to System Preferences > Displays, where you can adjust the display resolution, designate a refresh rate, and determine how your displays are arranged.
Calibration can fix issues with colour, brightness, and sharpness. Before calibrating, ensure your monitor has been on for at least half an hour to reach its normal operating temperature. Set your monitor to its default screen resolution, and ensure you are in a room with moderate ambient lighting. Familiarize yourself with your monitor’s display controls, which may be located on the monitor itself, on the keyboard, or within the operating system control panel. Both Windows and macOS have built-in calibration tools to guide you through the process.