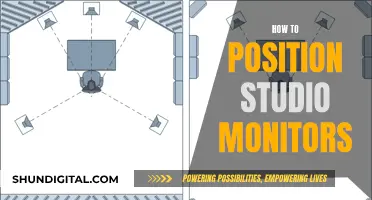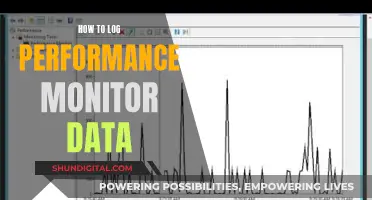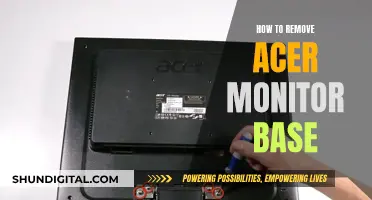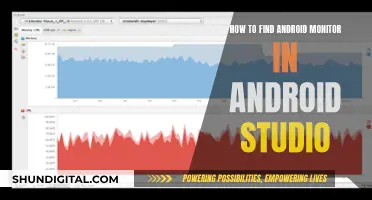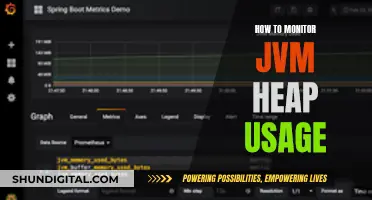If you have multiple devices connected to your monitor, you can switch between inputs using the physical buttons on your monitor. However, this can be a tedious and frustrating process, especially if your monitor has flat, non-tactile buttons. There are a few workarounds to make switching inputs more convenient. One option is to use a KVM switch, which allows you to connect multiple devices to your monitor and switch between them using a single cable. Another option is to use software solutions like NirSoft ControlMyMonitor (for Windows) or BetterDisplay (for macOS), which allow you to switch inputs using command lines or shortcuts without having to use the physical buttons on your monitor. Additionally, you can try setting your monitor to Auto in the display settings, which will automatically switch inputs when it detects a signal from a connected device.
| Characteristics | Values |
|---|---|
| Monitor | Lenovo G25-10 NVIDIA G-SYNC Gaming Monitor |
| Ports | One DP and one HDMI |
| Devices | Nintendo Switch and a computer |
| Solution | Use the monitor's OSD for port switching |
| Use the Auto Source option | |
| Manually switch inputs using the arrow buttons | |
| Use ControlMyMonitor Utility | |
| Use NirSoft ControlMyMonitor (Windows) | |
| Use BetterDisplay (macOS) | |
| Use a dual-head KVM switch | |
| Use a USB 2.0 Switch for keyboard and mouse | |
| Use a VGA and an HDMI input | |
| Use Win Key+P |
What You'll Learn

Using a command line
To switch your monitor input back to Monitor 1 using a command line, you can use the ControlMyMonitor utility. This freeware utility from NirSoft allows you to change the settings of your monitor from the command line. Here are the steps:
Determine Monitor Identification Strings
You can find these inside ControlMyMonitor (Edit | Copy Monitor Strings). Any one of these will be needed by the command line, and it must be unique. If you have two identical monitors, you'll need to use something like the Serial Number instead of the Monitor Name.
Determine the VCP Code
Find the VCP (Video Electronics Standards Association (VESA) Monitor Control Command Set) Code corresponding to your monitor's Input Select function. This may vary between systems. For example, in the sources provided, some monitors have a VCP Code of 60.
Determine the Value
Determine the value corresponding to the input you want to set. This may require some trial and error. Unless your monitor has this information documented, there may not be a precise way to know which input corresponds to which value.
Create a Shortcut
Create a shortcut with the following syntax:
ControlMyMonitor.exe /SetValue [YourMonitorString] [VCP Code] [Value]
For example, if you want to change the input source of the primary monitor, you can use the 'Primary' string instead of the monitor name:
ControlMyMonitor.exe /SetValue Primary 60 1
Note that ControlMyMonitor will only work if your hardware supports DDC/CI (Display Data Channel/Command Interface), and you have Windows Vista or a later version of Windows.
Alternatively, if you are using a Linux system, you can use the ddccontrol or ddcutil command-line tools to change the input source of your monitor. These tools communicate with your monitor through the I2C bus, allowing you to probe the various I2C buses in your computer to find the one connected to your monitor. Once you've identified the correct bus, you can use ddccontrol or ddcutil to list and modify the available controls, including the input source.
Ddccontrol -r 0x60 -w 15 dev:/dev/i2c-4
And here is an example using ddcutil:
Ddcutil -d 1 setvcp 60 0x0f
Please note that changing inputs using command-line tools may require some experimentation, as the specific commands and values can vary between different monitor models and brands.
Switching Monitor Control: Easy Steps to Take Charge
You may want to see also

Using a remote
If you are using a remote to switch your monitor input back to Monitor 1, the exact steps will depend on the make and model of your monitor. However, here are some general instructions and tips to help you get started:
Using the Remote Control
First, locate the remote control for your monitor. If you have lost the remote or do not have one, you may be able to purchase a replacement from the manufacturer or find a universal remote that is compatible with your monitor. Once you have the remote, you can try the following steps:
- Turn on the Monitor: Use the power button on the remote to turn on your monitor if it is not already on.
- Locate the Input Button: Look for a button on the remote labelled "Input", "Source", or something similar. This button allows you to cycle through the available input sources.
- Cycle Through Inputs: Press the input button repeatedly until you reach the desired input source, which in this case is Monitor 1. You may need to refer to the remote control manual to identify the correct button.
- Wait for the Signal: Once you have selected the correct input, your monitor should automatically detect the signal from Monitor 1 and display it. If it does not, you may need to power cycle the monitor or the device connected to Monitor 1.
Additional Tips:
- Check Monitor Settings: Some monitors have settings that allow you to set a default input source or automatically detect active input sources. These settings can usually be accessed through the monitor's on-screen display (OSD) or through physical buttons on the monitor.
- Use Third-Party Software: If your monitor does not have a remote control or the remote control is not working, you may be able to use third-party software to switch inputs. For example, NirSoft's ControlMyMonitor utility allows you to switch inputs through a command line or by creating custom shortcuts on your computer.
- Try a Different Connection Type: If you are having trouble getting an image from Monitor 1, try using a different connection type (e.g., HDMI, DisplayPort, VGA) if your monitor supports multiple connection types.
- Refer to the Manual: If all else fails, consult the owner's manual for your monitor. You can usually find a digital copy of the manual on the manufacturer's website. The manual will have model-specific instructions for switching inputs and using the remote control.
Monitor Hoods: Enhancing Your Viewing Experience
You may want to see also

Using a KVM switch
If you have multiple computers but only one monitor, keyboard, and mouse, a KVM (keyboard, video, mouse) switch can be a great solution. A KVM switch allows you to control multiple computers with one set of peripherals, eliminating the need for constant unplugging and plugging in of cables. Here's a step-by-step guide to using a KVM switch:
- Choose the right KVM switch: Ensure it's compatible with your computer's ports and operating system, and consider the number of computers you want to connect, the distance between them, and the type of peripherals you have.
- Gather cables and adapters: You may need additional cables or adapters to connect your devices to the KVM switch.
- Connect your computing devices: For each laptop, PC, or game console, connect both the video output and USB port to the KVM switch. The ports are usually grouped and numbered, so match each cable to the correct group.
- Connect your USB peripherals: If you're using a hotkey to switch between devices, connect your keyboard to the designated USB port. If you're using a high-power USB device, such as a 4K webcam, connect it to a USB 3.0 port for better performance.
- Power up the KVM switch: Connect the power cable to the KVM switch and plug it into a power outlet. The power indicator light should turn on.
- Test the setup: Switch between the connected computers and ensure that the monitor, keyboard, and mouse are functioning as expected.
Understanding Monitor Resolution and Picture Size
You may want to see also

Using the monitor's OSD
On-Screen Display (OSD) is a control panel superimposed on a monitor that allows users to select viewing options and adjust components of the display, such as brightness, contrast, and horizontal and vertical positioning. The OSD can usually be accessed by pressing a button on the monitor or remote control. Once the menu is open, users can use the up and down arrows or other navigation keys to scroll through the options and make their selection.
In the case of switching inputs, the OSD can be used to select the desired input source, such as HDMI or DisplayPort. However, it is important to note that some monitors may have different methods for switching inputs, such as through an external button or by pressing a specific combination of keys on the keyboard. Additionally, some monitors may have the option to set the input source to "Auto", which will automatically switch to a detected signal.
It is worth mentioning that there are also programmatic ways to switch input sources without using the OSD. For example, on Windows, the Dell Display Manager can be used to switch between DisplayPort and HDMI inputs from the command line. Similarly, on Ubuntu, the "ddccontrol" command can be used to change the input source by altering the 0x60 parameter, which represents the "input source" in VESA-compatible monitors.
Measuring Monitor Dimensions: Height and Width Explained
You may want to see also

Using a third-party app
If you're looking to switch input back to monitor 1, you may be able to do so using a third-party app. Here are some options and instructions for how to use them:
ControlMyMonitor Utility
ControlMyMonitor Utility is a freeware utility that can be used to switch between input sources without touching the hardware buttons on your monitor. It supports CLI commands and can be used to switch between multiple inputs such as VGA and HDMI. To use ControlMyMonitor, follow these steps:
- Download and install ControlMyMonitor Utility.
- Open the application and determine your monitor's identification strings. You can find these by going to "Edit" and then "Copy Monitor Strings".
- Determine the VCP Code corresponding to your monitor's Input Select function. This may vary depending on your graphics card and monitor.
- Determine the value corresponding to the input you want to set. You may need to use trial and error to find the correct value.
- Create a shortcut with the following syntax: ControlMyMonitor.exe /SetValue [YourMonitorString] [VCP Code] [Value]. For example, if you want to set your monitor to input 15, the shortcut would be: ControlMyMonitor.exe /SetValue "\\\.\\DISPLAY1\\Monitor0" 60 15.
- Double-click on the shortcut to switch to the desired input.
DisplayFusion
DisplayFusion is a third-party software that allows you to manage multiple monitors and includes features such as moving windows between monitors. It offers a quick keyboard shortcut, Win+Shift+Left/Right, to easily switch applications between monitors. DisplayFusion is available for Windows 7 and later.
Rectangle
Rectangle is a freeware application for Mac that allows you to move application windows between monitors using keyboard shortcuts. To use Rectangle, follow these steps:
- Download and install Rectangle.
- Go to System Settings -> Keyboard -> Shortcuts -> App Shortcuts.
- Add a new hotkey combination for moving an application to the desired monitor. For example, you can use Command-Option-Control-LeftArrow to move an application to the left monitor.
- Repeat the process for any additional monitors you have.
Swish
Swish is another third-party app for macOS that enables you to switch applications between monitors using keyboard shortcuts. While it is not developed by Apple, it can be a useful tool for managing multiple monitors.
Monitoring Web Usage: Strategies for Tracking Online Activity
You may want to see also
Frequently asked questions
You can use a third-party application like ControlMyMonitor (Windows) or BetterDisplay (macOS). These applications allow you to switch inputs using a command line or shortcuts.
You can use a USB 2.0 switch for the keyboard and mouse. Then, manually switch Monitor 1 from one PC to the other.
Ensure your monitor is set to Auto for port switching. When a device is turned on, the monitor will automatically switch to that port.
You can use a KVM switch, which allows you to plug multiple devices into the switch and then connect a single cable to your monitor.
You can use a third-party application like ControlMyMonitor to switch inputs using a command line or shortcuts. This is especially useful if you have flat, non-tactile buttons.