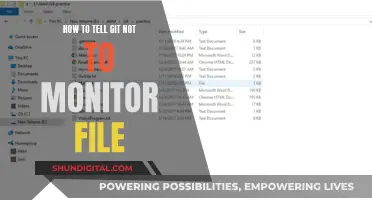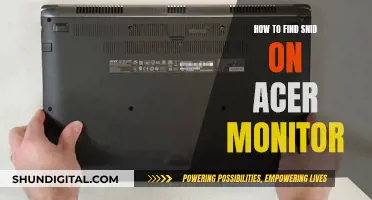Calibrating your monitor can be done in several ways, but the most common and accurate method is to use a calibration tool: a calibrated tristimulus colorimeter. This method can be costly and inaccessible for most people, requiring an investment of hundreds of dollars in equipment and software or the hiring of a professional calibrator. However, much of the calibration process can be done with reasonable accuracy using basic test patterns.
One of the easiest calibration settings to adjust is the 'Backlight' setting, which changes the amount of light your monitor outputs, effectively making it brighter. Changing the backlight level doesn't significantly alter the accuracy of your screen, so you can set it to your preference.
Another important aspect to calibrate is the brightness and contrast settings, which can be adjusted using different gradient patterns. The brightness setting affects how the monitor displays darker colours, and the contrast setting affects the brighter parts of the image.
Additionally, the colour temperature adjusts the overall picture temperature, with cooler temperatures giving a blue tint and warmer temperatures yielding a yellow or orange tint. A standard screen calibration is 6500K, equivalent to midday light.
While calibrating your monitor can be a trial-and-error process, it is important to ensure that your display accurately represents colours and enhances picture quality.
| Characteristics | Values |
|---|---|
| Software | f.lux |
| Alternative software | Redshift |
| Calibration tool | Calibrated tristimulus colorimeter |
| Calibration cost | Hundreds of dollars |
| Calibration process | Use monitor's settings (hardware calibration) and generate a software-based calibration profile (ICC profile) |
| Calibration profile | Ends in .icm |
What You'll Learn
- Calibration tools: a calibrated tristimulus colorimeter helps use the monitor's settings
- Backlight calibration: changing the amount of light your monitor outputs
- Picture mode calibration: adjusting the colours when calibrating your monitor
- Brightness and contrast calibration: changing the way the screen displays tones at different brightness levels
- Sharpness calibration: adjusting the look of the edges of shapes that appear on-screen

Calibration tools: a calibrated tristimulus colorimeter helps use the monitor's settings
Calibration tools can help you use the monitor's settings (hardware calibration) and generate a software-based calibration profile (ICC profile) to adjust the monitor's output to match an absolute reference. The most common and accurate method employs a calibration tool: a calibrated tristimulus colorimeter.
A tristimulus colorimeter is used in digital imaging to profile and calibrate output devices. It takes a limited number of wideband spectral energy readings along the visible spectrum by using filtered photodetectors, such as silicon photodiodes. A colorimeter with the known value of absolute error allows for the measurement of (x,y)-chromaticity coordinates in red, green, blue, and white colors. These measured values are then used to calculate the LCD profile coefficients.
There are various calibration methods for tristimulus colorimeters. One method involves the use of traditional lamp standards, while another suggests the use of modern, high-accuracy detector standards for calibration. The latter method, proposed by George Eppeldauer from the National Institute of Standards and Technology, aims to minimize uncertainties caused by imperfect realizations of the Commission Internationale de l'Eclairage (CIE) color-matching functions.
Display colorimeters, also known as calibrators, probes, or pucks, are devices that measure on-screen color patches for display calibration and profiling. The color measurements captured by a colorimeter are used by software to build a unique custom color profile and calibration LUT for the individual display. This ensures that the monitor's white point, brightness, and colors are adjusted to enable the monitor to display accurate on-screen colors.
While calibration tools can be expensive, requiring an investment in equipment and software or the hiring of a professional calibrator, they offer a more accessible alternative to basic test patterns for those seeking greater accuracy in their monitor calibration.
Studio Monitor Stands: Improving Sound Quality and Experience
You may want to see also

Backlight calibration: changing the amount of light your monitor outputs
Backlight Calibration
The 'Backlight' setting is the easiest calibration setting to adjust and you've likely used it before. It changes the amount of light your monitor outputs, effectively making your screen brighter.
Adjusting the backlight level doesn't significantly alter the accuracy of your screen, so feel free to set it to whatever looks good to you. The 'Backlight' setting is sometimes called 'Brightness', which can be confusing. Generally, if there's a single setting called 'Brightness', it refers to the backlight. If there's both a 'Backlight' and 'Brightness' setting, the 'Backlight' is the one you should change because the 'Brightness' setting alters the gamma calibration.
If you're using Windows, you can adjust the brightness by selecting the 'Network' icon on the right side of the taskbar, then moving the 'Brightness' slider. You can also allow Windows to automatically adjust screen brightness based on the current lighting conditions. To do this, select 'Settings' > 'System' > 'Display' > 'Brightness', then select the 'Change brightness automatically when lighting changes' check box.
If you're using a Mac, you can download f.lux, which is software that makes your life better by changing the colour temperature of your display.
Setting Up Apple Monitor: A Step-by-Step Guide
You may want to see also

Picture mode calibration: adjusting the colours when calibrating your monitor
When it comes to colour calibration, the best place to start adjusting the colours when calibrating your monitor is usually the picture mode. These are the setting presets the monitor comes packaged with and usually alter most of the image settings. It's pretty important if you aren't using a colorimeter for calibration because it's otherwise very difficult to enhance your monitor's colour accuracy.
For the monitors that we test, we measure each of the picture modes and pick the most accurate one as part of our "Pre-Calibration" test. In general, though, the best mode is usually the 'Standard' or 'Custom' preset.
Some monitors also come with an "sRGB" picture mode, often referred to as an 'sRGB clamp'. It can be particularly beneficial in enhancing image accuracy on wide gamut monitors where the default colour reproduction exceeds the sRGB colour space, making some colours appear over-saturated. However, most monitors lock the rest of the calibration settings when this picture mode is enabled, which might bother some people.
The brightness and contrast settings change the way the screen displays tones at different brightness levels. These are easy options to adjust when calibrating your screen without a dedicated calibration tool, as most of the job can be done fairly accurately while simply displaying different gradient patterns.
The brightness setting affects the way the monitor handles darker colours. If it's set too high, blacks will look grey, and the image will have less contrast. If it's set too low, the blacks will get "crushed". Crushing means that instead of showing distinct near-black steps of greys, the monitor will instead show them as pure black. It can give the image a very high contrast look at first glance, but it loses a significant amount of detail.
When calibrating your monitor, the best way to adjust the brightness is by using a near-black gradient test pattern. Raise or lower your brightness setting until the 17th step disappears completely, then go back one step to have it be visible again. Some monitors have a 'Black adjust' or 'Black boost' setting that lets you adjust the black level. You can use it to make blacks look darker, but since you can't make blacks look darker than what the display is capable of, it ends up crushing blacks. Some gamers use it to make blacks look lighter, making it easier to see objects in dark scenes, but it's at the cost of image accuracy. It's best to leave this setting at its default.
Most graphics card software applications have a dynamic range setting that lets you toggle between limited and full RGB range. A full RGB range means that the image is displayed using all 255 values, with 0 being absolute black and 255 being absolute white. It's the default range for sRGB and the recommended setting for most modern LCD monitors. The limited range (16 - 235) is mainly used for TVs as most movies and TV shows are mastered in the limited range. In short, you have to match the source and the display as forcing your full-range monitor to display a limited RGB range makes the image look washed out, and forcing a limited-range display like a TV to show a full RGB range crushes blacks. The pattern we use is for calibrating a full-range display.
The contrast setting is very similar to the brightness setting, but it affects the brighter parts of the image rather than the darker parts. Much like brightness, setting it too high will cause brighter images to "clip", which is similar to crushing. Setting it too low will darken the image and reduce contrast.
Just like when calibrating for brightness, adjust the contrast until steps up to 234 show some visible detail. The last few steps should be very faint, so it might take some trial and error.
To calibrate your monitor in Windows 11, follow these steps:
- Open your control panel. The quickest way to find the calibration tool is by searching for it in your Control Panel. You can access your Control Panel by searching "control panel" in Windows Settings or through Microsoft Support.
- Navigate to colour management. Once you have opened your Control Panel, search for "colour management" in the search bar at the top of the window. Find the "Colour Management" setting, then click on the "Advanced" tab to find options for display calibration.
- Click on the "Calibrate display" button. Select the "Calibrate display" button near the bottom of the window. You may need to enter your username and password before making any further changes to your device. After you enter your information, Windows will provide you with an explanation of how to change your display settings.
- Read the instructions on how to adjust your screen. You will be able to click through several options for changing your colour settings. Read through Windows' instructions and adjust your gamma and brightness levels to what you feel is most accurate. A reference image will be provided for you as a guide. After you are satisfied with your changes, you can click on the "Finish" button to update your settings.
Over on macOS, you can launch the built-in monitor calibration tool by opening the Apple menu, then choosing "System Settings > Displays". Click the dropdown menu next to "Colour profile" (it will be displaying the profile your monitor is currently using), then choose "Customise" followed by the plus icon to find the display calibrator.
Follow the instructions on screen—you’ll be shown images that help you correctly set the brightness, contrast, and colour of the display, and each step will be explained in detail. When you’ve finished the process, you can save the calibration settings as a new colour profile, which you can select for the monitor you’re using.
Positioning Studio Monitors: Achieving Optimal Sound
You may want to see also

Brightness and contrast calibration: changing the way the screen displays tones at different brightness levels
Calibrating your monitor can be done in several ways, but the most common and accurate method is to use a calibration tool: a calibrated tristimulus colorimeter. This method, however, requires an investment in equipment and software, or the contracting of a professional calibrator, which can be costly.
Step 1:
The brightness setting affects the way the monitor handles darker colours. If it's too high, blacks will look grey, and the image will have less contrast. If it's too low, the blacks will get "crushed", meaning that instead of showing distinct near-black steps of grey, the monitor will instead show them as pure black. This can give the image a very high-contrast look, but it loses a significant amount of detail.
Step 2:
The best way to adjust the brightness is by using a near-black gradient test pattern. Raise or lower your brightness setting until the 17th step disappears completely, then go back one step to have it be visible again.
Step 3:
The contrast setting is very similar to the brightness setting, but it affects the brighter parts of the image. If it's set too high, brighter images will "clip", which is similar to crushing. If it's set too low, it will darken the image and reduce contrast.
Step 4:
Just like when calibrating for brightness, adjust the contrast until steps up to 234 show some visible detail. The last few steps should be very faint, so it might take some trial and error.
Step 5:
It's important to note that the calibration process is largely a trial-and-error process, so it may take a few tries before achieving the desired results. Most monitors have a reset feature to discard any changes and bring the settings back to their defaults if the image quality worsens.
Troubleshooting Intel's Recognition Issue with ASUS USB Monitors
You may want to see also

Sharpness calibration: adjusting the look of the edges of shapes that appear on-screen
Sharpness Calibration
Adjusting the sharpness of your monitor will change the look of the edges of shapes that appear on-screen. The default sharpness setting is often already calibrated to be quite accurate, but you can further adjust it to your liking.
How to Adjust Sharpness
The easiest way to adjust the sharpness of your monitor is by using a test image. First, set the sharpness to its maximum level. Then, gradually lower the setting until no strange pattern forms between the lines and shapes of the test image. You can also adjust the sharpness by using the 'Image Sharpening' slider in the 'Adjust Desktop Colour Settings' of your NVIDIA Control Panel.
When to Adjust Sharpness
You may want to adjust the sharpness of your monitor depending on the type of content you are viewing. For example, movies typically look better when the sharpness is turned down, while a computer display or video game may look better with higher sharpness.
The reason sharpness settings exist is largely due to marketing. Monitor manufacturers want their products to stand out from their competitors. As a result, they add sharpness settings that enhance the edges of images so that they catch the eye. This is especially useful when displaying content that has a lower resolution than the monitor.
However, it's important to note that adjusting the sharpness of a monitor with a 1:1 digital signal, such as DVI or HDMI, will distort the image. This is because sharpness settings were originally intended for analog signals, such as VGA, and CRT displays, where the signal is represented by waveforms.
Acer Monitor Identification: A Step-by-Step Guide
You may want to see also
Frequently asked questions
You can use the f.lux® software to calibrate your monitor. You can download the software from the official website.
We recommend a 6500K colour temperature, which is the standard for most screen calibrations and is equivalent to midday light.
The backlight setting changes the amount of light your monitor outputs, effectively making it brighter. The brightness setting affects the way the monitor handles darker colours.
Yes, but you will need to manually disable/close f.lux before doing measurements to make sure it can't interfere.