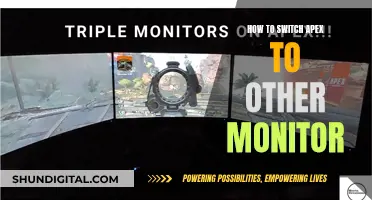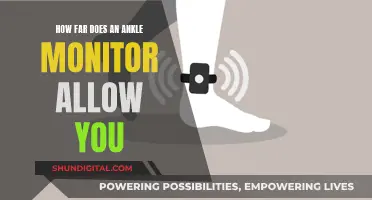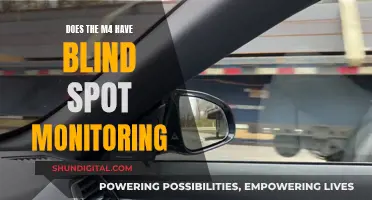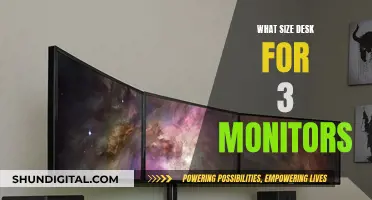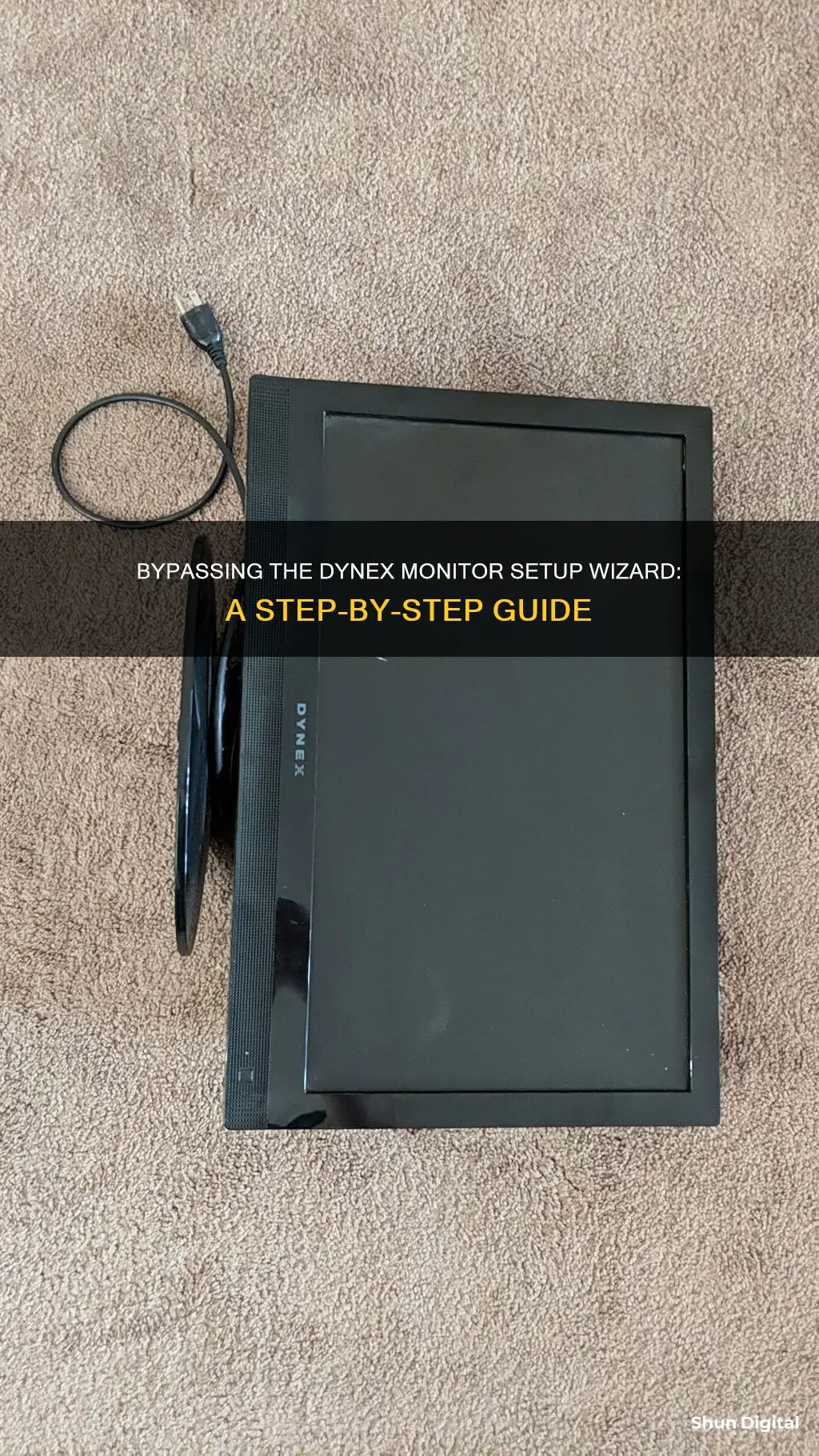
If you're looking to bypass the Dynex monitor setup wizard, there are a few methods you can try. One suggestion is to restore your device to factory settings, which should bring up the Setup Wizard the next time you turn on the monitor. If you're using a Dynex TV, you can try resetting it to factory defaults, which will likely bring up the Setup Wizard again. In some cases, you may need to access the on-screen menus to adjust settings that would typically be configured through the Setup Wizard. Alternatively, if you're using an Android device, there are specific techniques to bypass the setup wizard, such as using NFC bump, QR codes, or custom recovery options.
| Characteristics | Values |
|---|---|
| To bypass the setup wizard | Reboot and restore device's factory settings |
| Reset to factory default | |
| Take out every screw on the outside of the TV | |
| Add this line to /system/build.prop ro.setupwizard.mode=DISABLED | |
| Reboot your phone to twrp | |
| Type echo "ro.setupwizard.mode=DISABLED" >> /system/build.prop | |
| To get back to the setup wizard | Restore your TV to factory defaults |
What You'll Learn

Reboot and reset to factory settings
Rebooting and resetting your Dynex monitor to factory settings is a straightforward process. Here is a detailed guide to help you through the process:
Firstly, ensure your monitor is unplugged from its power source. This is an important safety precaution and will also ensure a successful reset. Once the monitor is disconnected from power, locate the button on the side of the monitor. This button is typically used for power control, but for this process, it will be used to initiate the factory reset.
With the monitor still unplugged, press and hold down the button for a few seconds. While continuing to hold the button, reconnect the monitor to its power source. You should now be holding the button with the monitor powered on. The monitor will begin to boot up, and you must wait for the LED indicator to blink a specific number of times. In most cases, you will need to wait for the LED to blink blue five times.
After the fifth blink, release the button. At this point, your Dynex monitor will have been successfully reset to its factory settings. The monitor will now re-download the latest firmware, and you will need to start the setup and installation process again. This process will typically be guided by an on-screen app or wizard, which will help you configure your monitor's settings, such as Wi-Fi, brightness, and picture mode.
It is important to note that resetting your monitor to factory settings will erase any custom settings you had previously configured. Therefore, you may need to adjust these settings again to suit your preferences. Additionally, always refer to the official user manual or seek technical support for more specific instructions regarding your particular Dynex monitor model.
Monitor Ghosting: How to Identify and Fix Screen Issues
You may want to see also

Remove screws and open the TV
Removing the screws from a TV can be a challenging task, and it is important to proceed with caution to avoid damaging the TV or injuring yourself. Here is a step-by-step guide to help you through the process:
Locate all the screws: Before you start unscrewing, take a close look at your TV to identify all the screws that need to be removed. They may be located along the edges, at the back, or even underneath the TV. Make sure you don't miss any screws as they are often the key to holding the various parts of the TV together.
Gather the right tools: Ensure you have the appropriate screwdriver(s) for the job. Different types of screws require different types of screwdrivers, such as Phillips-head or flat-head screwdrivers. Using the wrong type of screwdriver can damage the screws and make them difficult to remove.
Start unscrewing: Once you have the right tools, begin unscrewing the screws. Apply firm but controlled force to turn the screwdriver in a counter-clockwise direction to loosen the screws. Be careful not to strip the screws by applying too much force or using the wrong type of screwdriver.
Address stubborn screws: If you encounter a stubborn screw that won't budge, there are a few techniques you can try. First, try using a thicker rubber pad between the screwdriver and the screw head to increase friction and gain more traction. If that doesn't work, you may need to use a screw extractor bit or a larger screwdriver if the screw head has become rounded. Drill out the head carefully if all else fails, but be aware that this may damage the screw and leave parts of it in the hole.
Be cautious: Always exercise caution when working with electronics. Power down the TV and unplug it from the power source before beginning any work. Additionally, be aware of the potential dangers associated with CRT (cathode ray tube) monitors, which contain high voltages even when powered off. Always wear safety goggles and discharge the CRT properly to avoid serious injury.
By following these steps, you should be able to successfully remove the screws from your TV and proceed with further disassembly or repairs as needed. Remember to work carefully and methodically to avoid damage and ensure your safety throughout the process.
Troubleshooting Lenovo Monitor Power Saving Mode
You may want to see also

Use a mouse and keyboard with an OTG cable
If you want to bypass the Dynex monitor setup wizard using a mouse and keyboard with an OTG cable, you can try the following steps. Please note that not all Android devices support peripherals with a USB OTG cable, so be sure to check if your device supports USB OTG before purchasing a USB OTG cable.
First, you will need a USB On-the-Go (OTG) cable. This cable acts as a bridge between two devices and has two connecting ends. One end fits into your Android device, and the other end has a female USB connector, which you can plug a keyboard or mouse into.
Next, follow these steps:
- Connect one end of the OTG cable to your Android phone or tablet.
- Connect the other end to either a keyboard or a mouse.
- Once detected, you will get a notification on your Android device.
- When the mouse is connected, a pointer will appear on the screen, which you can use to navigate, scroll through pages, and click on applications.
- If you connect a keyboard, you can use your Android device to edit and create documents much faster than with the tablet's touch keyboard.
By using a USB OTG cable, you can control your Android device with a mouse and keyboard, making it easier and faster to perform tasks such as typing and navigating.
Magnets and LCD Monitors: Any Adverse Effects?
You may want to see also

Use a QR code to bypass the wizard
If you are using a managed Android device, you can bypass the Dynex monitor setup wizard by scanning a QR code. This method is considered a 'legacy' deployment method but still functions. Begin by turning on your new or factory-reset device and tapping the screen six times in the same spot. This action will trigger the device to prompt you to scan a QR code. You can then scan the QR code provided by your EMM (enterprise mobility management) to enrol and set up the device.
The QR code can also contain additional setup details, such as Wi-Fi credentials, locale, timezone, and custom disclaimers. This method is compatible with new or factory-reset Android Nougat (7.0) or later devices with a QR code reader.
Switching Monitors in VirtualBox: A Step-by-Step Guide
You may want to see also

Use NFC bump to bypass the wizard
To bypass the Dynex monitor setup wizard using NFC bump, you will need to follow these steps:
Firstly, it is important to note that this method is primarily intended for managed Android devices. Managed Android devices are those that are controlled by a device or profile owner, such as an IT administrator. If you are attempting to bypass the setup wizard on an unmanaged device, there are alternative methods available, such as scanning a QR code or using a specific barcode format with Zebra Android devices.
Now, for the process of bypassing the setup wizard using NFC bump on a managed Android device:
- Turn on the new or factory-reset device.
- Follow the setup wizard until you reach the screen where you are prompted to sign in.
- At this point, instead of entering your credentials, you will use an NFC bump to transfer the setup details.
- Prepare an NFC tag or another Android device that contains the necessary setup information. This can include Wi-Fi credentials, time zone, locale, and the location of the EMM (Enterprise Mobility Management) application.
- Bump the new or factory-reset device with the NFC tag or the other Android device.
- The NFC bump will transfer the setup details to the device, allowing it to bypass the rest of the wizard screens.
By following these steps, you can efficiently bypass the Dynex monitor setup wizard using NFC bump on a managed Android device.
Furloughed Inmates: Ankle Monitors and Tracking Technology
You may want to see also
Frequently asked questions
Restoring your TV to factory defaults should bring up the Setup Wizard the next time you turn on the TV.
You can add the line "ro.setupwizard.mode=DISABLED" to the "/system/build.prop" file. If you have twrp as custom recovery, reboot your phone to twrp and type "echo "ro.setupwizard.mode=DISABLED" >> /system/build.prop".
Managed Android devices can be provisioned via zero-touch, an NFC bump, or scanning a QR code. Zebra Android devices can scan a barcode in a specific format to bypass the wizard.
You can restore your device to factory settings.
If you are using a managed Android device, you can bypass the setup wizard as part of the standard setup process.