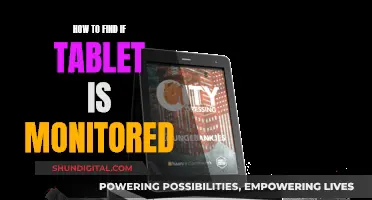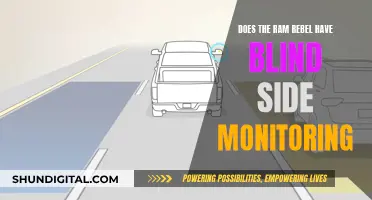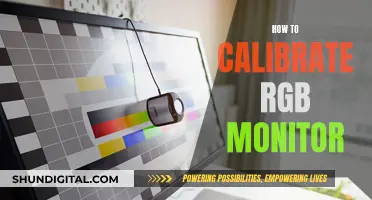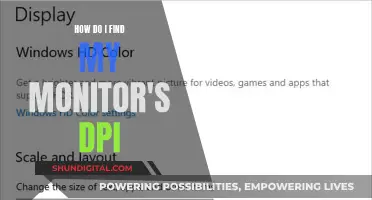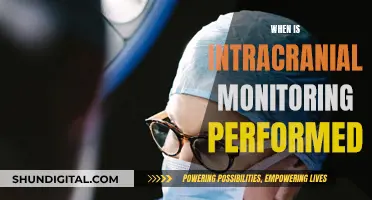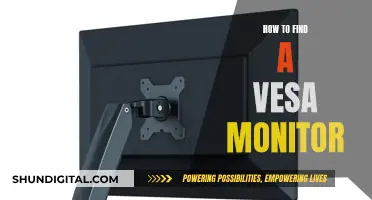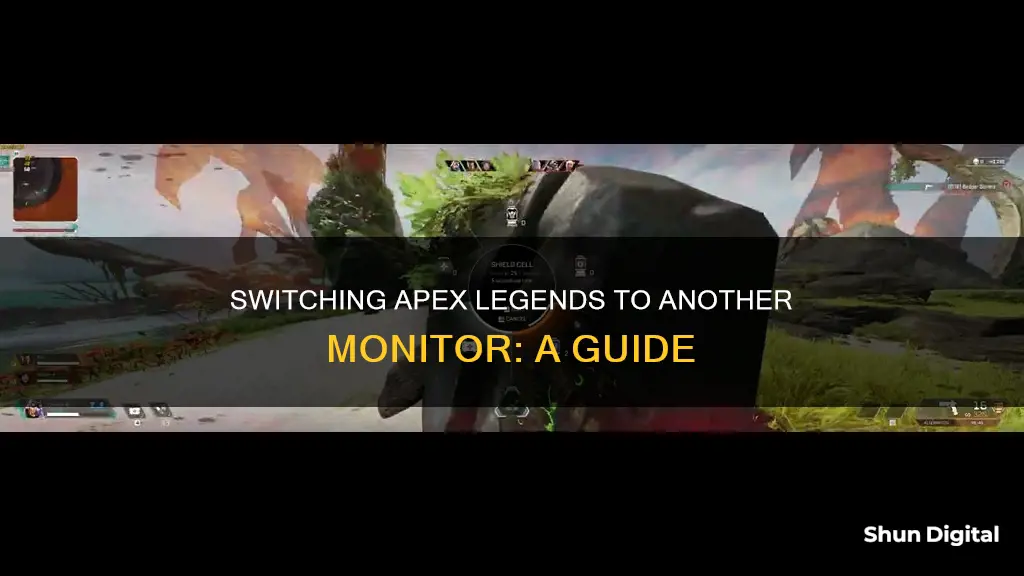
If you want to switch Apex to another monitor, you can use one of the following methods:
- Use a keyboard shortcut: Press Shift + Windows + Left/Right Arrow to move the game to the left or right screen.
- Set the second monitor as the primary monitor: Right-click on your desktop, select Display Settings, choose the monitor you want to make primary, and click Make this my main display.
- Switch to Borderless Window Mode: Change the in-game display mode to Windowed or Borderless Windowed, then drag the game to the second monitor.
- Use Steam Big Picture: Open Steam, enter Big Picture mode, go to Display settings, and select your second monitor.
| Characteristics | Values |
|---|---|
| Number of methods to switch monitors | 3 |
| First method | Change Monitors Using Steam Big Picture |
| Second method | Switch Monitors Using A Keyboard Shortcut |
| Third method | Switch Monitors In Windowed Mode |
| Steps in the first method | 1. Open Steam and enter big picture mode. 2. Navigate to settings in big picture mode. 3. Go to the Display section and select your second monitor. 4. Adjust your resolution to the resolution of your target monitor. |
| Steps in the second method | 1. Open Apex Legends in full screen. 2. Hold down the Windows key + Shift + Arrow Key. 3. Click the arrow key in the direction of the screen you want to switch to. |
| Steps in the third method | 1. Open Apex Legends Video Settings. 2. Select windowed mode. 3. Drag your window to your second monitor. 4. Change your resolution in Apex Legends to the same resolution as your second monitor. |
What You'll Learn

Using Steam Big Picture
If you want to switch Apex to another monitor using Steam Big Picture, you need to follow these steps:
- Launch Steam and access the big picture option by selecting View from the menu located in the top bar -> Big Picture Mode.
- In the large picture mode, navigate to the options.
- Navigate to the Display menu and pick your second monitor from the drop-down menu. You could also consider adjusting your resolution to match the resolution of the monitor you intend to use as your target.
After following these steps, you should now be able to use your second monitor in full-screen mode.
Alternatively, you can use a keyboard shortcut to switch monitors. To do this, go to the Options menu in Apex Legends and choose "Full Screen". When the game is in full-screen mode, hold the Windows key + Shift + Arrow Key to switch to the other monitor.
Creative Ways to Reuse Old LCD TV Monitors
You may want to see also

Keyboard shortcut: Windows + Shift + Arrow Key
If you want to play Apex Legends in full-screen mode on your second monitor, you can use the keyboard shortcut Windows + Shift + Arrow Key.
First, open Apex Legends in full-screen mode from the options menu. Once the game is displayed in full-screen mode, press and hold the Windows key, the Shift key, and the Arrow Key. You can use the arrow keys on your keyboard to navigate the menus and click in the direction you want to go.
This method will allow you to switch the game to your second monitor in full-screen mode.
Please note that this keyboard shortcut may not work if certain settings are enabled or if there is third-party software that intercepts keyboard calls. To ensure the shortcut works, you may need to adjust your settings. For example, you can go to Control Panel > Ease of Access Center > Make the Keyboard Easier to Use and uncheck the option "Prevent windows from being automatically arranged when moved to the edge of the screen."
Additionally, you can enable Extend mode by pressing Windows + P and selecting "Extend" from the display options. This mode allows you to move windows between multiple monitors seamlessly.
Troubleshooting a Monitor: How to Know It's Broken
You may want to see also

Set the second monitor as the primary monitor
If you want to set your second monitor as the primary monitor, you can do so by following these steps:
On Windows 11:
- Press Win+I to open Windows Settings.
- Ensure that you are in the System tab.
- Click on the Display option on the right side.
- Expand the Multiple displays section.
- Click on the monitor you want to set as primary.
- Tick the "Make this my main display" checkbox.
On Windows 10:
- Open Windows Settings.
- Select System > Display tab.
- Navigate to Multiple displays.
- From the drop-down menu, select the monitor you want to be primary.
- Check the "Make this my main display" setting.
Using the NVIDIA Control Panel:
- Open the NVIDIA Control Panel.
- Under the Display option in the left pane, select "Set up multiple displays".
- Right-click on the display you want to use as primary and choose "Make primary".
- Click "Apply" to save the changes.
- Confirm by clicking "Yes".
Using the Command Prompt:
- Go to Nirsoft's official website and download the appropriate file for your OS.
- Press Windows + E to open the File Explorer, then head to the folder where the downloaded file is stored.
- Right-click on the file, and select "Extract all".
- Choose the location for the extracted files, and click on "Extract".
- Select the extracted folder, and click on "Copy path" in the Home menu.
- Press Windows + R to open the Run command, type "cmd" in the text field, and then press Ctrl + Shift + Enter to open Command Prompt with administrative privileges.
- Paste the following command, replacing "Path" with the one you copied earlier, and hit Enter: "cd /d Path".
- Now, paste the following command and hit Enter: "nircmd.exe setprimarydisplay 1".
- Note that the last command may need to be adjusted through trial and error, as the monitor numbers in the Command Prompt may not match those in your Display settings or NVIDIA Control Panel.
Using Steam Big Picture Mode:
If you are using the Steam version of Apex Legends, you can change your monitor by following these steps:
- Open Steam and enter big picture mode by navigating to View in the top bar and selecting "Big Picture Mode".
- Navigate to Settings in big picture mode.
- Go to the Display section and select your second monitor.
- Adjust your resolution to match that of your target monitor.
Using a Keyboard Shortcut:
- Open Apex Legends in full-screen mode from the options menu.
- Once the game is in full screen, hold down the Windows key + Shift + Arrow Key.
- Click the arrow key in the direction of the second monitor.
By following these steps, you should be able to successfully set your second monitor as the primary monitor and play Apex Legends on that display.
ATT Monitoring Hotspot Usage: What You Need to Know
You may want to see also

Switch to Borderless Window Mode
To switch Apex Legends to another monitor in Borderless Window Mode, you can try the following methods:
Using a Keyboard Shortcut
- Open Apex Legends in full-screen mode from the options menu.
- Once the game is in full-screen mode, hold down the Windows key + Shift + Arrow Key.
- Click the arrow key in the direction of the screen you want to switch to.
Through Steam Big Picture Mode
If you are using the Steam version of Apex Legends, you can use Steam Big Picture mode to switch to your second monitor:
- Open Steam and enter Big Picture mode by navigating to View in the top bar -> Big Picture Mode.
- Navigate to Settings in Big Picture mode.
- Go to the Display section and select your second monitor.
- Adjust your resolution to match that of your second monitor, if needed.
Adjusting Video Settings
If you are unable to switch monitors using the above methods, you can try adjusting your video settings:
- Go to %USER%\Saved Games\Respawn\Apex\local\ and locate the videoconfig.txt file.
- Open the videoconfig.txt file in a text editor and set the value setting.fullscreen to 1.
- Save the changes and close the file.
- Right-click on the videoconfig.txt file and select "Properties".
- Ensure that the "Read-only" attribute is checked.
Using Display Settings
If you are still encountering issues, you can try adjusting your display settings:
- Go to Display Settings.
- Select the monitor you want to use.
- Scroll down to Multiple Displays and select "Make this my main display."
By following one of these methods, you should be able to successfully switch Apex Legends to another monitor in Borderless Window Mode.
Studio Monitor Setup: Getting the Right Orientation
You may want to see also

Use Mission Control on Mac
To use Mission Control on a Mac, you can activate it in several ways:
- Press the Mission Control (F3) button on your keyboard.
- Use a three-finger or four-finger upward gesture on your trackpad (you can change this gesture under System Settings > Trackpad > More Gestures).
- Use the Control+Up Arrow keyboard shortcut.
- Click on the Mission Control icon in the dock.
Once Mission Control is activated, you can create and manage multiple desktops, or "Spaces". You can rearrange desktops by clicking and dragging them, and you can add new desktops using the plus "+" button in the top-right corner of the screen.
If you have multiple monitors, you can set them up to have separate Spaces. Go to System Settings > Mission Control and turn off the "Displays have separate Spaces" option. This will allow you to have different desktops on each monitor. You can then use keyboard shortcuts (Ctrl/1 and Ctrl/2 by default) to switch between the Spaces on each monitor.
To use Mission Control with specific applications, such as Apex Legends, you can set affinity for an application to a particular Space. Right-click on the application's icon in the dock, go to Options, and then select "This Desktop".
Identifying Monitor Types: LCD vs CRT
You may want to see also
Frequently asked questions
Open Apex Legends in full-screen mode from the options menu. Once the game is on full screen, hold down the Windows key + Shift + Arrow Key. Click the arrow key in the direction of the screen you want to switch to.
Open Steam and enter big picture mode by navigating to View in the top bar -> Big Picture Mode. Navigate to settings in big picture mode, go to the Display section, and select your second monitor. You may also want to adjust your resolution to match that of your second monitor.
Open your Apex Legends Video Settings, select windowed mode, drag your window to your second monitor, and change your resolution in Apex Legends to the same resolution as your second monitor.
Change your display settings by right-clicking on your desktop and choosing Display Settings. Click the Identify button to see how the displays are numbered, then select the monitor you want to use.
Change your display settings by right-clicking on your desktop and choosing Display Settings. Scroll down to Multiple displays, select Show only on, and choose the second monitor.