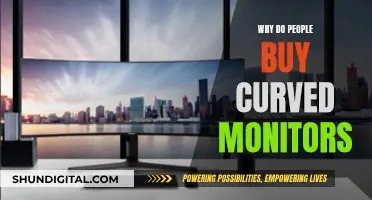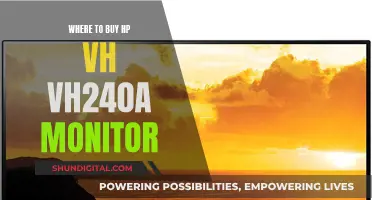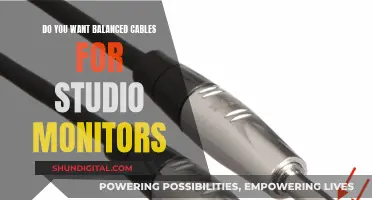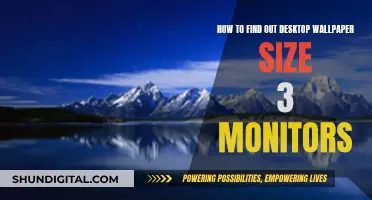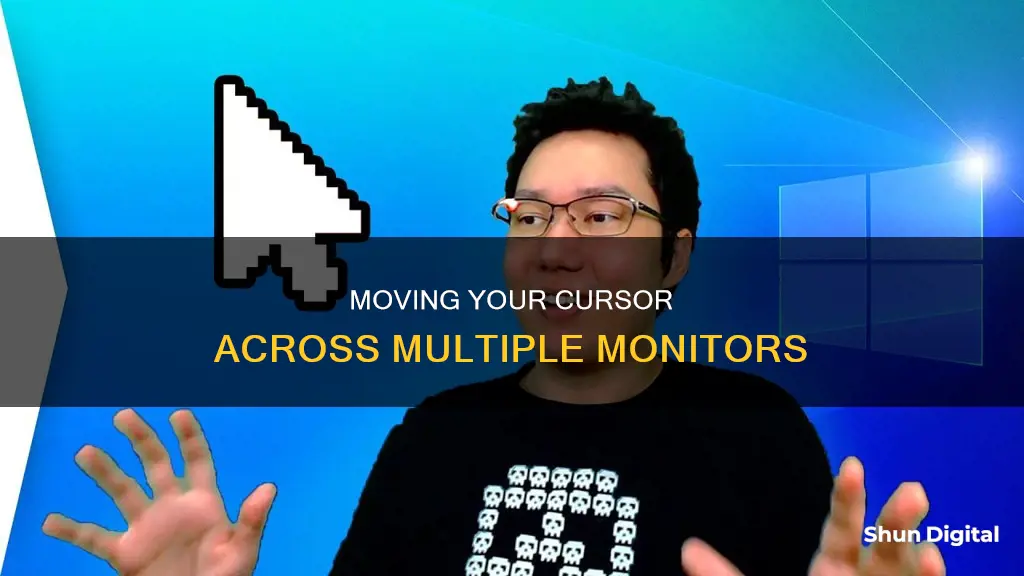
If you're looking to switch between monitors with your cursor, there are a few different methods you can use. One option is to use a third-party app such as Dual Monitor Tools, which is free and open-source software that works on all versions of Windows. With Dual Monitor Tools, you can lock the cursor to one screen, return it to the primary screen, or move it to the next or previous screen. You can also adjust the resistance level when moving between screens. Alternatively, you can use keyboard shortcuts such as Win + Shift + Arrow keys to move between monitors. For Mac users, BetterTouchTool is a recommended option, allowing you to assign keyboard shortcuts for moving the cursor between monitors.
| Characteristics | Values |
|---|---|
| Operating System | Windows 10 |
| Software | Dual Monitor Tools |
| Software Type | Free, open-source |
| Hotkey | Customizable |
| Cursor Movement Options | Lock cursor onto one screen, return to primary screen, move to next or previous screen |
| Additional Features | DMT Launcher, DMT Snap, DMT Swap Screen, DMT Wallpaper Changer |
What You'll Learn

Use Dual Monitor Tools to control your cursor
Dual Monitor Tools is a free, open-source software package that works on all versions of Windows and helps you control your cursor across multiple monitors.
How to Use Dual Monitor Tools
To change how your cursor behaves while Dual Monitor Tools is running, go to Cursor > General on the app’s left pane. Here, you can lock the cursor onto one screen, return it to the primary screen, or move it to the next or previous screen.
You can also add resistance to your cursor when you move it between screens. To set the resistance level, use the slider next to "Resistance to movement between screens".
Setting Up Hotkeys
If this is your first time using the app, all keyboard shortcuts will appear as DISABLED. However, it's easy to set up a new hotkey. Check "Enable this Hotkey" and select which keys are part of the shortcut. Once you are done, click OK.
Dual Monitor Tools will display the set hotkeys next to the cursor movement options, so you don’t have to worry about forgetting them.
Additional Features
Dual Monitor Tools can do more than help you quickly move your mouse between monitors. It also comes with several tools that you can use to improve your dual monitor setup:
- DMT Launcher: Launch your favorite apps using keyboard shortcuts and place them at a pre-configured position on any monitor.
- DMT Snap: Capture images on your screens in multiple ways. It can take snapshots of the primary screen or active window and saves all your snaps as PNGs.
- DMT Swap Screen: Use hotkeys to quickly navigate through the windows in a multiple monitor setup.
- DMT Wallpaper Changer: Change your wallpaper from different sources and control how these wallpapers display on your monitors.
Monitoring SEO Performance: Strategies for Success
You may want to see also

Increase mouse sensitivity
If you're using multiple monitors and want to switch between them with your cursor, one way to make this easier is to increase the sensitivity of your mouse. This will allow you to move your cursor across screens with smaller physical movements.
Increasing Mouse Sensitivity in Windows
If you're using a Windows operating system, you can increase your mouse sensitivity by going into your Mouse Settings. You can do this by clicking the Start button and searching for "Mouse settings" in the search bar. From there, you'll be able to adjust the "Mouse pointer speed" slider to your preferred sensitivity.
Alternatively, you can change the mouse sensitivity through the Control Panel. To do this, click the Start button, search for "Control Panel," and then click "Open." In the Control Panel window, search for "Mouse" in the top right-hand corner and then click on "Change the mouse pointer display or speed." Go to the "Pointer Options" tab and adjust the slider to your preferred sensitivity.
Third-Party Software
If you're looking for more advanced options, you can try third-party software such as Dual Monitor Tools. This free, open-source software allows you to control your cursor across multiple monitors and provides additional features like launching apps using keyboard shortcuts and capturing images on your screens.
Enhance Pointer Precision
If you're using multiple monitors with different resolutions, you may also want to enable the "Enhance pointer precision" option in your Mouse Properties. This will make the pointer velocity consistent across screens, improving your overall experience.
Adjusting to a New Monitor
When switching to a new monitor, especially one with a larger size or higher resolution, you may find that your aim or muscle memory is initially affected. This is because the physical distance the cursor moves between two points will be different, even if the pixel distance remains the same. You can adjust your mouse sensitivity settings to compensate for this change, but it may take some time for your brain to adapt to the new monitor.
Ways to Check Your Monitor's FPS Capacity
You may want to see also

Reposition your monitors
If you're using a Windows machine, you can try Dual Monitor Tools, a free, open-source software that works on all versions of Windows. This software allows you to lock the cursor onto one screen, return it to the primary screen, or move it to the next or previous screen. You can also adjust the resistance level when moving the cursor between screens.
For Mac users, BetterTouchTool is a recommended option. This third-party software allows you to create custom keyboard shortcuts to move your cursor between monitors.
Additionally, consider repositioning your physical monitors to eliminate the corner that your cursor needs to pass through. Adjusting the height of your monitors can also help correct for any shift caused by the new arrangement.
Glass Monitors: How to Tell If Your Screen Is Glass
You may want to see also

Use BetterTouchTool for Mac
If you are a Mac user, BetterTouchTool is a great option for switching between monitors with your cursor. Here is a step-by-step guide on how to use it:
- Go to BetterTouchTool Preferences and select 'Keyboard'.
- Click on the 'Add New Shortcut or Key Sequence' button.
- Assign a new keyboard shortcut by clicking on 'Click to record shortcut'. For example, you can use 'Ctrl + Shift + 1' for Monitor 1 and 'Ctrl + Shift + 2' for Monitor 2, and so on.
- From the 'Trigger Predefined Action' dropdown menu, select 'Other Mouse Actions' and then 'Move Mouse To Position'.
- A window will pop up, prompting you to capture your desired mouse position. Move your cursor to the desired position on the monitor and press 'Space' to capture it. Save this position.
- Repeat steps 2 to 5 for all your monitors.
Now, whenever you press the keyboard shortcut for a specific monitor, your cursor will instantly jump to that monitor's saved position. This makes navigating between multiple monitors much faster and more convenient.
Quick Monitor Switch: 8 to 10-Second Guide to Success
You may want to see also

Use AutoHotKey to script your own solution
AutoHotkey is a free, open-source scripting language for Windows that allows users to automate repetitive tasks and customise their keyboard shortcuts. It can be used to create custom scripts to switch between monitors with your cursor. Here is a step-by-step guide to scripting your own solution using AutoHotkey:
Step 1: Download and Install AutoHotkey
Download AutoHotkey from the official website and install it on your Windows PC.
Step 2: Understanding the Basics
AutoHotkey uses a simple scripting language that is easy to learn. The basic structure of a script is a hotkey or shortcut trigger, followed by a set of actions to be performed when that hotkey is pressed.
Step 3: Creating a Script to Switch Monitors
Let's create a script that allows you to switch between two monitors using a custom hotkey. Here is an example script:
^!m::
SysGet, Mon1, Monitor, 1
WinGetPos, , , WW, WH, A
WinGetClass, class, A
If class != "Shell_TrayWnd"
If class != "Progman"
If class != "DV2ControlHost"
WinMove, A,, ((Mon1Right - Mon1Left - WW) / 2) + Mon1Left, (Mon1Bottom - 30 - WH) / 2
Return
In this script, we define the hotkey as `^!m`, which means holding down the Ctrl and Alt keys, and pressing 'm'. You can change this to any desired key combination. The script then gets the position of the active window and moves it to the other monitor, adjusting for the screen resolution.
Step 4: Running Your Script
Save your script with the '.ahk' extension and double-click on it to run it. Your custom hotkey should now work, allowing you to switch between monitors with your cursor.
Step 5: Customising Further
You can further customise your script to suit your needs. For example, you can add more monitors by duplicating and modifying the relevant lines of code. Additionally, you can change the hotkey to suit your preferences.
Step 6: Exploring the Community
The AutoHotkey community is a valuable resource for learning and troubleshooting. Websites like Reddit and Stack Overflow have active forums where users share their scripts, offer help, and provide solutions to common issues.
How Flo Trac Monitor Technology Helps Save Lives
You may want to see also
Frequently asked questions
You can try Dual Monitor Tools, a free, open-source software that works on all versions of Windows. To change how your cursor behaves, go to Cursor > General on the app’s left pane and set up a new hotkey.
You can try BetterTouchTool, a third-party app. Go to BetterTouchTool Preferences => Keyboard. Click Add New Shortcut or Key Sequence, assign a new keyboard shortcut, then select Other Mouse Actions => Move Mouse To Position.
On Windows, you can use Win + Shift + Arrow keys to move the cursor between monitors. On a Mac, you can use a keyboard shortcut with BetterTouchTool as described above.
You can try increasing the speed or sensitivity of your mouse. This will allow you to move the cursor between monitors with a single swipe.