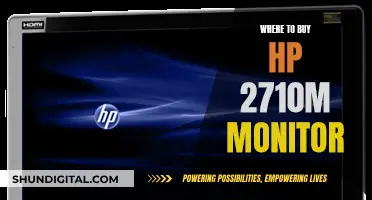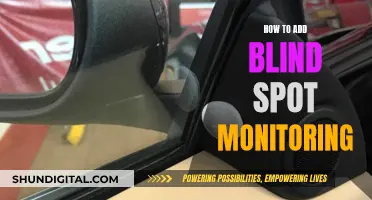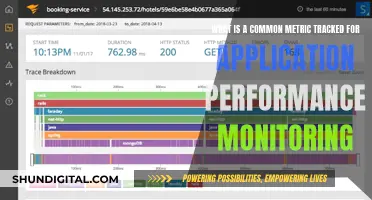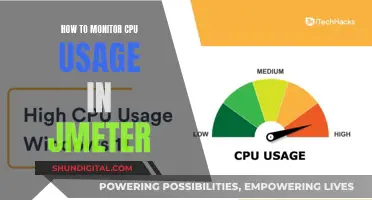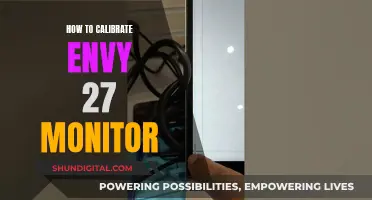If you're looking to quickly switch between multiple monitor setups, there are several options available. For Windows 10, you can use the built-in DisplaySwitch.exe tool with specific parameters to switch between different display modes. Alternatively, you can use third-party software such as Display Fusion, Monitor Switcher, or NirSoft's ControlMyMonitor, which offer more flexibility and customisation options. These tools allow you to create profiles, switch between inputs, and manage multiple displays with ease. However, it's important to note that some of these tools may require additional steps or workarounds to function seamlessly.
| Characteristics | Values |
|---|---|
| Number of ways to switch monitor | Using the Windows Key + P, using the DisplaySwitch.exe tool, using the NirSoft MultiMonitorTool, using the ControlMyMonitor tool, using the UltraMon tool, using the Monitor Profile Switcher tool, using the EZVIDIA tool, using the AutoHotKey script, using the Power Shell script, using the shortcut method |
| Number of monitors | 2 or more |
What You'll Learn

Use the Windows key + P to toggle between displays
Pressing the Windows key and the letter "P" together is a quick way to toggle between displays. This is a useful shortcut to manage multiple displays on Windows 10. A small menu called "Project" will appear on the right side of your screen. You can use your mouse, cursor keys, or the Enter key to select one of the four options: "PC screen only", "Duplicate", "Extend", or "Second screen only".
The "PC screen only" option only shows video on the primary display, even if a second one is connected. "Duplicate" mode is ideal for presentations as it mirrors the video output from the primary display to a second display. "Extend" mode is great for productivity as it transforms all connected displays into one large virtual desktop, allowing you to move windows between them. Finally, the "Second screen only" option only shows video on the second display while keeping the primary display blank.
This shortcut is a convenient way to quickly change how Windows 10 handles multiple displays without having to go into the display settings each time.
Monitors: Choosing the Right Display for Your Needs
You may want to see also

Use the DisplaySwitch.exe tool to create desktop shortcuts for specific display options
The DisplaySwitch.exe tool allows you to specify which display to use and how to use it. It is a built-in Windows utility located in the folder C:\Windows\System32.
To create a desktop shortcut for specific display options, follow these steps:
- Right-click on your desktop and select "New - Shortcut" from the context menu.
- In the "Location of the item" box, type or copy-paste the desired command for the mode you want to use for multiple displays. The available commands are:
- DisplaySwitch.exe /internal: This will switch your PC to use the primary display only, disabling all other connected displays.
- DisplaySwitch.exe /external: This will switch to the external display only, disabling the current main display.
- DisplaySwitch.exe /clone: This will duplicate or mirror the primary display on a second screen.
- DisplaySwitch.exe /extend: This will expand your desktop across all displays or to a specific secondary display.
- Name your shortcut and set the desired icon.
- You can now use this shortcut to quickly switch between different display options.
In addition to creating a desktop shortcut, you can also use the Win + P keyboard shortcut to open the Display Switch flyout and select the desired display option.
Unlocking HP Monitor: Removing OSD Lockout
You may want to see also

Try a third-party app like Display Fusion or NirSoft's ControlMyMonitor
Display Fusion by Binary Fortress Software is a great tool for quick switching between monitors. It offers a host of multi-monitor options, including the ability to create different monitor profiles. You can set up profiles for different monitor arrangements and switch between them using hotkeys or shortcuts. This makes it easy to toggle between different monitor setups without having to go into the settings each time.
To create monitor profiles, right-click the tray icon, go to 'Monitor Profiles', and select 'Create/Edit Monitor Profiles'. You can then go into the DisplayFusion Settings, click on 'Functions', and scroll down to 'Load Next Monitor Profile (alphabetically)'. Double-click that entry, select your hotkey, and save. Now, you can use your chosen hotkey to cycle through your monitor profiles effortlessly.
Display Fusion also allows you to adjust the placement of the 'switch monitor' button. If you head into the Advanced Settings, you can modify the "Button Offset: Horizontal" under the TitleBar Buttons section to move it to a more convenient location.
Another option for quick switching between monitors is NirSoft's ControlMyMonitor. This tool allows you to view and modify your monitor settings, including brightness, contrast, sharpness, input source, and more. It supports any version of Windows from Vista up to Windows 11. With ControlMyMonitor, you can export all your monitor settings into a configuration file and then load it back into your monitor whenever needed.
NirSoft also offers another tool called MultiMonitorTool, which is specifically designed for working with multiple monitors. It allows you to enable, disable, and configure multiple monitors, set the primary monitor, save and load monitor configurations, and move windows from one monitor to another. You can perform these actions from the user interface or via command-line without displaying the user interface. MultiMonitorTool also provides a preview window, giving you a real-time view of each monitor in your setup.
Understanding UserMode on Your ASUS Monitor
You may want to see also

Use a USB switch for your keyboard and mouse
If you're looking for a quick and easy way to switch between multiple monitors, a USB switch is a great option. This method involves using a simple USB 2.0 switch for your keyboard and mouse, while manually switching your displays. Here's a step-by-step guide on how to set it up:
Step 1: Get the Right Equipment
First, you'll need to purchase a USB switch that suits your needs. There are many options available on Amazon, such as the UGREEN USB 3.0 Switch or the KVM Switches by TESmart and CKL, which offer dual-monitor setups. Make sure the switch has enough ports for your keyboard and mouse, and any other peripherals you want to connect. You'll also need to ensure that your monitors have multiple input options, such as HDMI, DisplayPort, or VGA.
Step 2: Connect the Devices
Connect your keyboard, mouse, and other peripherals to the USB switch. Then, connect one set of cables from your first PC to the USB switch and your monitors. Repeat this step for your second PC, connecting to the same monitors but using a different input. For example, if your first PC is connected to HDMI, connect your second PC to DisplayPort.
Step 3: Switching Made Simple
Now, when you want to switch between PCs, simply press the button on your USB switch, and manually change the input on your monitors. This method is much faster and more convenient than unplugging and replugging cables.
Step 4: Automate with Software
If you want to streamline the process even further, you can use software like ControlMyMonitor to switch inputs with a command line. This freeware utility allows you to modify your monitor settings, including the input source. You can create shortcuts to switch inputs with just a double-click, making the process even faster.
Using a USB switch for your keyboard and mouse, along with software solutions, provides a flexible and efficient way to manage multiple PCs and monitors without the hassle of constant cable swapping.
Choosing the Right Monitor: Measure for the Perfect Fit
You may want to see also

Use a HDMI switcher box
If you have multiple devices that you want to display on the same monitor, an HDMI switcher box is a great option. This is particularly useful if you have a limited number of ports for streaming boxes and game consoles. An HDMI switcher box lets several devices share the same cable with your monitor or TV, adding more ports.
To use an HDMI switcher box, you will need to ensure that your switch and cables are rated for the resolution and frame rate you intend to display. You will also need to make sure that your switcher box is compatible with your monitor or TV. For example, if you have a 4K Ultra HD TV and 4K source components, your switcher box must also be 4K compatible.
Once you have the correct switcher box and cables, you can set up your devices by following these steps:
- Connect your input device (e.g. computer, game console) to the switch's input ports using HDMI cables.
- Connect your display (monitor or TV) to the switch's output ports using HDMI cables.
- Ensure that your TV or monitor is set to the correct HDMI input.
- Power on your device and switcher box, and select the desired input on your switcher box to send the video signal to your display.
It is important to note that an HDMI switcher box will only allow you to display one device at a time. If you want to display multiple devices simultaneously, you may need to consider an HDMI splitter instead.
Additionally, when switching between devices, there may be a temporary break in the handshake until the newly selected device locks in with a new handshake. This is a standard part of the process and should not cause any issues.
By following these steps and ensuring compatibility between your devices, you can easily use an HDMI switcher box to quick switch between different monitors or displays.
Setting Up Monitor Audio: A Beginner's Guide
You may want to see also
Frequently asked questions
There are several ways to quickly switch between monitors on a multi-monitor setup. One way is to use the Windows key + P combination, which brings up options for single, mirror, extend, and projector. Another way is to use third-party software such as Display Fusion, Nirsoft MultiMonitorTool, or Monitor Profile Switcher, which allow you to create profiles and switch between monitors using shortcuts or keybindings.
Most monitors have an option in the On-Screen Display (OSD) for port switching, which can be accessed through the monitor's menu buttons. Additionally, many monitors are set to "Auto" for switching, which means they will automatically switch to a port when a signal is detected. If your monitor does not have an OSD or auto-switching feature, you may need to manually switch inputs using the physical buttons or remote control.
Yes, the built-in DisplaySwitch.exe tool can be used to switch between displays. You can create desktop shortcuts with specific commands to switch to the PC screen only, duplicate, extend, or second screen only. These shortcuts can then be mapped to specific key combinations using third-party software such as AutoHotKey.