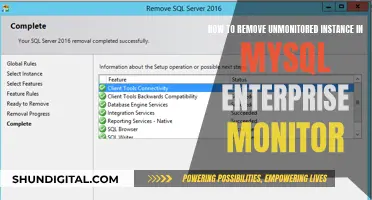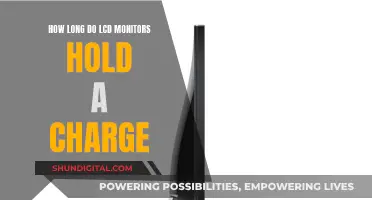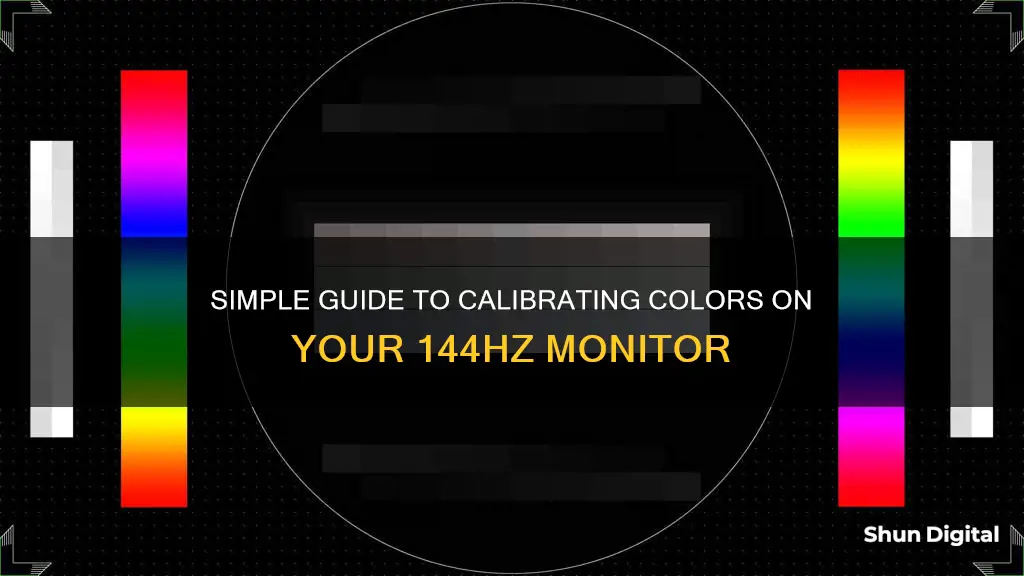
Calibrating your monitor is essential to ensure that the colours displayed on your screen are accurate. This is especially important for professionals such as graphic designers, photographers, and videographers, whose work relies on precise colour representation. Even casual users can benefit from accurate colours, especially when shopping online. Calibration can be done in several ways, from using built-in operating system tools to more advanced hardware calibration devices. This guide will cover the different methods and provide step-by-step instructions for calibrating your 144Hz monitor.
| Characteristics | Values |
|---|---|
| Operating System | Windows 10/11, macOS |
| Calibration Tools | Built-in, Online, Software, Hardware |
| Calibration Steps | Adjust gamma, brightness, contrast, and color settings |
What You'll Learn

Using a calibration device or colorimeter
Before you begin, turn on your monitor and let it warm up for at least 15-30 minutes. This is important because it gives the monitor time to stabilise and adjust to your ambient lighting. You should also ensure that your monitor is set to its native resolution, which is the highest resolution it supports.
You can purchase a colorimeter from a variety of manufacturers, including Datacolor and X-Rite, and they generally cost between $100 and $1000. Once you have your device, you will also need to download the accompanying software from the manufacturer's website.
The software will then guide you through the calibration process, which involves attaching the colorimeter to your monitor via the USB port and following the on-screen instructions. The colorimeter will test your monitor's colours against industry standards, map the variations, and create a unique colour profile (also known as an ICC profile) for your monitor.
This profile will allow you to pinpoint exact shades of colour and communicate those across devices. It is recommended that you calibrate your monitor at least once a month to ensure consistent colours, especially as your monitor degrades over time.
Removing CRT Monitor Stands: A Step-by-Step Guide
You may want to see also

Manual calibration (without a colorimeter)
While calibrating a monitor without a colorimeter is challenging, it can be done with reasonable accuracy using basic test patterns. This method may not be suitable for professional work, but it can significantly enhance picture quality and provide a more balanced image.
Step 1: Backlight Calibration
The 'Backlight' setting changes the amount of light your monitor outputs, making the screen appear brighter. Adjusting the backlight level does not significantly alter the accuracy of your screen, so it can be set to your personal preference. The 'Backlight' setting is sometimes labelled as 'Brightness', which can be confusing. If your monitor has both a 'Backlight' and 'Brightness' setting, the former is the one you should adjust, as changing the 'Brightness' setting will alter the gamma calibration.
Step 2: Picture Mode Calibration
The picture mode is usually the best place to start when adjusting colours during calibration, as these preset settings that come with the monitor typically alter most of the image settings. This step is particularly important if you are not using a colorimeter, as it is otherwise very difficult to enhance your monitor's colour accuracy. The 'Standard' or 'Custom' preset is generally the best option, but some monitors also come with an "sRGB" picture mode, which can enhance image accuracy on wide gamut monitors.
Step 3: Brightness and Contrast Calibration
The brightness and contrast settings change how the screen displays tones at different brightness levels. These settings can be easily adjusted when calibrating your screen without a dedicated calibration tool, as the job can be done fairly accurately by displaying different gradient patterns.
The brightness setting affects how the monitor handles darker colours. If it is set too high, blacks will appear grey, and the image will have less contrast. If it is set too low, the blacks will get "crushed", meaning that instead of showing distinct near-black steps of grey, the monitor will display them as pure black. This can give the image a very high-contrast look, but it loses a lot of detail.
When calibrating your monitor, use a near-black gradient test pattern and raise or lower the brightness setting until the 17th step disappears, then go back one step so it is just visible again.
The contrast setting is very similar to the brightness setting, but it affects the brighter parts of the image. If it is set too high, brighter images will "clip", similar to crushing. If it is set too low, the image will darken and have reduced contrast.
As with brightness, adjust the contrast until steps up to 234 show some visible detail. The last few steps should be faint, so this may take some trial and error.
Step 4: Sharpness Calibration
Sharpness is one of the easiest settings to adjust, and the default setting is usually fairly accurate. Adjusting the sharpness changes the look of the edges of shapes that appear on-screen. If it is too low, the image will be blurry, while setting it too high will give the picture an odd look with strange-looking edges. It will also usually cause close, narrow lines to blend and produce a moiré effect.
The simplest way to calibrate this aspect is to set it to the maximum, then lower it until no strange pattern forms between the lines and shapes of the test image.
Step 5: Colour Temperature Calibration
The colour temperature adjusts the temperature of the overall picture. A cooler temperature gives a blue tint, while a warmer temperature gives a yellow or orange tint. A 6500k colour temperature is recommended, as it is the standard for most screen calibrations and is equivalent to midday light. It is generally on the warmer side of most monitors' scales, but some people may find it too yellow.
Step 6: White Balance Calibration
The white balance refers to the balance of colours across different shades of grey. An absolute white or grey has equal amounts of every colour, with only the luminance distinguishing them.
Unfortunately, it is not possible to adjust these settings accurately without the necessary equipment, so it is recommended to keep these settings at their defaults, as they can easily be made worse.
Additional Notes
Unless you have the equipment to perform a thorough calibration, calibrating a monitor by eye is largely a trial-and-error process, so it may take a few attempts to get the desired results. Most monitors have a reset feature to discard any changes and return the settings to their defaults if the image quality deteriorates.
Accord Models with Blind Spot Monitor: Which Ones?
You may want to see also

Windows 11 calibration
Calibrating your monitor in Windows 11 can help ensure that the colors on your display are consistently aligned with the actual product. This is especially useful if you are a photographer or designer who needs accurate colors for printing, or even if you just want to make sure that the clothing you buy online is the correct color.
Step 1: Open the Calibration Tool
The quickest way to find the calibration tool is by opening your Control Panel. You can access your Control Panel by searching for it in your Windows Settings or through Microsoft Support. Once you have opened your Control Panel, search for "Color Management" in the search bar at the top of the window and click on the "Advanced" tab to find options for display calibration.
Step 2: Click on the Calibrate Display Button
Select the "Calibrate display" button near the bottom of the window. You may need to enter your username and password before making any further changes to your device. After you enter your information, Windows will provide you with an explanation of how to change your display settings.
Step 3: Follow the On-Screen Instructions
You will be able to click through several options for changing your color settings. Read through the Windows instructions and adjust your gamma and brightness levels accordingly. A reference image will be provided for you as a guide.
Step 4: Adjust Gamma Settings
You will be guided to adjust your screen's gamma settings. You should see three boxes, showing you what your gamma looks like if it is set too low, if it is set too high, and if it is set just right. Once you understand the instructions, you can adjust the gamma settings by dragging the slider on the left side of the window up or down.
Step 5: Adjust Brightness and Contrast (Optional)
Windows will offer you the option to adjust your brightness and contrast settings if those options are available on your monitor. If you choose to skip this step, you can click the "Skip brightness and contrast adjustment" button. Otherwise, click "Next" to continue with the calibration. Follow the on-screen instructions and adjust the settings on your monitor using the provided image as a reference.
Step 6: Adjust Color Balance
For this step, Windows will offer you three sliders that you can drag to adjust the amount of red, green, and blue shown in the gray bars. Remember that the bars are supposed to be gray, so if you see any tint, it means the colors are not balanced correctly.
Step 7: Compare and Finalize
Display Color Calibration will now present you with two options: "Previous calibration" and "Current calibration". You can click either one to compare your new settings to the old ones. If you are satisfied with the new calibration, click "Finish". If not, click "Cancel", and you can start over.
Additional Tips:
- Before adjusting your LCD panel, ensure that it has been turned on for at least 30 minutes so that it has warmed up and is displaying its normal brightness and colors.
- If your LCD panel lets you set the gamma, you should set it to 2.2 or as close as possible.
- When adjusting the brightness, use the control buttons on your LCD panel until you can see the shirt and suit in the image, but not so much that the "X" stands out from the background.
- When adjusting the contrast, use the buttons on your LCD panel so that you can see the wrinkles and buttons on the shirt of the man in the figure. The background of the image should not be bright white.
- You can also download an image of color bars to use as a reference to see when your colors are off.
- To adjust the clarity of text on your screen, check the "Start ClearType Tuner" box.
Is My Android Being Monitored? Signs to Watch Out For
You may want to see also

Online calibration tools
There are several online calibration tools that can help you manually adjust your monitor settings. These tools can provide more precise or customised calibration than the built-in utilities in your operating system.
DisplayCAL
DisplayCAL offers free calibration tools to help you adjust basic settings. However, like built-in OS tools, they rely on subjective visual judgments.
W4zt Screen Color Test
This simple webpage provides you with several colour gradients and grayscale colour boxes that you can use for quick comparisons, along with an easy gamma test. It's a great solution for a fast and efficient calibration.
Photo Friday
Photo Friday has a simple calibration tool to help you adjust your brightness and contrast. It won't do the calibration for you, but it provides all the information you need to get your contrast, gamma, and brightness just right.
FlatPanels Online Monitor Test
FlatPanels offers a range of extremely comprehensive online monitor tests, with guides and tools to help you calibrate your monitor's contrast, brightness, various colour strengths, gamma, and more.
Online Monitor Test
The Online Monitor Test website has a range of interactive tests to fix your screen colours. The menu appears when you move your mouse to the top. It starts with a test that checks the brightness and contrast across the black and white tonal spectrum. Next, the Colour Range test checks if your monitor can smoothly produce colour gradients. From the menu, you can pick different colour charts. The Trailing test looks for "ghost images" or image trails. The Homogeneity test helps pinpoint damaged pixels and faulty monitors with backlight bleeding. 1:1 Pixel mapping and testing for blurring of text are the last two tests in the lineup.
Monitor Calibration and Gamma Assessment
This webpage and its associated test are devoted to gamma values. The author provides a series of "Gamagic" test patterns you can use to calibrate your monitor. Adjust your gamma setting with the monitor controls until all the squares match their backgrounds as closely as possible.
Lagom LCD Monitor Test Pages
The Lagom LCD Monitor Test Pages are a comprehensive set of tools. The site includes a series of test patterns that start from checking contrast and go on to checking for response times, brightness, and more. It is recommended to go through the tests in the order they are presented.
Unlocking Your Monitor's Potential: Uncapping FPS on ASUS Displays
You may want to see also

Software calibration
Built-in Windows and Mac Tools
Both macOS and Windows have built-in calibration tools to help guide you step-by-step through the process. These free tools are a great option if you are new to monitor calibration, on a budget, or just a casual user. However, it's important to note that the adjustments will be limited by the display type and model.
- In Windows 11, type "Calibrate display colour" in the search bar and select the corresponding option. For Windows 10, search for "Colour Calibration".
- Follow the on-screen instructions to adjust your display's gamma, brightness, contrast, and colour balance settings. Many settings will be accompanied by a sample image for you to match.
- Once the calibration wizard is complete, choose the "Current calibration" or return to the previous calibration if you are unsatisfied. The new calibration will be stored as an .ics file, or colour calibration file, and will appear as a new International Colour Consortium (ICC) Profile in the Colour Management settings app.
- To open the Colour Management settings app, type "colour management" in the search box and select the first result. Here, you can select your monitor from the device list and see the available ICC Profiles.
For macOS, the Display Calibrator Assistant can be found in the System Preferences under the Displays tab, in the Colour section. If you're having trouble finding it, try searching for "calibrate" in Spotlight. Once you've opened the utility, simply follow the on-screen instructions:
- Set the white point to a standard D50 or D65 point to avoid weird tint issues.
- Apple will try to detect your display and offer various colour calibration options, or it may skip this step entirely for native Apple displays.
- Choose whether you want administrator access for your colour profile.
- Name your profile so you can identify it in the future.
- This will create a new colour profile for your display, which you can adjust further if needed.
Online Tools
There are several web-based calibration tools that provide more precise or customised calibration than the built-in utilities. These include:
- W4zt Screen Colour Test: This webpage provides colour gradients and grayscale boxes for quick comparisons, along with a simple gamma test.
- Photo Friday: A simple tool to help adjust brightness and contrast, providing a great reference for your calibrations.
- FlatPanels Online Monitor Test: A comprehensive range of online tests and tools to calibrate contrast, brightness, colour strengths, gamma, and more.
Colourimeter Hardware
The most accurate way to calibrate your monitor is by using a colourimeter, also known as a monitor calibration tool. This method ensures consistent colour across all your monitors. While it requires an investment, with devices ranging from $99 to $200, it provides the best control and precision. Popular options include the X-Rite ColorMunki Smile and the Spyder5Elite.
Using a colourimeter is a simple three-step process:
- Fasten the device to your screen.
- Plug it into a USB port on your computer.
- Open the calibration software and follow the setup procedure.
By using software calibration, you can ensure that your monitor's colours are accurate and consistent, improving your viewing experience.
LCD Monitor Lifespan: How Long Do They Last?
You may want to see also
Frequently asked questions
To open the Display Color Calibration tool on Windows 10, click the Start Menu, then type "Calibrate Display Color" in the search bar. Click on the first result, and the Display Color Calibration tool will open. If you have multiple monitors, ensure the app is open on the monitor you want to calibrate. Once you're ready to calibrate, follow the on-screen instructions. This tool will help you adjust your selected monitor's gamma, brightness, contrast, and color balance.
Calibrating your Windows 11 display is easy, and it can all be done within your device’s settings. First, open your control panel. Then, navigate to color management by searching for it in the search bar at the top of the window. Find the Color Management setting, then click on the Advanced tab to find options for display calibration. Finally, click on the "Calibrate display" button and follow the instructions.
Color calibration, also known as display or monitor calibration, is the process of fixing your screen so it can show colors more accurately. If you ever order a piece of clothing online and feel like the color doesn’t quite match what you saw on your screen, it’s likely an issue with how your monitor is calibrated.