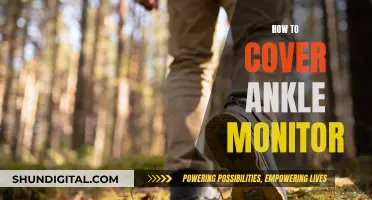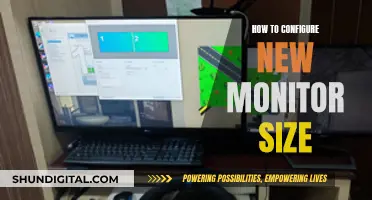If your MacBook Pro is not detecting an external monitor, there are several troubleshooting steps you can take to try and resolve the issue. Firstly, check your cable connections and ensure that the correct input is selected in the display's settings. Try unplugging and replugging the cables into your MacBook Pro and the display. Additionally, verify that your Mac is connected to power, as some power-saving settings may restrict certain processes. Check your resolution and brightness settings by going to System Settings > Displays. If the issue persists, try using a different cable or adapter, and ensure that your macOS is up to date.
What You'll Learn

Check your cable connections
When connecting an external monitor to your MacBook Pro, it's important to ensure that all your cable connections are secure and correct. Here are some detailed steps to guide you through the process:
- Connect the display to a power source: Before establishing a connection with your MacBook Pro, make sure your external monitor is plugged into a power outlet and turned on. This ensures that the display has the necessary power to function.
- Identify the correct ports: Different ports on your MacBook Pro may look similar, so it's crucial to identify the correct ones. Common ports used for external displays include Thunderbolt and HDMI. Check the ports available on both your MacBook Pro and the external monitor to determine the best connection option.
- Use the appropriate cable: Depending on the ports available, select the right cable to connect your MacBook Pro to the external monitor. For example, if you have a MacBook Pro with an HDMI port and your external monitor also has an HDMI port, use an HDMI cable to connect the two. Ensure that the cable is securely connected to both devices.
- Consider using an adapter: If the video cable you're using requires a port that your MacBook Pro doesn't have, you may need an adapter. For instance, if your MacBook Pro has a Thunderbolt port and your external monitor uses a DisplayPort cable, you can use a Thunderbolt-to-DisplayPort adapter.
- Check cable connections: Confirm that all cable connections are secure and correctly plugged into the appropriate ports. Ensure that the cable is firmly connected to both your MacBook Pro and the external monitor.
- Restart and reconnect: If the initial setup doesn't work, try unplugging the cable from both devices and then plugging it back in. This can help establish a fresh connection. Additionally, restarting your MacBook Pro and the external monitor may resolve any temporary glitches affecting the connection.
By following these steps, you can ensure that your cable connections are correct and secure when connecting an external monitor to your MacBook Pro. If issues persist, you may need to explore other troubleshooting options, such as adjusting display settings or updating your macOS.
Does Your Monitor Have ULMB? Here's How to Tell
You may want to see also

Check your resolution settings
If your MacBook Pro is not detecting an external monitor, there are several steps you can take to troubleshoot the issue. One important step is to check your resolution settings.
To check your resolution settings, go to System Settings > Displays. Here, you can adjust your resolution and refresh rate. If you have multiple displays connected, you can also arrange your displays and choose which one to use as your main display.
If you're using an older version of macOS, you can access resolution settings by going to System Preferences > Displays > Scaled. From there, you can choose different resolutions by Ctrl+clicking on a resolution and selecting "Show Thumbnails". You can also choose a different resolution from the "Scaled" view if you see a radio button next to it.
It's important to note that different external displays have different supported resolutions and refresh rates. So, make sure to check the technical specifications of your external display to ensure that you're using the correct resolution and refresh rate settings. You can usually find this information in the documentation that came with your display or on the manufacturer's website.
Additionally, if you're using a MacBook Pro with an M3, M3 Pro, or M3 Max chip, there are specific display configurations that are supported. For example, the MacBook Pro with M3 can connect to one external display with up to a 6K resolution at 60 Hz using the Thunderbolt port or HDMI port. The M3 Pro and M3 Max models support even more external displays with various configurations.
By checking and adjusting your resolution settings, you can ensure that your external display is configured correctly with your MacBook Pro. If you're still experiencing issues, you can try other troubleshooting steps, such as checking your cable connections, updating your macOS, or trying a different adapter or cable.
Folding Your ASUS Monitor Stand: A Step-by-Step Guide
You may want to see also

Check your power settings
If your MacBook Pro is not detecting an external monitor, it could be due to power-saving settings that restrict certain processes to extend battery life.
To check your power settings, follow these steps:
- Navigate to your Mac's menu bar and click on the Apple icon.
- Click on "System Preferences" or "System Settings."
- Select "Displays" or "Display Settings."
- Check your resolution and brightness settings.
- Make sure that the "Automatically adjust brightness" option is deselected, and manually adjust the brightness using the toggle.
- Check if your Mac supports more than one additional monitor. You can do this by going to Apple icon > System Settings > Help > your MacBook, and looking under Display Support or Video Support.
- If you are using a MacBook, try plugging it into a power source.
By checking and adjusting these power settings, you can ensure that your MacBook Pro is configured correctly to detect and use an external monitor.
Monitoring RF Usage: Powercell Insights and Strategies
You may want to see also

Check your adapter
If you're using an adapter, make sure that your monitor and cable combination is compatible with your Mac. Some Macs use only USB-C or both Thunderbolt and USB-C connections, while some Thunderbolt variations require a Thunderbolt-specific adapter.
You can check the supported number of displays by clicking the Apple icon System Settings > Help > your MacBook > and looking under Display Support or Video Support. On older macOS versions, click the Apple icon > About This Mac > Support > Specifications > Graphics and Video Support.
If you're using a dock, check its manufacturer's support site and download new drivers, if applicable.
Also, check and update your adapter software if applicable.
Increase your chances for success by avoiding daisy-chaining several adapters and cables together. Macs tend to work best with external displays when an Apple-branded or compatible cable and adapter are directly involved.
VividPixel by ASUS: Enhancing Your Monitor Experience
You may want to see also

Check your display settings
To check your display settings, go to the Apple menu in the corner of your screen and choose System Settings (or System Preferences), then click Displays. In the display settings, you can change the display resolution, choose a refresh rate, arrange your displays, and more.
If you have a MacBook, try plugging it into power. Some power-saving settings restrict certain processes to extend battery life.
Make sure your Mac supports more than one additional monitor. You can check the supported number of displays by going to System Settings, then Help, then your MacBook, and looking under Display Support or Video Support.
On older macOS versions, click the Apple icon, then About This Mac, then Support, then Specifications, then Graphics and Video Support.
Check your resolution settings by going to System Settings > Displays. Press and hold down the Option key. This will reveal a hidden Detect Displays option at the bottom right. Click this button so that your Mac can scan for a connected display.
On older macOS versions, get to this option by selecting System Preferences > Displays > Scaled. Choose different resolutions. Still, in Resolution settings, Ctrl+click a resolution on the list and choose Show Thumbnails. Select a thumbnail other than the default option to see if this prompts a change.
You may see a radio button next to Scaled. If you do, choose a different resolution from this view.
Deselect automatic brightness adjustments. Under Brightness, uncheck the box next to or deselect Automatically adjust brightness and manually brighten using the toggle. If the external display's brightness is too low to register, this could resolve that issue.
If you're using a third-party display, check the included documentation to ensure you're connecting the display according to the manufacturer's guidelines.
Monitor Water Usage: Smart Apartment Solutions
You may want to see also
Frequently asked questions
First, make sure your Mac supports more than one additional monitor. Then, check your cable connections and the Displays section of System Settings. If that doesn't work, try the following:
- Unplug the cable from your Mac and plug it in again.
- Unplug the cable from the display and plug it in again.
- Check the correct input is selected in the display's settings.
- Turn off the display and then turn it on again.
- Cut the power to the display and then power it on again.
- Try a different cable.
- If the display has multiple inputs, try a different one. For example, if you’ve been using USB-C, try HDMI.
Try connecting the display to a different computer. If it works on that computer, you know the problem is with your Mac. If it doesn’t, the display may be faulty.
Check that macOS is up to date on your Mac by going to System Settings > General > Software Update and update it if it’s not.
If you have access to a USB or Bluetooth keyboard and mouse, restart your system and then close the lid so the lid sensor acknowledges the lid is closed. Your external display should automatically become the primary display.
After you have connected your display, go to System Settings and click Displays in the sidebar to set how the displays are arranged. If you want to mirror your screen, click the display that you want to act as a mirror, then choose the mirror option from the “Use as” menu.