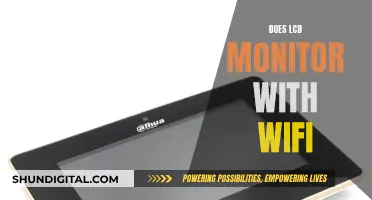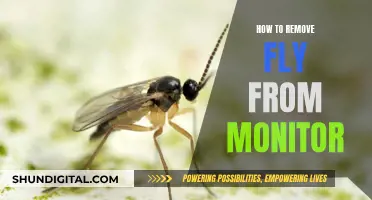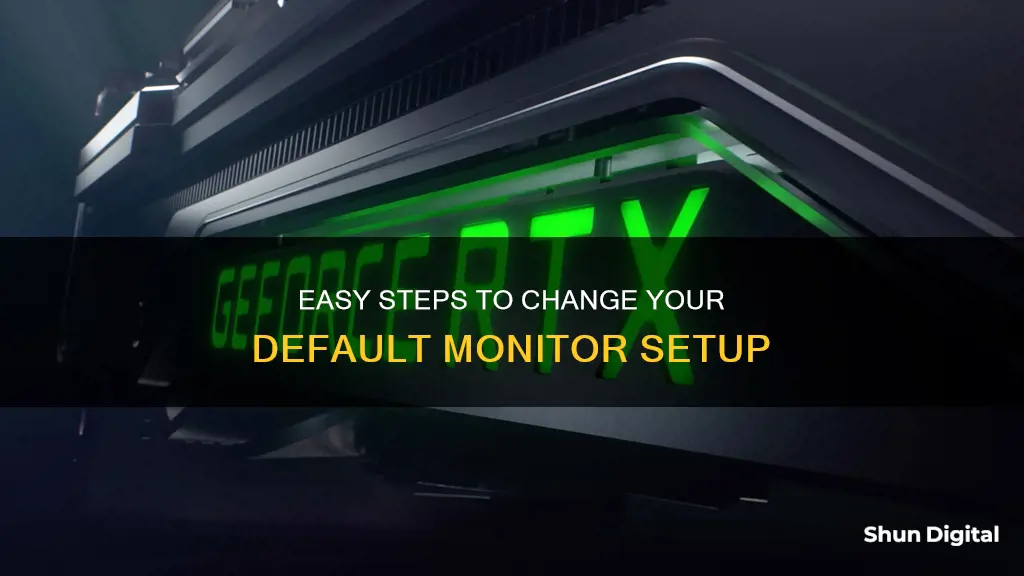
Having a dual monitor setup can be a productivity boost, allowing you to work on one screen and have entertainment or other tabs open on the other. While it's pretty easy to hook up multiple monitors, changing the primary monitor requires a few steps. This article will explain how to switch the default monitor on Windows 10 and Windows 11.
| Characteristics | Values |
|---|---|
| Operating System | Windows 10 or 11 |
| Number of Monitors | 2 or 3 |
| Steps to Change Primary Monitor in Windows 10 | 1. Open desktop options. 2. Right-click anywhere on your desktop. 3. Display Settings menu. 4. Select the Display Settings option. 5. Choose your primary display. |
| Steps to Change Primary Monitor in Windows 11 | 1. Press Win+I to open Windows Settings. 2. Go to System > Display. 3. Click on the Identify button to check which one is number 1 and which one is the number 2 monitor. 4. Select a monitor that you want to set as primary. 5. Tick the "Make this my main display" checkbox. |
| Steps to Change Primary Monitor via NVIDIA Control Panel | 1. Open the NVIDIA Control Panel. 2. Under the Display option in the left pane, select Set up multiple displays. 3. Right-click on the display you want to use as primary and choose to Make primary. 4. Click Apply to save the changes. 5. Confirm by clicking Yes. |
| Steps to Change Primary Monitor via AMD Radeon Settings | 1. Open AMD Radeon Settings. 2. Click Eyefinity at the top right of the window. 3. Hit 'Quick setup' to create a display group and input your monitors. 4. Arrange the displays in the order you’d like. 5. Exit the program and your settings will be saved. |
| Steps to Change Primary Monitor via Command Prompt | 1. Download NirSoft NirCmd or MultiMonitorTool. 2. Open Command Prompt with administrative privileges. 3. Navigate to the extracted folder directory. 4. Use the cmdlet to change your primary monitor while replacing the Integer with the display identifier of the chosen monitor. |
What You'll Learn

Windows 10: Display Settings
To change the default monitor on Windows 10, you will need to adjust your display settings.
Firstly, open your desktop options by right-clicking anywhere on your desktop. From the pop-up menu, select the 'Display Settings' option.
In the Display Settings menu, you should see your available monitors displayed as numbered boxes. Each box corresponds to a monitor, for example, box "1" is the left monitor, and box "2" is the right monitor.
To change the primary display, click on the numbered box you wish to select as your main display. Then, scroll down to the bottom of the page and check the box that says, "Make this my main display". The other monitor will automatically become the secondary display.
You can also adjust the monitor display style and resolution in the Display Settings menu. To adjust the display style, click on the "Multiple displays" drop-down menu and choose from the following options:
- Duplicate these displays: Enable the secondary monitor to mirror the primary monitor.
- Extend these displays: Expand your desktop across each monitor.
- Show only 1: Disable monitor "2" and only use monitor "1".
- Show only 2: Disable monitor "1" and only use monitor "2".
To adjust the monitor resolution, click on the numbered box you wish to adjust, then scroll down to "Display Resolution" and select your desired resolution from the dropdown box.
Once you have finished making changes, click the "Keep Changes" button and then click the "X" in the top right corner to close the page.
You can also change the primary monitor on Windows 10 by using the NVIDIA Control Panel or AMD Radeon Settings.
Setting Up Elgato: A Guide to Monitor Connection
You may want to see also

Windows 11: Display Settings
Windows 11 offers a range of display settings to help you customise your viewing experience. Here is a step-by-step guide to adjusting your display settings:
Accessing Display Settings:
Right-click anywhere on your desktop and select "Display Settings" from the menu. Alternatively, you can go to Start > Settings > System > Display.
Choosing the Primary Display:
- In the Display Settings menu, you will see your available monitors listed as numbered boxes. Each box corresponds to a monitor, for example, box "1" is the left monitor, and box "2" is the right monitor.
- Click on the numbered box that you want to set as your primary display.
- Scroll down and check the box that says, "Make this my main display". The other monitor(s) will automatically become secondary displays.
Adjusting Display Resolution and Layout:
- Stay in the Display Settings menu and scroll to the "Scale & Layout" section.
- Under "Change the size of text, apps, and other items," select an option. It is generally recommended to choose the option marked as "(Recommended)".
- To change the display resolution, go to the "Display Resolution" row and select an option. Again, it is best to stick with the recommended resolution. If you choose a lower resolution, the text may appear less sharp, and the display might be centred, edged with black, or stretched.
- You can also change the display orientation by going to Settings > System > Display and choosing an orientation from the drop-down list next to "Display Orientation".
Adjusting Display Brightness and Colour:
- To adjust the display brightness, select the Network icon on the right side of the taskbar and move the Brightness slider to your desired level. Alternatively, you can adjust the brightness from Settings > System > Display.
- Windows 11 also offers an automatic brightness adjustment feature. To enable this, go to Settings > System > Display, select "Brightness," and then check the box that says "Change brightness automatically when lighting changes." This ensures your screen remains readable in different lighting conditions.
- Windows 11 also includes a "Night Light" feature, which adjusts the colour temperature of your display to show warmer colours at night, making it easier on your eyes. You can turn this on or off by locating "Night Light" in the Quick Settings menu or by going to Settings > System > Display > Night Light.
Advanced Display Settings:
For more advanced settings, such as adjusting the refresh rate or colour calibration, go to Settings > System > Display > Advanced Display. Here, you can select your preferred refresh rate and calibrate your display for HDR content.
Ankle Monitors: Surveillance Features and Detection Abilities Explored
You may want to see also

NVIDIA Control Panel
To switch the default monitor on the NVIDIA Control Panel, follow these steps:
Firstly, ensure that any additional displays you want to use are securely connected to your computer and that they are plugged in and turned on.
Then, open the NVIDIA Control Panel. Under the 'Display' section in the navigation tree pane, click 'Set up multiple displays' to open the page.
Next, identify which display is represented by each icon. To do this, right-click on an icon and click 'Identify' to see which display shows the same number as the icon. You can also hover your mouse cursor over an icon to see more information about the display, such as the manufacturer, model, connection, and resolution.
Once you have identified the display you want to make the main (primary) display, right-click on the corresponding icon and select 'Make Primary'. Then, click 'Apply'.
If you are using a netbook with NVIDIA Optimus technology, note that games and videos will perform best when the display is set as the main (primary) display. Simply dragging the program window over to the NVIDIA GPU-driven display will not result in the best performance.
Connecting Your Xbox to a BenQ Monitor: Easy Steps
You may want to see also

AMD Radeon Settings
To switch the default monitor on a Windows 10 device using AMD Radeon Settings, follow these steps:
- Right-click on your desktop and select "AMD Radeon Settings" from the context menu. Alternatively, press and hold the Alt key and double-click on the Radeon icon in the notification tray.
- Click on "Eyefinity" at the top-right corner of the window.
- Hit "Quick Setup" to create a display group and input your monitors.
- Once the display group is created, you should see an option to arrange the displays. Click on this option and arrange the displays in your desired order.
- Exit the program, and your settings will be saved.
Note: Radeon Settings is AMD's gaming control panel, designed to give gamers fine-tuned control over their games and gaming PCs. It provides features such as game profiles, performance tweaks, and display options.
Blind Spot Monitor Installers: Who Does the Job?
You may want to see also

Command Prompt
There are a few ways to switch the default monitor using Command Prompt. Here is a step-by-step guide:
Using NirSoft NirCmd:
- Download NirCmd.exe from the NirSoft website (http://www.nirsoft.net/utils/nircmd.html).
- Open Command Prompt by searching for it in the Start menu or by pressing Win + R and typing "cmd".
- Navigate to the directory where NirCmd.exe is saved using the "cd" command. For example, if NirCmd.exe is saved on your Desktop, type "cd Desktop" and press Enter.
- To set the primary display, use the following command: "nircmd.exe setprimarydisplay 1" (replace "1" with the appropriate monitor number).
- Press Enter to execute the command.
Using NirSoft MultiMonitorTool:
- Download MultiMonitorTool.exe from the NirSoft website (http://www.nirsoft.net/utils/multi_monitor_tool.html).
- Open Command Prompt and navigate to the directory where MultiMonitorTool.exe is saved.
- To set the primary display, use the following command: "MultiMonitorTool.exe /SetPrimary 2" (replace "2" with the appropriate monitor number).
- Press Enter to execute the command.
Using gnome-monitor-config (for GNOME with Wayland):
- Open Command Prompt.
- Use the following command to set the primary display: "gnome-monitor-config set -Lp -M DP-1 -L -M DP-2 -x 1920 -L -M DP-3 -x 3840" (replace "DP-1", "DP-2", and "DP-3" with the appropriate monitor identifiers).
- Press Enter to execute the command.
Note: You may need to adjust the horizontal offset values (-x 1920 and -x 3840) depending on your monitor configuration.
Switching Displays: Upgrading Your DAZ Standalone Monitor Setup
You may want to see also