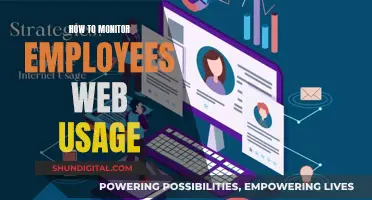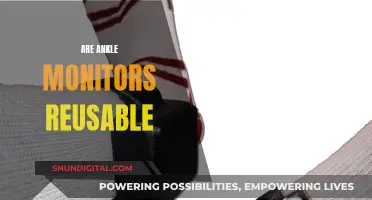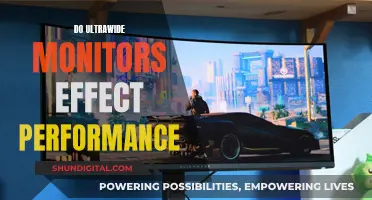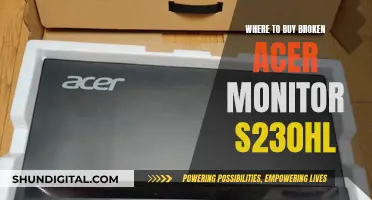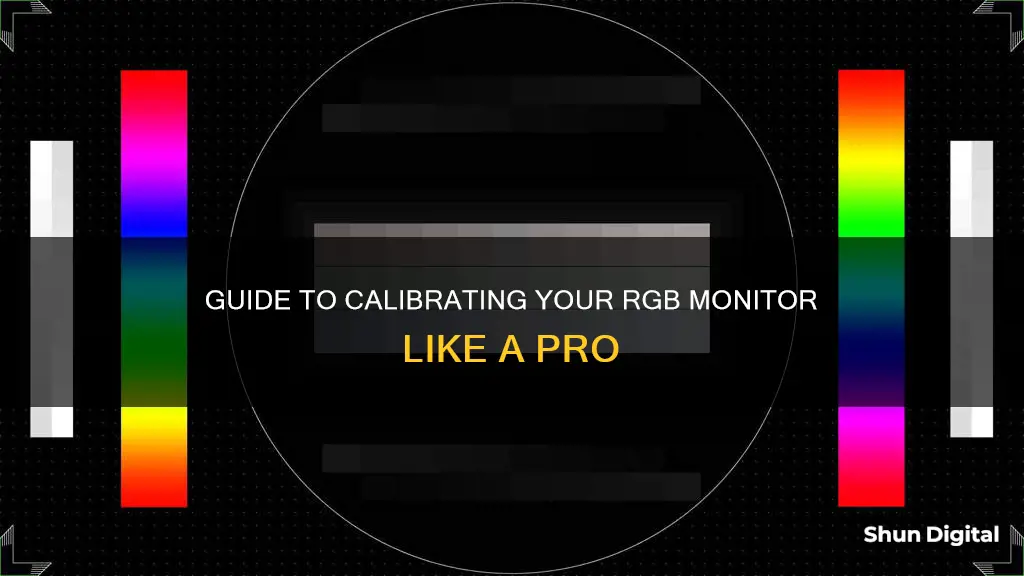
Calibration is the process of aligning your screen's colours with the standards set by the RGB (red, green, blue) colour model. This model dates back to the 19th century but remains the standard for most TVs and computers. Calibration ensures the colours you see on your screen are accurate and is particularly important for photographers, videographers, graphic designers, and digital artists. There are several ways to calibrate your monitor, including using your computer's built-in tools, online monitor calibration tools, colour calibration software, or a hardware monitor calibration tool.
| Characteristics | Values |
|---|---|
| Purpose | To align your screen’s colors with the standards set by the RGB (red, green, blue) color model |
| When to calibrate | At least once a month |
| Warm-up time | 30 minutes |
| Lighting | Avoid direct light on the monitor; ensure ambient light conditions are similar when making adjustments |
| Software | Built-in tools on Windows and Mac; online tools like Lagom LCD monitor test pages; third-party software like QuickGamma |
| Hardware | Datacolor SpyderX Pro, X-Rite ColorMunki, or similar |
| Process | Set gamma values, brightness, contrast ratio, and color levels; confirm settings |
What You'll Learn

Use your computer's built-in tools
Both Windows and macOS have built-in calibration tools that are free and easy to use. These tools will help you adjust your monitor's gamma, brightness, contrast, and colour balance settings.
Before you begin, make sure that your monitor has been turned on for at least half an hour so that it can warm up to its normal operating temperature. Set your monitor's resolution to its native, default screen resolution, and ensure that you are calibrating in a room with moderate ambient lighting.
Windows
In Windows 11, type "Calibrate Display Color" into the Windows search bar and select "Calibrate display color" from the results. In Windows 10, search for "Color Calibration" and select the corresponding result. In older versions of Windows, you can find the Color Calibration utility in the Display section of the Control Panel, listed under Appearance and Personalization.
Once you are in the calibration tool, follow the on-screen instructions to adjust your display's gamma, brightness, contrast, and colour balance settings. Many of the settings will be accompanied by a sample image for you to match. Make adjustments to mimic the sample as closely as possible.
MacOS
On a Mac, the Display Calibrator Assistant is located in the System Settings or System Preferences under the Displays tab, in the Colour section. If you are having trouble finding it, try entering "calibrate" in Spotlight to scan through your computer's various folders and files.
Once you have found and opened the software utility, follow the on-screen instructions to adjust the following:
- White point: This should typically be a standard D50 or D65 point to avoid weird tint issues.
- Colour adjustments: Apple may try to detect your display and offer a number of other colour calibrations, or it may skip the rest of the adjustment options entirely.
- Administrator access: Only important if you are worried about others changing your particular colour profile.
- Name: Name the profile something distinct so that you can find it in the future.
This will create a new colour profile for your display. If you want to make further adjustments, select the new profile and choose "Open Profile". This will open a new window with all the tags associated with the colour profile and their descriptions. You can choose each tag to see more information, and some tags can be altered to change specific colour factors for the display.
Ankle Monitors: Landline Requirement and Surveillance Technology
You may want to see also

Use online monitor calibration tools
There are several online tools available to help you calibrate your monitor. These tools provide test patterns or images that you can use to adjust your monitor's settings. Here are some of the popular online monitor calibration tools:
- Lagom LCD Monitor Test Pages: This website offers a comprehensive set of test patterns to adjust your monitor's settings. It covers various aspects, including brightness, contrast, sharpness, gamma, and response times. The test patterns are designed to be followed in a specific order, ensuring a systematic approach to calibration. The website also provides helpful explanations and allows you to download the images for offline use.
- Photo Friday: This photography-focused website offers a simple one-page monitor calibration tool. It helps you adjust the brightness and contrast of your screen using grayscale tones. The goal is to tweak your monitor settings so that you can clearly distinguish the transition from true black to true white. Photo Friday's calibration tool is an excellent choice for those seeking a straightforward and quick calibration process.
- Online Monitor Test: This website provides a range of interactive tests to address screen color issues. It covers brightness, contrast, color range, trailing, homogeneity, 1:1 pixel mapping, and text blurring. The tests are designed to help you identify and fix common monitor issues, ensuring an optimal viewing experience.
- Monitor Calibration and Gamma Assessment: This website is dedicated to gamma values and their impact on color saturation and hue. It provides a series of "Gamagic" test patterns to fine-tune your monitor's gamma setting. By following the instructions and using your monitor's controls, you can adjust the gamma setting to match the squares with their backgrounds as closely as possible.
While these online tools are convenient and free to use, they may not provide the same level of accuracy as hardware calibration devices or specialised software. However, they offer a good starting point for basic monitor calibration, especially if you don't require highly precise colour accuracy.
Understanding MacBook Pro's Monitor Size Options
You may want to see also

Download colour calibration software
If you don't want to use your computer's built-in calibration tools or online calibration tools, you can download third-party colour calibration software. Here are some of the most popular options:
- Natural Color Pro: This software was originally made by Samsung for their monitors but works on all monitors. It has a simple interface and works on a step-by-step process to perform monitor calibration. It has two modes: Basic and Advanced. The basic mode lets you adjust brightness and contrast, while the advanced mode lets you adjust gamma as well.
- Monitor Calibration Wizard: This software uses a step-by-step process to calibrate your monitor and create a colour profile. You can load a colour profile if you already have one or create a new one.
- Calibrize: This lightweight software promises to calibrate your monitor in just three steps. It has a simple interface and lets you set a reminder to perform calibration on your monitor.
- QuickGamma: This software is a bit more complex and is recommended for users who are familiar with calibration processes. It uses the Windows LUT loader to create an ICC monitor profile and is only compatible with Windows 7 or higher.
- Gamma Panel: This lightweight software allows you to make colour adjustments to your monitor. You can adjust gamma, brightness, and contrast for each colour channel (red, green, and blue) individually or linked.
- Free Monitor Manager: This software doesn't guide you through the calibration process but allows you to adjust your display brightness, contrast, and colours. You can save colour profiles for different lighting conditions and apply them accordingly.
Simple Ways to Check Your Monitor's Refresh Rate
You may want to see also

Get a hardware monitor calibration tool
If you require more precise colour correction, don't trust yourself to get the proper readings, or find the manual adjustment process tedious, you can opt for a monitor calibration device. These tools have a spectrophotometer or colourimeter that detects your monitor's output. They also come with an app that will automatically adjust your display. Some advanced models also have an ambient light sensor to detect environmental light around the screen.
When you place the monitor calibration device on your screen, it uses a lens on the underside (monitor side) to focus a section of the display on a colour sensor. The in-focus area will display a series of colours and images, allowing the sensor to capture them. Once it has captured the data, it will compare it with a database of standard colours. The calibration tool will then instruct the app to adjust the monitor's colours and other settings as necessary.
This solution is perfect for professionals that require accurate colour for their work, including photographers, videographers, graphic designers, and digital artists. These professionals should calibrate their monitors monthly or as soon as possible if the lighting in their working area changes.
- Datacolor SpyderX Pro: This tool is a fast calibration device with a new lens-based sensor system compared to its predecessor. It also includes ambient light monitoring and multi-monitor support.
- Calibrite ColorChecker Studio: This tool usually requires separate devices to calibrate a monitor and printer, but the ColorChecker Studio packs both functions into a single tool.
- Datacolor SpyderX Elite: This tool is an advanced calibration device that can calibrate your monitor to colour space standards like sRGB, Adobe RGB, NTSC, and Rec 709.
- Datacolor Spyder X2 Ultra: This tool offers excellent calibration accuracy and is a good option for those with very high-brightness monitors.
- Calibrite ColorChecker Display Pro: This tool is targeted at image quality purists who want top-notch calibration as quickly as possible. It is designed to be a comprehensive monitor calibration tool, with extensive options for setting a range of desired brightness, gamma, and white point.
- Calibrite ColorChecker Display Plus: This tool is specifically aimed at professional filmmakers, editors, colourists, and photographers using super-bright HD and HDR monitors. It can accurately measure luminance/brightness levels up to 2000 nits.
How to Connect Your Monitor: GPU or CPU?
You may want to see also

Set the right gamma values
Setting the right gamma values is crucial for achieving accurate colors and proper image calibration on your RGB monitor. Gamma refers to the luminance of each pixel on your screen at a given brightness level, and it affects how smoothly your display transitions from black to white. Here's a step-by-step guide to help you set the correct gamma values:
- Ensure your monitor has been turned on for at least 30 minutes before calibration. This allows the monitor to warm up and display its normal brightness and colors.
- Access the display settings on your computer. On Windows, go to Settings > Display > Advanced display settings. For Mac, go to System Preferences > Displays > Color Profile.
- Choose the display you want to calibrate if you have multiple monitors connected.
- Look for the "Color Calibration" or "Calibrate" option. On Windows, you may need to search for "Calibrate Display Color" in the Start Menu or Control Panel.
- Follow the onscreen instructions to initiate the calibration process.
- During calibration, you will be guided to adjust the gamma settings. The goal is to find the right balance between the gamma values.
- Move the cursor or use the slider to adjust the gamma. When the gamma is too high, the gray area will appear too bright, and white dots will be too visible. When the gamma is too low, the gray backdrop will be too dark, and the dots in the middle may blend in.
- Adjust until you find the sweet spot where the dots in the middle are less visible, and the gray backdrop is half-visible.
- Once you're happy with the gamma settings, confirm your changes and save the new calibration profile.
- After calibration, compare your screen's colors with a trusted reference image or use an online tool like Lagom LCD monitor test pages to ensure accurate colors.
It's important to note that the standard gamma value for Windows is 2.2, while it's 1.8 for Mac OS. Most LCD monitors are designed with a gamma value of 2.2 in mind. However, you can further tweak your gamma settings based on your preferences and the specific model of your monitor.
Painting Studio Monitors: A Step-by-Step Guide
You may want to see also
Frequently asked questions
On Windows, open the Control Panel and search for "calibrate." Under Display, click on "Calibrate display color." A window will open with the Display Color Calibration tool. It will guide you through the basic image settings: gamma, brightness, contrast, and color balance.
On a Mac, go to System Preferences > Display and click on the Color tab. Next, click the Calibrate button, which opens the Display Calibrator Assistant. It will walk you through calibrating your display and then create a calibrated color profile.
Professional colorists recommend calibrating displays at least once a month to ensure your colors stay consistent, especially as your monitor degrades and its colors change over time.
Calibration ensures the colors you see on your screen are accurate. If your display doesn't show the correct colors, what looks natural to you might have different hues and temperatures when viewed on other devices or when you print it.