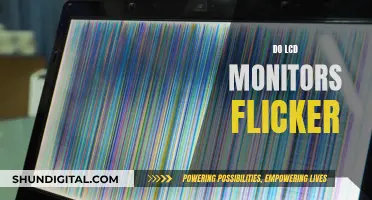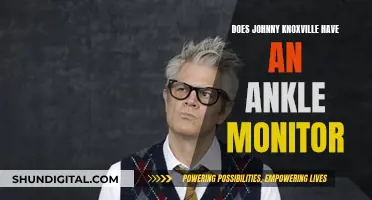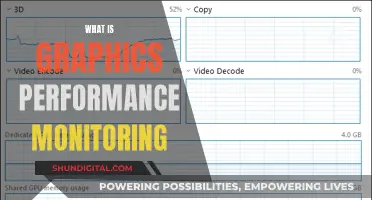Setting up a 120Hz monitor can be a tricky process, but it's an essential step to get the most out of your gaming experience. While your monitor might be on and ready to go, some of its critical features are usually turned off by default, and you'll need to configure the settings yourself. This includes adjusting the brightness, black levels, and colour depth to ensure optimal visibility, contrast, and colour accuracy in your games. Additionally, you'll want to make sure that your Windows settings are correct and that you're using the right cables to support a high refresh rate.
| Characteristics | Values |
|---|---|
| Refresh Rate | 120Hz or 144Hz |
| Resolution | 720p, 1080p, 1440p/2K, 2160p/4K |
| Connection | HDMI, DisplayPort, VGA, DVI, DVI-D |
| Operating System | Windows 7, 8, 10 |
| GPU | NVIDIA, AMD Radeon |
| Cable | DisplayPort 1.2, HDMI 2.0, Accell DisplayPort |
What You'll Learn

Setting the correct refresh rate in Windows
Windows 10:
- Go to Settings > System > Display > Advanced Display Settings > Display Adapter Properties.
- Click on the Monitor tab.
- Choose the advertised refresh rate of your monitor from the Screen Refresh Rate list. Typically, this should be set to 120Hz for a 120Hz monitor.
- Click "OK" to apply the changes.
Windows 7 or 8:
- Right-click on your desktop and select "Screen Resolution"Select your monitor from the list if you have multiple monitors.
- Click the Advanced Settings link.
- Click on the Monitor tab.
- Choose the refresh rate from the Screen Refresh Rate box. Select 120Hz if it's available.
- Click "OK" or "Apply" to save the changes.
Troubleshooting:
If you don't see the 120Hz option or if your monitor won't stay configured at 120Hz, there are a few things you can try:
- Check your cables: Ensure you're using the correct type of cable that supports higher refresh rates. For example, some monitors may require a DisplayPort cable instead of HDMI to achieve 120Hz.
- Cable quality: Even with the correct cable type, cable quality is important. Use a certified, high-quality cable that meets the required specifications (e.g., DisplayPort 1.2 or higher).
- Graphics Processing Unit (GPU): Your GPU may not support a 120Hz refresh rate. Ensure your graphics card supports the resolution and refresh rate of your monitor.
- Graphics drivers: Update your graphics drivers to the latest version from the manufacturer's website (e.g., NVIDIA or AMD).
- Monitor resolution: Set your monitor to its native resolution. Sometimes, the higher refresh rate is only supported at the native resolution.
- Game settings: If you're playing a game, ensure that the game supports higher refresh rates and that you've selected the correct resolution and refresh rate in the game's graphics options menu.
Finding Lost Windows: A Guide to Locating Off-Screen Content
You may want to see also

Using the right cables
To set up a 120Hz monitor, you need to ensure you have the right cables to support a high refresh rate. The type of cable you need will depend on the connections available on your monitor.
Some common cable options include:
- HDMI cables – some may be limited to 60Hz. If you're using HDMI, ensure you're using a "high-speed" HDMI cable and not an older "standard" HDMI cable.
- DisplayPort cables – if using DisplayPort connections, make sure you have cables that are certified to run at the refresh rate supported by your monitor. A properly manufactured, certified cable built for DisplayPort 1.2 should work fine with DisplayPort 1.4.
- DVI cables – make sure you're using a recent DVI cable as some older ones don't support anything over 60Hz.
When in doubt, use the cable that came with your monitor. However, keep in mind that even cheap, low-quality cables or those included with new monitors may not provide stable refresh rates.
In addition to using the right cables, it's important to ensure that they are securely connected. A loose cable connection could cause problems with your monitor's performance.
Air Quality Monitors: Where to Buy Them?
You may want to see also

Configuring the colour depth
The colour depth of your monitor refers to the number of colours it can display. Most modern monitors support a colour depth of 6-bit, 8-bit, or 10-bit. Here's a guide on how to configure the colour depth on your monitor:
- Identify your monitor's capabilities: Check your monitor's specifications in the user manual or on the manufacturer's website. This will tell you the supported colour depth, typically expressed as 6-bit, 8-bit, or 10-bit.
- Open the display settings: On your Windows desktop, click the Start Menu and open the Settings screen. Scroll down and click on the "Advanced Display Settings" link.
- Select your display: In the Advanced Display Settings, select the display you want to configure.
- Check the bit depth value: The bit depth value will indicate what colour depth your monitor can support.
- Open the graphics card control panel: Depending on your graphics card, open the AMD or NVIDIA Control Panel.
- Select the display for configuration: In the graphics card control panel, select the display that you want to configure.
- Choose the colour depth: Click on the "Colour Depth" or "Output Colour Depth" drop-down menu and select the appropriate setting for your monitor type. For example, if your monitor supports 10-bit colour depth, choose that option.
- Adjust the resolution: Ensure that the correct resolution is set for the display type. In the NVIDIA Control Panel, you can click on "Change Resolution" under the Display heading.
- Apply NVIDIA colour settings: In the NVIDIA Control Panel, click the radio button next to "Use NVIDIA Colour Settings" to enable custom colour settings.
- Save and apply the changes: Once you've selected the desired colour depth and adjusted the resolution, save and apply the changes. Your monitor will now be configured to the selected colour depth.
It's important to note that some monitors may have limitations on the colour depth they can achieve at certain refresh rates. For example, a monitor might support 10-bit colour depth at 120Hz but only 8-bit at 144Hz. You may need to experiment with different settings to find the optimal configuration for your specific monitor.
Additionally, the quality of your display cables can impact the colour depth and refresh rate you can achieve. Ensure that you're using high-quality, certified cables that meet the specifications for your monitor and graphics card.
Best Places to Buy Print Editions of the Christian Science Monitor
You may want to see also

Enabling FreeSync/G-Sync
To enable FreeSync or G-Sync, you will need to ensure that your monitor supports it. FreeSync is AMD's technology, while G-Sync is Nvidia's. Historically, the two technologies have been walled gardens, requiring specific hardware to take advantage of them. However, in 2019, Nvidia started certifying some AMD FreeSync monitors as being able to run G-Sync.
To use FreeSync, you will need an AMD graphics processor that supports the technology, while for G-Sync, you will need an Nvidia graphics card (at least Maxwell, i.e. GTX 960 or newer) and a G-Sync-compatible monitor. If you have a recent Nvidia graphics card, you can also enable adaptive sync on unsupported monitors, including FreeSync models.
To enable G-Sync on a FreeSync monitor, you will need to update your Nvidia drivers to at least version 417.71. You will also need to ensure that your Nvidia graphics card and monitor are connected via DisplayPort, as it won't work over HDMI. Check your monitor's settings to confirm that variable refresh rates are enabled. If your monitor is one of the G-Sync-compatible models, G-Sync should enable itself automatically. If not, you can manually enable it by opening the Nvidia Control Panel, going to "Display: Set up G-SYNC", checking "Enable G-SYNC G-SYNC Compatible" and selecting your preferred options, and then checking "Enable settings for the selected display model".
If you are using FreeSync, you will need to ensure that you have the correct drivers installed for your AMD graphics card. You can download these from AMD's website. Additionally, make sure that your monitor is connected to your computer using the correct cable. Some monitors may have both HDMI and DisplayPort connections, but may be limited to a 60Hz refresh rate when connected via HDMI. In this case, you will need to use a DisplayPort cable. Check your monitor's specifications or setup guide for more information.
Simple Ways to Measure Your Monitor's Dimensions
You may want to see also

Calibrating brightness, contrast, and colour settings
Calibrating the brightness, contrast, and colour settings of your monitor is essential for optimal viewing and colour accuracy. Here's a detailed guide:
Brightness and Contrast Calibration:
- The brightness and contrast settings influence how the screen displays tones at various brightness levels.
- Adjusting brightness: The brightness setting affects how the monitor displays darker colours. If set too high, blacks will appear grey, and the image will have reduced contrast. If set too low, the blacks will be "crushed," causing multiple shades of dark grey to appear as pure black, reducing image detail. Use a near-black gradient test pattern and adjust the brightness until the 17th step disappears, then go back one step.
- Adjusting contrast: The contrast setting is similar to brightness but affects the brighter parts of the image. If set too high, brighter images will "clip," similar to crushing. If set too low, the image will darken and lose contrast. Adjust the contrast until steps up to 234 show some detail; the last few steps should be faint.
Colour Temperature Calibration:
- The colour temperature adjusts the overall picture's warmth or coolness. A cooler temperature adds a blue tint, while a warmer temperature adds a yellow or orange tint.
- A recommended setting is 6500K (D65), equivalent to midday light, which is the standard for most screen calibrations.
White Balance Calibration:
- White balance refers to balancing colours across different shades of grey. An absolute white or grey has equal amounts of every colour, with luminance as the only distinguishing factor.
- It is challenging to adjust white balance settings accurately without specialised equipment. It is generally recommended to keep these settings at their defaults to avoid making the image worse.
Additional Considerations:
- Before calibrating, consider the ambient light in the room, as it can affect colour perception and the optimal settings for brightness and contrast.
- Ensure your monitor is set to its native resolution for the sharpest detail.
- Calibration tools and test patterns are available online and can aid in fine-tuning your monitor's settings.
- Be mindful that increasing the brightness of your display too much can reduce its lifespan.
Switching to Smoothness: MSI Monitor 144 Hz Setup Guide
You may want to see also
Frequently asked questions
Go to Settings > System > Display > Advanced Display Settings > Display Adapter Properties. Click the "Monitor" tab, choose your monitor's advertised refresh rate from the "Screen Refresh Rate" list, and click "OK".
Right-click on the desktop and select "Screen Resolution". Select your monitor (if you have multiple monitors) and then click the "Advanced Settings" link. Click the "Monitor" tab and choose the refresh rate from the "Screen Refresh Rate" box.
You may need a DisplayPort cable. Some monitors may be limited to 60Hz when connected via HDMI. Check your monitor's specifications or setup guide for more information.