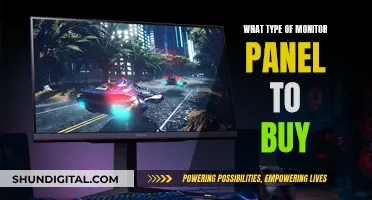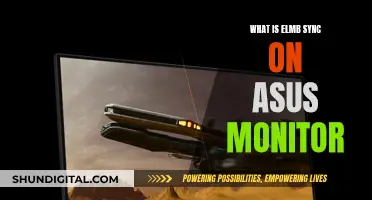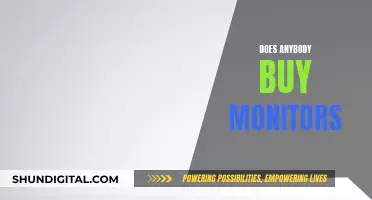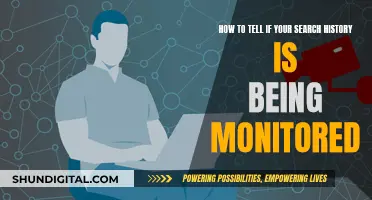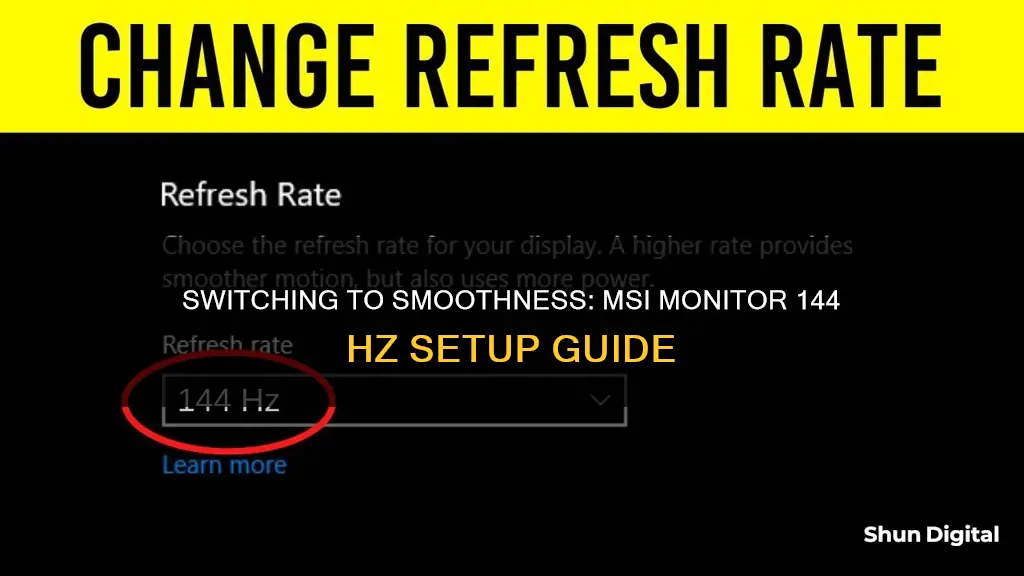
Switching to a higher refresh rate like 144Hz can greatly improve your viewing and gaming experience. Before attempting to adjust the refresh rate, verify that your MSI monitor supports 144Hz. Certain MSI monitor models have higher refresh rates out of the box, while others might only support 60Hz. To switch to 144Hz, you must use the appropriate cables to connect your MSI monitor to your computer. Use HDMI 2.0 or DisplayPort 1.2 cables instead of anything else, as they have the bandwidth to handle higher refresh rates.
What You'll Learn

Check monitor specifications
Before you switch to 144Hz on your MSI monitor, it is important to check the monitor's specifications to ensure that it supports a 144Hz refresh rate. Here is a detailed guide on how to do this:
First, locate the model number of your MSI monitor. This information can usually be found on the back or bottom of the monitor. Once you have the model number, go to the MSI official website and search for your specific model. On the product page for your monitor, you should be able to find detailed specifications, including the supported resolutions and refresh rates. Make sure that 144Hz is listed as a supported refresh rate.
If you are unable to find the specifications on the MSI website, try searching for the user manual or product datasheet, which may be available for download. These documents should include detailed technical specifications, including the supported refresh rates. You can also try searching for the timing table for your monitor model, as this will specify the maximum refresh rate for each resolution and interface.
Additionally, it is important to ensure that your graphics card and connection cable support a 144Hz refresh rate. Some older graphics cards may not be capable of outputting a 144Hz signal, so it is important to check the specifications of your graphics card as well. In terms of connection cables, DisplayPort and DVI-D Dual Link cables typically support higher refresh rates, while HDMI cables may be limited to 120Hz or 60Hz, depending on the monitor's resolution.
If you are still unsure about the specifications of your monitor, you can try contacting MSI customer support or consulting online forums and communities for assistance. It is always important to verify that your monitor supports a 144Hz refresh rate before attempting to make any changes to your display settings.
Buying Monitors: Ignore the Unimportant Factor
You may want to see also

Use correct cables
To switch your monitor to 144Hz, you'll need to use the correct cables. The type of cable you should use depends on the type of monitor you have and the graphics card you're connecting it to.
If you have an MSI Optix MAG24C monitor, you can use either a DisplayPort or a DVI-D Dual Link cable to achieve 144Hz. If you're using an HDMI cable, you may be limited to 60Hz or 120Hz, depending on the version of your HDMI cable and port. HDMI 1.4 and higher can support 144Hz at 1080p, but older versions may not.
If you have an MSI Optix MAG241C monitor, you can use either a DisplayPort or an HDMI cable to achieve 144Hz. However, as with the MAG24C, the version of your HDMI cable and port may limit you to 60Hz or 120Hz.
For other MSI monitors, refer to your monitor's user manual and timing table to confirm the maximum refresh rate that each interface can support for your desired resolution. You can find this information on the MSI official website.
When choosing between DVI-D Dual Link and DisplayPort cables, there are a few things to consider. DisplayPort cables carry both video and audio signals and have better support for 3D video, which may be important if you have a 3D monitor. Additionally, if you have an AMD GPU or plan to use AMD FreeSync, you will need to use a DisplayPort cable.
It's also important to choose a reputable brand when purchasing a DisplayPort cable, as there are many lower-quality cables that may not perform as expected. Look for VESA-certified brands like Startech and Accell.
Accessing the Boot Drive: ASUS Monitor Guide
You may want to see also

Check display settings
To switch your MSI monitor to 144Hz, you must first check your display settings to see if your monitor supports 144Hz.
Before attempting to adjust the refresh rate, verify that your MSI monitor supports 144Hz. Certain MSI monitor models have higher refresh rates out of the box, while others might only support 60Hz. Check the manufacturer’s website or the user manual for your monitor to find out the highest refresh rate it can support.
If you are running Windows 10, you can check your display settings by following these steps:
- Click the "Start" menu, then select the "Settings" icon.
- Choose "System" → "Display."
- On the display settings page, scroll down and click "Advanced display."
- Select the "Monitor" you want to configure.
- Choose your desired refresh rate.
If you are running Windows 11, follow these steps:
- Launch the Start menu and search for "Settings."
- Click on "System" in the sidebar.
- Navigate to "Display" > "Advanced display."
- In the "Choose a refresh rate" dropdown box, select the advertised refresh rate.
Once you have accessed the display settings, you need to ensure that your monitor is configured to the correct refresh rate. If you are running Windows 10, you can do this by following these steps:
- Right-click on your desktop and click "Display settings."
- Scroll down and find the "Advanced display settings" option.
- In the new window, you should see your monitor and what it's currently outputting.
- If it shows 144Hz, you're good to go. If not, click "Display adapter properties" underneath the section of your monitor.
- A new window will pop up with three tabs at the top: "Adapter," "Monitor," and "Color Management." Click on the "Monitor" tab.
- In the "Monitor" tab, there should be a drop-down menu under the "Refresh Rate" subtitle. Click on the drop-down and select 144Hz.
Note that 144Hz will only be available if you are using a physical DVI dual-link or DisplayPort connection and if you are at a resolution of 2560x1440/1440p or 1920x1080/1080p or lower. Some lower resolutions do not support 144Hz.
If you are running Windows 11, you can adjust the refresh rate by following the steps outlined above for accessing the display settings. Simply select your desired refresh rate from the dropdown box.
After checking and configuring your display settings, you can move on to the next step of ensuring you are using the correct cables to connect your monitor.
Ankle Monitors: Do They Shock or Not?
You may want to see also

Check your cables
To switch to 144Hz on your MSI monitor, you must ensure that your cables are connected correctly.
Firstly, locate your graphics card. This is usually a separate component from your motherboard. The GPU ports will be separate from the motherboard ports, which include USB, speaker, and microphone ports. Your GPU ports will be HDMI/DVI/DisplayPort. Once you have located your GPU, ensure that your monitor is plugged into these ports, not the motherboard ports.
Secondly, check that you are using the correct cable for your desired refresh rate. For a 144Hz refresh rate, you should use a DisplayPort cable or a DVI-D Dual Link cable. A DisplayPort cable will support most resolutions at 144Hz. If you are using an HDMI cable, this may be why your monitor is not achieving 144Hz, as HDMI usually doesn't support 144Hz, depending on the monitor's resolution.
If you are using a DisplayPort or DVI cable and are still unable to achieve 144Hz, check that your cable is connected correctly. Ensure that the cable is securely plugged into both the monitor and the GPU. Check that the cable is not damaged and that all pins are intact. If the cable is not connected securely, this could be why your monitor is not achieving 144Hz. Try unplugging and replugging the cable, ensuring that it is firmly connected.
If you are still experiencing issues, try using a different cable. It is possible that your current cable may be defective or not compatible with your desired refresh rate. Try using a different cable, such as a DisplayPort cable or a DVI-D Dual Link cable, to see if this resolves the issue.
By ensuring that your cables are connected correctly and using the correct type of cable, you can ensure that your monitor is capable of achieving the desired 144Hz refresh rate.
Is Your Monitor Mirrored? Check with These Steps
You may want to see also

More troubleshooting tips
- Ensure your monitor is connected via the GPU and not the MOBO.
- Use DisplayPort or DVI DVI-D Dual Link cables instead of HDMI. HDMI usually doesn't support 144Hz, depending on the monitor's resolution.
- If you're using a DisplayPort or DVI connection, right-click your desktop, select 'Display settings', and then 'Advanced display settings'. Click on 'Display adapter properties' and choose your monitor from the list. Select the 'Monitor' tab and adjust the 'Refresh Rate' to 144Hz.
- If you're still having issues, check your display adapter properties in Windows or the Nvidia/AMD control panel. You may need to manually set the refresh rate from 60 to 144Hz.
- Refer to your monitor's user manual and timing table to confirm the maximum refresh rate that each interface can adjust for each resolution.
- If you're using an older version of Windows, the steps to change the refresh rate may be different. Search online for specific instructions for your operating system.
- If all else fails, contact MSI support for further assistance. They may be able to provide additional troubleshooting steps or help identify any hardware issues.
Finding the Center: Monitor Coordinates Simplified
You may want to see also