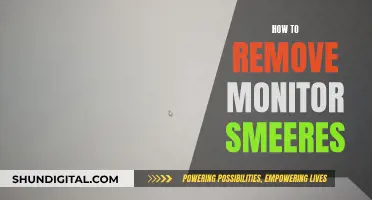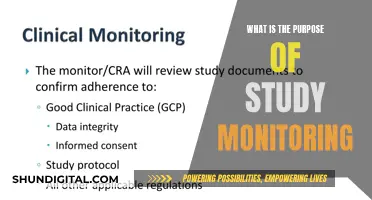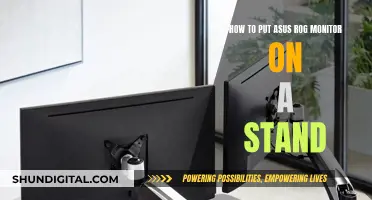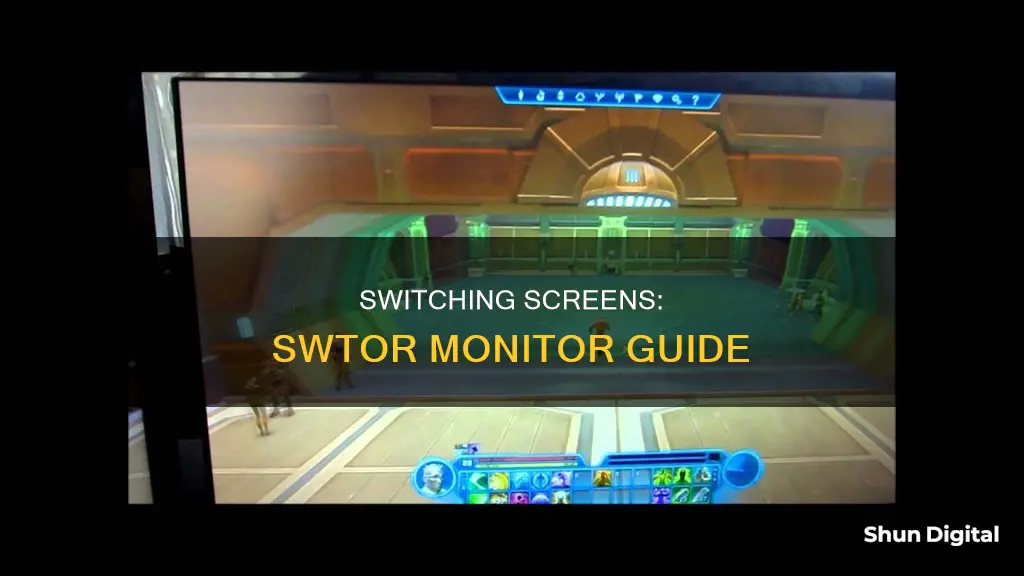
If you want to switch which monitor your Star Wars: The Old Republic game is on, there are a few steps you can take. First, go into the game's settings and change it to windowed mode (not fullscreen) at a resolution smaller than your screen. Then, drag the window over to your desired monitor. After that, exit the program and restart it. The game should now be in windowed mode on your chosen screen. Finally, go back into the settings and change it back to fullscreen. This should leave the game on your chosen monitor.
| Characteristics | Values |
|---|---|
| Game launching on | Secondary monitor |
| Solution | Go into settings, change to windowed mode, choose a resolution smaller than the screen, drag the window to the main monitor, exit and restart |
What You'll Learn

Change settings to windowed mode
If you want to change the monitor on which Star Wars: The Old Republic (SWTOR) is playing, you can do so by changing the game's settings.
First, go into the game's settings and change them to windowed mode (not fullscreen windowed mode). This will allow you to resize and move the game window between your monitors. Make sure the resolution is smaller than the screen of the monitor you want to move it to. Then, simply drag the window to your desired monitor.
Exit the game and restart it. The game should now open in windowed mode on your chosen primary screen. At this point, you can go back into the settings and change it back to fullscreen mode (or fullscreen windowed mode), and the game should remain on that monitor.
This method allows you to switch the game from one monitor to another, giving you the flexibility to play on your preferred screen.
Blind Spot Monitor: A First Year Essential?
You may want to see also

Set resolution smaller than the screen
If you want to switch which monitor SWTOR is on and set the resolution smaller than the screen, you can follow these steps:
First, go into the game's settings and change the display mode to "windowed" mode. Make sure it is not in "fullscreen windowed" mode. Then, change the resolution to a setting smaller than your screen resolution. Now, drag the window to your preferred main monitor. After that, exit the program and restart it. The game should now open in windowed mode on your preferred primary screen. Finally, go back into the settings and change the display mode back to "fullscreen" or "fullscreen windowed". The game should now remain on your preferred monitor.
Please note that when you change the resolution, some app windows may not fit entirely on the screen. This is expected behaviour.
Temperature Device Calibration: How Often for Accuracy?
You may want to see also

Drag window to the main monitor
If your Star Wars: The Old Republic game is opening in fullscreen on your second monitor, there is a way to switch it back to your main monitor.
First, go into your game settings and change it to windowed mode (not 'fullscreen windowed'). Make sure the resolution is smaller than the screen. Then, simply drag the window to your main monitor. Once you have done this, exit the program and restart it. The game should now open in windowed mode on your primary screen. At this point, you can go back into your settings and change it back to fullscreen, and the game should remain on your main monitor.
This method should work for anyone who wants to switch their SWTOR game from a secondary monitor back to the primary screen.
LED vs LCD: Which Monitor is Superior?
You may want to see also

Exit and restart the program
If your game is opening in fullscreen on the second monitor, you can try the following steps to switch it back to the primary monitor:
- Go into the game's settings.
- Change the display settings to 'windowed' mode, ensuring it is not in 'fullscreen windowed' mode.
- Adjust the resolution to a size smaller than your screen.
- Drag the window to your main monitor.
- Exit the program and restart it.
After performing these steps, the game should now launch in windowed mode on your primary screen. You can then go back into the settings and adjust the display settings to your preference, such as fullscreen or fullscreen windowed, and the game should remain on your primary monitor.
It is important to note that you should not select 'fullscreen windowed' mode during the process, as this may impact the desired outcome.
Asus Monitor Brightness: Optimal Settings for Eye Comfort
You may want to see also

Return to fullscreen mode
If your game is launching in fullscreen mode on your secondary monitor, there is a way to switch it back to your primary monitor.
First, go into the game's settings and change it to windowed mode (not fullscreen windowed). You will also need to change the resolution to a size smaller than the screen. Once you have done this, drag the window over to your main monitor. Now, exit the program and restart it. The game should now open in windowed mode on your primary screen. Finally, go back into the settings and change the display back to fullscreen (or fullscreen windowed) and the game should now be in fullscreen mode on your primary monitor.
Accessing the Boot Drive: ASUS Monitor Guide
You may want to see also
Frequently asked questions
Go into settings, change it to windowed mode at a resolution smaller than the screen, drag the window to your main monitor, then exit the program and restart. It should now be on your primary screen.
Once you've followed the steps above and the program is on your primary screen, go back into settings and change it to fullscreen or fullscreen windowed.
Follow the same steps as above, but instead of dragging the window to your main monitor, keep it on your second monitor and change the settings to windowed mode.
No, you need to change the resolution to smaller than the screen in order to switch the monitor.
Unfortunately, this doesn't seem to be possible.