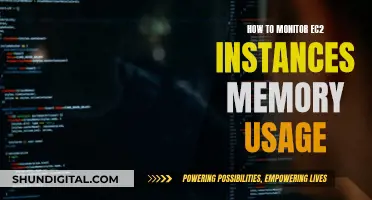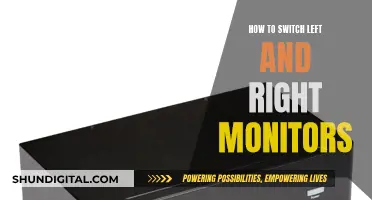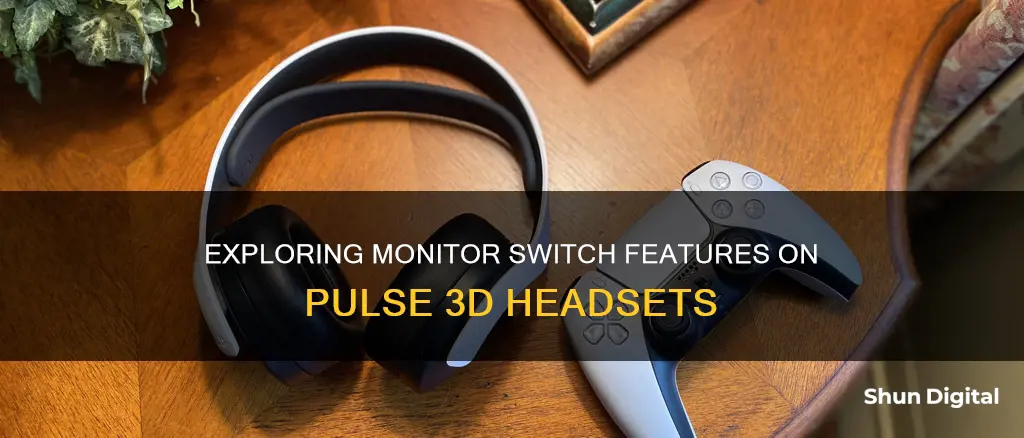
The monitor switch on the Pulse 3D headset is a feature that allows users to hear their own voice while gaming. It is designed to let users monitor their surroundings and the sound of their own voice. While the exact purpose of the monitor switch is not explicitly clear from the sources, it appears to be related to adjusting the microphone input and monitoring the ambient noise in the user's surroundings.
| Characteristics | Values |
|---|---|
| Purpose | To hear your own voice |
| To monitor the sound of your own voice | |
| To hear your surroundings while gaming | |
| To monitor your surroundings | |
| To hear what's going on while using the headphones | |
| To hear someone calling you | |
| To hear your voice while chatting | |
| To do a mic check | |
| To hear what the other voice chat users hear | |
| To adjust the volume of your own voice | |
| To adjust the volume between in-game sound and in-game chat | |
| To hear ambient noise |
What You'll Learn

The monitor switch lets you hear your own voice
The monitor switch on the Pulse 3D headset lets you hear your own voice. This feature is especially useful if you want to do a mic check and hear what other voice chat users hear. You can adjust the volume at which you hear your own voice within the device settings on the PS home screen.
The monitor switch is one of several accessibility controls on the left side of the earcup, including the power, mute and volume buttons. The Pulse 3D Headset also has a button to adjust the volume between in-game sound and in-game chat.
The monitor feature is designed to work with the PlayStation 5 console. While you can connect the Pulse 3D Headset to a PC or PlayStation 4, certain features like the monitor button will not be usable.
Easy Calibration: Pro 600 Yield Monitor in Simple Steps
You may want to see also

You can adjust the volume of your voice with the switch
The monitor switch on the Pulse 3D headset is designed to allow you to hear your own voice. You can adjust the volume of your voice with the switch, ensuring you can hear yourself speak clearly while using the headset. This feature is especially useful if you need to monitor your voice volume during voice chats or similar activities.
The switch is located on the left side of the earcup, along with other accessibility controls such as the power, mute, and volume buttons. While the monitor feature is a handy tool, it appears that some users have experienced issues with it, including difficulty adjusting the volume and getting it to work consistently.
To adjust the volume of your voice with the monitor switch, you can try the following steps:
- Ensure the monitor switch is turned on.
- Check if there are any device settings on your console or device that allow you to adjust the monitor volume. For example, on the PS5, you can adjust the volume within the device settings on the PS home screen.
- If you are using the headset on a PC, try adjusting the volume through the sound settings.
- If you are experiencing issues with the monitor feature, try reconnecting the headset or checking your connection.
By following these steps, you should be able to adjust the volume of your voice with the monitor switch on the Pulse 3D headset. This will allow you to hear your own voice at a comfortable volume while using the headset for gaming, voice chats, or other activities.
Monitor Size: Your Unsuspected Digital Fingerprint
You may want to see also

The switch lets you monitor your surroundings while gaming
The monitor switch on the Pulse 3D headset is a useful feature that lets you hear your own voice and monitor your surroundings while gaming. This can be especially handy if you need to have a conversation with someone in the room or if you want to ensure you're not speaking too loudly or too quietly.
The monitor switch is located on the left side of the earcup, along with other accessibility controls like the power, mute, and volume buttons. When you press the monitor button, you can adjust the volume of your own voice to your liking. This can be helpful if you want to be more aware of your voice projection or if you're trying to achieve the right audio balance for streaming or recording purposes.
The monitor feature also works in conjunction with the noise-cancelling microphone on the Pulse 3D headset. The microphone picks up your voice clearly, and with the monitor switch, you can hear yourself as others would hear you, making it easier to adjust your microphone input accordingly.
While the monitor button is designed for the PlayStation 5 console, it's worth noting that it may not function as intended on other devices like the PC. When using the Pulse 3D headset on a PC, some features may be locked or not function optimally.
Overall, the monitor switch on the Pulse 3D headset is a convenient tool for gamers who want to stay connected to their surroundings while enjoying their games.
Monitoring Calories and Portions: A Health Priority
You may want to see also

The switch can be used to do a mic check
The monitor switch on the Pulse 3D headset can be used to do a mic check. This feature allows you to hear your own voice while gaming or using voice chat, ensuring that your microphone is working properly and that your voice is being transmitted clearly.
The monitor switch is located on the left side of the earcup, along with other accessibility controls such as the power, mute, and volume buttons. By pressing the monitor button, you can activate the mic check feature and adjust the volume of your own voice to your preference.
The mic check feature is especially useful if you want to ensure that your voice is being transmitted at an appropriate volume for others to hear clearly. It also helps you to avoid shouting into the microphone by providing you with immediate feedback on the volume and clarity of your voice.
In addition to the monitor switch, the Pulse 3D headset also offers a button to adjust the volume balance between in-game sound and in-game chat, allowing you to further customize your audio experience while gaming.
While the monitor feature is fully functional on the PlayStation 5, it may not work as intended on other platforms or devices, such as the PC. This is because the headset was designed with the PS5 in mind, and certain features may be exclusive to that console.
Monitoring CPU Usage: Optimizing WordPress Performance
You may want to see also

The switch does not work when the headset is wired
The monitor switch on the Pulse 3D wireless headset allows you to hear your own voice while gaming. However, some users have reported issues with the monitor mode not working as expected, especially when the headset is wired.
If you are experiencing issues with the monitor switch not working when the headset is wired, there are a few potential causes and troubleshooting steps you can try.
Firstly, ensure that you have adjusted the volume settings correctly. The issue could be as simple as the volume being set too low for you to hear your own voice clearly. Try increasing the volume to see if that resolves the problem.
If the issue persists, it is possible that the headset is not properly connected. Check that the 3.5mm audio jack is firmly plugged into the correct port on your device. If you are using a USB wireless adapter, ensure it is securely connected to the USB port on your console or PC.
In some cases, the issue may lie with the device you have connected the headset to. For example, one user reported that the monitor mode worked when the headset was connected to their PC but not when connected to their PS5. Try connecting the headset to a different device to determine if the issue is specific to a particular device.
If you are using the headset wirelessly, ensure that the USB wireless adapter is plugged into the console's USB port and that there are no other wireless devices causing interference. Additionally, make sure that the headset is turned on and paired with the wireless adapter. If these basic troubleshooting steps do not resolve the issue, you may need to reset your headset.
To reset your Pulse 3D wireless headset, follow these steps:
- Turn off the headset by sliding the power switch to the "off" position.
- Insert the USB wireless adapter into the USB port on your console.
- Use a small pin or similar object to press and hold the reset button on the wireless adapter for at least one second, then release it.
- On the headset, hold down the "Chat" button and the "Volume+" button.
- While continuing to hold the "Chat" and "Volume+" buttons, slide the headset's power switch to turn it back on. If the reset is successful, the headset and adapter will connect.
If you have tried the above troubleshooting steps and the monitor switch still does not work when the headset is wired, you may need to contact the product support team for further assistance or consider alternative headset options.
Is Your Monitor Full HD? Check This Way
You may want to see also
Frequently asked questions
The monitor switch on the Pulse 3D headset allows you to hear your own voice while gaming.
Yes, you can adjust the volume of your own voice within the device settings on the PS home screen.
Yes, the monitor switch can be used to amplify ambient noise so that you can monitor your surroundings while gaming.
Yes, the monitor switch will allow you to hear your own voice in addition to the game audio.