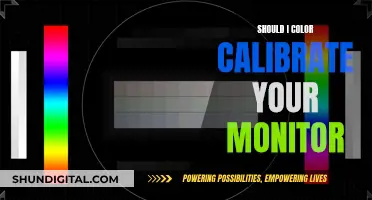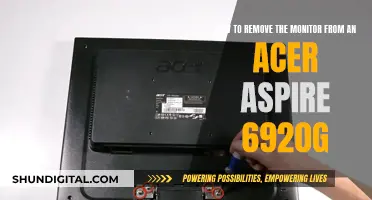If your monitor switches when you start a game, it could be due to a few reasons. One reason could be that the game resolution doesn't match your normal resolution, causing the monitor to switch to a different input or display strange effects. Another reason could be that you are using a multi-monitor configuration, and the game is set to launch on the wrong monitor. This can often be fixed by updating your system to the latest build, running the game in windowed mode, or setting the desired monitor as the primary monitor. Additionally, it could be a GPU issue, especially if your monitor switches off when starting a game but works fine with the onboard GPU.
| Characteristics | Values |
|---|---|
| Monitor switches input | Game resolution doesn't match the normal resolution |
| Monitor switches off | GPU issue |
| Monitor switches off | PSU issue |
What You'll Learn

Multi-monitor configuration glitches
Identify the Cause
Firstly, identify the cause of the issue. Glitches can occur due to multi-monitor configuration errors or outdated device drivers. It could also be related to windowed/fullscreen mode within the game or differences in monitor resolutions.
Update Your System
Ensure your system is up to date with the latest build. Windows updates often include new features and patches that fix issues with outdated system drivers.
Run the Game in Windowed Mode
Try running the game in windowed mode instead of fullscreen. This can be done through the game's settings or by altering launch options in the Steam client.
Adjust Display Settings
Review and adjust your display settings. Right-click on your desktop and select 'Display Settings'. Ensure the correct display is set as the primary monitor, and adjust the resolution and refresh rate for each monitor.
Use In-Game Settings
Some games offer an option to select the display in their settings menu. Check if the game has this feature and choose the correct monitor.
Check Display Outputs
Ensure your secondary display is not plugged into the primary display output on your graphics card. Try swapping the connections to see if that resolves the issue.
Disable/Reconnect Monitors
If the issue persists, try disabling or disconnecting the problematic monitor and then reconnecting it. This can help Windows recognise and configure the display correctly.
Update Graphics Drivers
Update your graphics drivers to the latest version. Outdated drivers can cause issues with multi-monitor setups, and updating them may resolve display glitches.
Calibrate Colour Accuracy
If colour accuracy is important, consider calibrating your monitors. Bring up the same image on both monitors and adjust the settings until they match.
Use a Third-Party App
If your games minimise when interacting with the second monitor, try using a third-party app like the Dual Monitor Tool to lock the mouse pointer to a specific monitor.
Check Hardware Connections
Finally, always check your hardware connections. Ensure all cables are securely connected and try swapping cables or ports if issues persist.
Enhancing Productivity with Multiple Monitors: A Comprehensive Guide
You may want to see also

Outdated device drivers
Device drivers are small but powerful programs that facilitate communication between your computer hardware and software applications. They act as digital "interpreters" between your PC's hardware and operating system, ensuring that everything runs smoothly when software applications exchange data with connected hardware devices.
To update your device drivers in Windows, you can use the following methods:
- Windows Update: This is the best and safest way to get driver updates. Go to "Settings" by pressing the Windows key + I, click on "Update & Security", choose "Windows Update" from the sidebar, and then click on the "Check for updates" button. If there are any driver updates available, they will be downloaded and installed automatically.
- Device Manager: For more granular control, you can use Device Manager. Press the Windows key on your keyboard and type "Device Manager". Select "Device Manager" from the search results. Find the device you want to update, right-click on it, and select "Update Driver". Then, click on "Search automatically for drivers". Windows will search for and install the latest driver.
- Download drivers from manufacturers' websites: To get all possible driver enhancements, visit the manufacturer's official support page. Identify the model number of your hardware component and download the relevant driver(s) based on your operating system version and hardware model number. Then, run the installer.
- Use automatic driver update tools: Automatic driver update tools can scan your system, identify outdated drivers, and provide one-click solutions to download and install updates. They may also offer backup functionality before making changes.
Keeping your device drivers up to date is essential for ensuring optimal performance and security. By updating your drivers, you can prevent and resolve issues such as a flickering screen, hardware malfunctions, or poor performance.
Easy Guide: Calibrating Your MSI Monitor for Accuracy
You may want to see also

GPU issues
If your monitor switches off when you start a game, it could be due to GPU issues. GPU issues can cause the monitor to shut down or the system to become unstable.
One possible cause is an overheated GPU. Intense gaming sessions can place significant strain on the GPU, leading to excessive heat. This may trigger the system to shut down or throttle performance to prevent damage. To address this, ensure your CPU and GPU cooling systems are functioning properly and consider adding additional fans or optimising existing ones for better ventilation.
Another potential issue is an incompatible or outdated graphics driver. Outdated or incompatible drivers can cause screen flickering or black screens, leading to the monitor shutting down during gameplay. To resolve this, update your graphics drivers to the latest version compatible with your system.
Additionally, hardware issues related to the GPU, such as a faulty GPU card or loose connections, can also cause the monitor to shut down during gaming. Ensure that your GPU is securely fixed in its PCI Express slot on the motherboard and inspect cable connections. If you have another GPU at hand, you can try replacing the current one to test if it is the source of the issue.
If you suspect a faulty GPU, it is recommended to act promptly, especially if your GPU is still under warranty. Contact the manufacturer or seek technical support to diagnose and resolve the issue.
Finding the Perfect Monitor Profile: A Step-by-Step Guide
You may want to see also

Unsupported resolution
If your monitor displays an error message such as "Unsupported resolution" or "Couldn't switch to requested monitor resolution" when you start a game, there are several fixes you can try.
First, check that your monitor is capable of outputting the resolution you are trying to run the game at. If you are using a low-resolution monitor, you may need to lower the resolution settings in the game or your operating system to match the capabilities of your monitor.
If you are using a Windows 10 operating system, you can try disabling the "Full-screen optimization" feature, which is known to cause problems with some games. To do this, locate the executable file of your game or launcher, right-click on it, and select "Open file location". Then, right-click on the executable file and select "Properties". Navigate to the "Compatibility" tab and check the option "Disable fullscreen optimization". Press "Apply", save the changes, and exit.
Another solution is to change the resolution of your Windows display settings. Right-click anywhere on your desktop and select "Display Settings". Choose a lower resolution than the one currently set, save the changes and exit. Then, try launching your game to see if the problem has been solved.
If you are using Steam, you can try entering specific launch options to force the game to start in a certain resolution. Right-click on the game in your Steam library, go to the "General" tab, and set the launch options to include your desired resolution, for example, "-screen-width 1920 -screen-height 1080".
If none of these solutions work, you may need to update your graphics drivers.
Choosing the Right Size Monitor for Your Church Wall
You may want to see also

Monitor settings
If your monitor switches off or to a different input when you start a game, there are several possible reasons and solutions.
Firstly, check your monitor settings in the graphics control panel (e.g. Nvidia/AMD control panel). Here, you can ensure that your settings are correct and that your monitor is set to the correct input. You can also try updating your graphics drivers to the latest version, or trying an older version, as outdated drivers can sometimes cause issues with monitors.
If you are using multiple monitors, the issue could be caused by a multi-monitor configuration glitch. In this case, you can try moving the game to the required monitor by following these steps:
- Launch the game and hover your mouse over the game icon on the taskbar to bring up the preview screen.
- Right-click the preview screen and select "Restore".
- Hover over the preview screen again and right-click, then select "Move".
- Press "Shift + Windows + Arrow (left or right)" to move the game to the desired monitor.
- Select "Restore" again, put the game into windowed mode, and close it.
Another solution is to disable the wrong monitor. To do this:
- Close the game and end all related processes in the Task Manager.
- Right-click on your desktop and select "Display Settings".
- Locate the "Multiple Displays" section and select the wrong display.
- Choose "Disconnect This Display" from the drop-down menu and reboot your computer.
- Once rebooted, launch the game on the desired monitor, exit it, and then re-enable the wrong monitor.
If the issue only occurs with certain games, it could be related to the resolution of the game. If the game resolution doesn't match your normal monitor resolution, it can cause strange effects on your monitor. To fix this, try playing the game in windowed mode or changing the game resolution to match your monitor's resolution.
Finally, if you are using an integrated GPU along with a dedicated GPU, the issue could be related to the dedicated GPU. Try updating the drivers for your dedicated GPU or using a different output/cable to connect your monitor to the dedicated GPU.
Removing Ankle GPS Monitors: A Step-by-Step Guide
You may want to see also
Frequently asked questions
This could be because the game is launching in an unsupported resolution for your connector type. Try checking your monitor settings in the graphics control panel to ensure they didn't change when you last reconnected the monitors.
This could be a GPU issue. Try using an onboard GPU to see if the monitor stays on. If it does, then ensure you have the latest GPU drivers installed.
This is likely because the game resolution doesn't match the normal resolution you use outside of the game. Try playing the game in the same resolution that you use normally for your monitor, or run the game in a window so that the monitor resolution need not be changed.