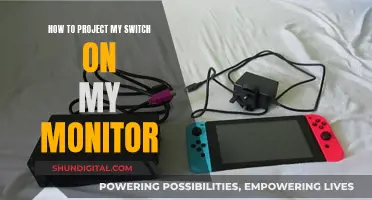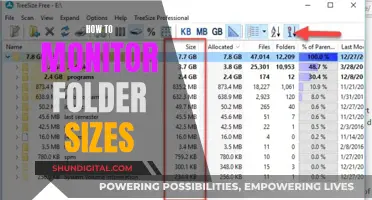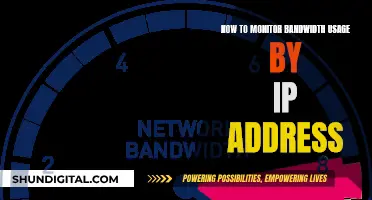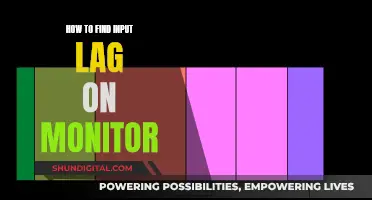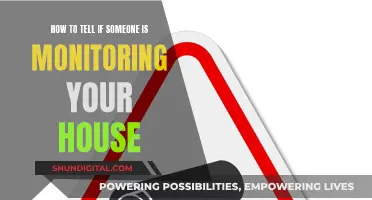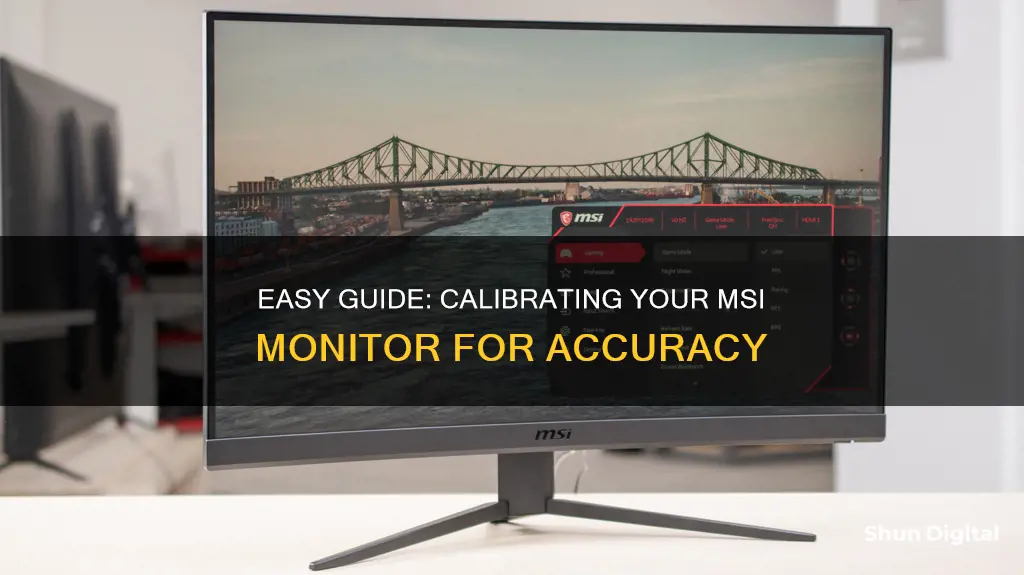
Calibrating your MSI monitor can be done in several ways, some more complex than others. The most common and accurate method is to use a calibration tool: a calibrated tristimulus colorimeter. This tool helps you adjust the monitor's settings and create a software-based calibration profile to match an absolute reference. However, this method requires an investment in equipment and software or the hiring of a professional calibrator, which can be costly.
Fortunately, there are alternative, more accessible ways to calibrate your MSI monitor. You can use basic test patterns to adjust the backlight, brightness, and contrast to your liking. Additionally, you can calibrate the sharpness, colour temperature, and white balance to further enhance your viewing experience.
For those seeking a more in-depth calibration, you can explore the monitor's OSD (On-Screen Display) settings, which vary from monitor to monitor. These settings can include presets, sRGB mode, gamma, dynamic contrast, overdrive, and more. It is important to note that adjusting picture settings can affect the Windows Colour Calibration.
Lastly, for those with an Nvidia or AMD graphics card, there are specific steps to follow to calibrate your monitor, which include adjusting resolution, refresh rate, and colour depth.
| Characteristics | Values |
|---|---|
| Warm-up time before calibration | 30 minutes |
| Response Time setting | Normal |
| Image Quality | Contrast is 50, Color Temp is User with 50/50/50, and Gamma is 2.2 |
| Resolution | Set it to the highest refresh rate |
| Tone Curve | Gamma 2.2 |
| Brightness | Set to taste |
| Contrast | Set to taste |
| Gamma | Set to taste |
| Overdrive | Turn on only as much as you need to eliminate ghosting |
| Super Resolution | Turn on only when you need it |
| Dynamic Contrast | Leave setting OFF |
| Blue Light Filter | Add a yellow filter to the image to reduce your exposure |
What You'll Learn

Adjusting brightness and contrast
To adjust the brightness and contrast of your MSI monitor, you can use the monitor's OSD (on-screen display) settings.
First, ensure your monitor has been running for at least 30 minutes so it can warm up and display its true colours.
Next, access the monitor's OSD menu and locate the "Image Quality" or "Image" section. From here, you can adjust the contrast and brightness settings. For example, for the MSI MAG Optix G27C monitor, a recommended setting is to have the contrast set to 50.
You can also adjust the brightness and RGB levels using the monitor's OSD when prompted by calibration software such as DisplayCAL.
If you are using an external display connected via HDMI or VGA input, you can also modify the screen brightness through the "Control Panel" in Windows.
Identifying Monitor Drivers: A Quick Guide to Knowing Yours
You may want to see also

Selecting the right picture mode
When it comes to selecting the right picture mode for your MSI monitor, there are several factors and tools to consider. Firstly, it is recommended to let your monitor run for at least 30 minutes before calibration so that it can warm up and display its true colours. During this time, you can prepare the necessary tools, such as calibration software like DisplayCAL or an X-Rite i1 Display Pro calibration device.
Once your monitor is ready, it's important to adjust the basic settings. For example, in the On-Screen Display (OSD) menu, you can select the Standard Mode with the Response Time feature set to Normal. While the Response Time setting doesn't affect colour accuracy, it can impact the screen's brightness. Moving on to the Image Quality settings, you can adjust the Contrast, Colour Temperature, and Gamma. For instance, a Contrast setting of 50, a Colour Temp of 50/50/50, and a Gamma of 2.2 are often used as starting points.
In addition to the OSD settings, you can fine-tune your monitor's picture mode using software like Nvidia or AMD Radeon settings, depending on your graphics card. These settings may include options for Brightness, Contrast, Gamma, and Digital Vibrance. It's worth noting that every monitor is slightly different, so you may need to make adjustments specific to your model.
For more advanced calibration, you can use tools like the Lagom LCD test site (http://www.lagom.nl/lcd-test/) and the photoscientia page (http://www.photoscientia.co.uk/Gamma.htm#menu) to fine-tune your Contrast, Brightness, Vibrance, and Gamma settings. These websites provide tests that you can run before and after making adjustments to ensure that your settings are optimal.
Lastly, remember to save your calibrated settings as a profile, so you don't lose your hard work! Software like CPKeeper or QuickGamma can help you save and load your custom colour profiles.
Ankle Monitors: Surveillance and Control of Immigrants
You may want to see also

Setting the colour temperature
A 6500k colour temperature is the standard for most screen calibrations and is equivalent to midday light (also called Illuminant D65). It's generally on the warmer side of most monitors' scales. Some people find it too yellow, so feel free to adjust it to your preference.
To calibrate your monitor's colour temperature, you can use a calibration tool such as an X-Rite i1 Display Pro or a software application like DisplayCAL. These tools will guide you through the process of adjusting your monitor's settings to achieve the desired colour temperature.
Additionally, you can manually adjust the colour temperature in your monitor's settings. This can be done by accessing the monitor's on-screen display (OSD) menu and looking for the "Colour Temperature" or "White Balance" settings. From there, you can adjust the temperature according to your preference.
It is important to note that the names of these settings may vary slightly between different monitor manufacturers. Therefore, if you are unsure, it is recommended to refer to your monitor's user manual for specific instructions on adjusting the colour temperature.
Monitoring and Buying Stocks: A Comprehensive Guide
You may want to see also

Calibrating sharpness
Calibrating the sharpness of your MSI monitor is a simple process and can be done using a colorimeter or the built-in calibration tools.
Using a Colorimeter
- Connect the colorimeter to your MSI monitor using the provided cable.
- Open the colorimeter software on your computer.
- Follow the on-screen instructions to calibrate your MSI monitor.
- Use the colorimeter to measure the color and brightness of your monitor.
- Use the colorimeter software to adjust the color and brightness settings of your MSI monitor.
- Repeat the process until the color and brightness of your monitor are calibrated.
Using Built-In Calibration Tools
- Open the "Display" settings on your computer.
- Select the "Calibrate display color" option.
- Use the built-in calibration tools to adjust the color and brightness settings of your MSI monitor.
- Repeat the process until the color and brightness of your monitor are calibrated.
General Tips
- It is recommended to calibrate your monitor at least once a month, especially if you are using it for professional purposes.
- Calibration ensures that you are getting a true representation of colors, improves consistency across devices, and enhances the viewing experience by improving clarity and reducing eye strain.
- The sharpness setting is one of the easiest to adjust, and the default is usually fairly accurate.
- Having the sharpness too low will result in a blurry image, while setting it too high will give the picture an odd look with strange-looking edges.
- The simplest way to calibrate sharpness is to set it to max, then lower it until no strange pattern forms between the lines and shapes of the test image.
Choosing the Right External Monitor Cable for Your GH5
You may want to see also

Using a calibration tool
Calibration tools are a more accurate method of calibrating your monitor. They use a calibrated tristimulus colorimeter to help you use the monitor's settings (hardware calibration) and generate a software-based calibration profile (ICC profile) to adjust the monitor's output. This method requires an investment, often costing hundreds of dollars in equipment and software, or the contracting of a professional calibrator, which can be expensive.
If you have a calibration tool, here's how to calibrate your MSI monitor:
- Ensure your monitor is turned on and connected to your computer.
- Locate the calibration tool on your monitor's menu. It is usually found in the "settings" or "system" menu.
- Follow the instructions in the calibration tool to adjust your monitor's settings. This may include adjusting the brightness, contrast, and color settings.
- Use the calibration tool to test your monitor's new settings. It will likely display a series of test images or ask you to input specific color values.
- Repeat the calibration process if necessary. It may take a few tries to get your monitor's settings just right.
If you don't have a calibration tool, you can still calibrate your MSI monitor using the built-in calibration tools or Windows Display Calibration tool.
Monitoring Calories and Portions: A Health Priority
You may want to see also
Frequently asked questions
You should let your monitor run for at least 30 minutes before calibrating it so that it can warm up and display its true colours.
The 'Backlight' setting, which changes the amount of light your monitor outputs, is the easiest calibration setting to adjust.
The best picture mode is usually the 'Standard' or 'Custom' preset.
When calibrating your screen without a dedicated calibration tool, you can adjust the brightness and contrast settings by displaying different gradient patterns. Raise or lower the brightness setting until the 17th step of a near-black gradient test pattern disappears completely, then go back one step. Adjust the contrast until steps up to 234 show some visible detail.
Set the sharpness at max, then lower it until no strange pattern forms between the lines and shapes of the test image.