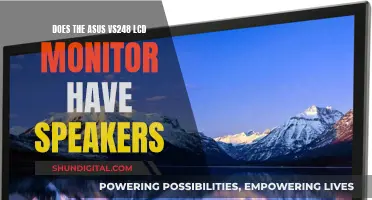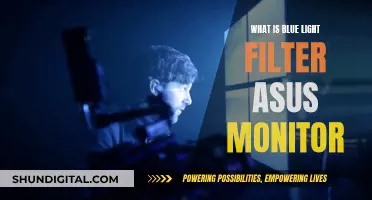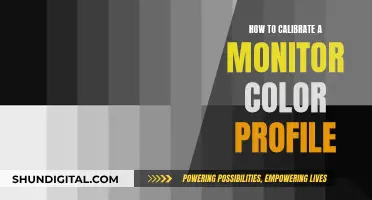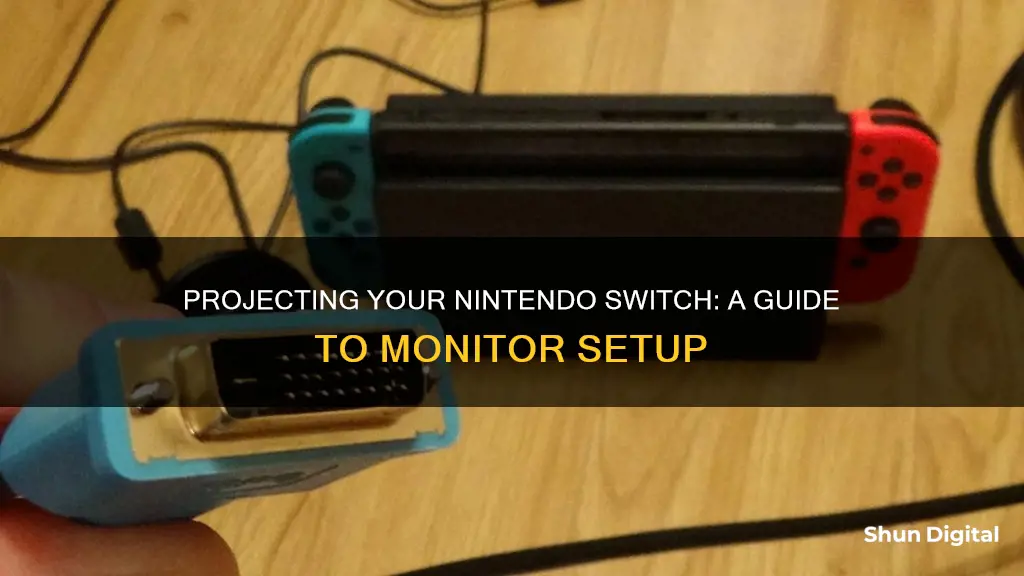
If you're looking to project your Nintendo Switch onto a monitor, there are a few ways to do so. You can either use the HDMI port on the NS dock or use the NS console with a USB Type-C video cable. If you're connecting to a laptop, you'll need to use an HDMI capture card and run capture software.
| Characteristics | Values |
|---|---|
| Number of ways to connect a Nintendo Switch to a monitor | 2 |
| First method | Using the HDMI port on the NS dock |
| Second method | Using the NS console with a USB Type-C video cable |
| Nintendo Switch dock connection steps | 1. Connect the USB Type-C plug from the Nintendo Switch AC adapter into the top terminal of the dock labeled "AC ADAPTER", then connect the other end of the AC adapter to a wall outlet. 2. Connect one end of the HDMI cable into the bottom terminal of the dock labeled "HDMI OUT", then connect the other end into an HDMI port on your monitor. 3. Position the console so that the console screen faces in the same direction as the front panel on the dock, then insert the console into the dock. |
| Nintendo Switch USB Type-C connection steps | 1. Connect the AC PD adapter to the monitor. 2. Connect the monitor and Switch console with the USB-C cable. |
What You'll Learn

Connect your Nintendo Switch to a TV
To connect your Nintendo Switch to a TV, you will need a Nintendo Switch dock, a Nintendo Switch AC adapter (model No. HAC-002), and an HDMI cable.
First, open the back cover of the Nintendo Switch dock. Then, connect the USB Type-C plug from the Nintendo Switch AC adapter into the top terminal of the dock labelled "AC ADAPTER", and connect the other end of the AC adapter to a wall outlet. Next, connect one end of the HDMI cable to the bottom terminal of the dock labelled "HDMI OUT", and connect the other end into an HDMI port on your television or monitor.
Close the back cover of the Nintendo Switch dock. Remove the left and right Joy-Con controllers from the console. Position the console so that the screen faces in the same direction as the front panel on the dock, then insert the console into the dock. While the console is docked, the console screen will shut off.
Turn the TV on and select the correct HDMI input. You can do this by pressing the "Source" button on your remote. Once everything is connected, and your TV is tuned to the right HDMI input, the Switch's display will appear.
If you don't want to use a dock, you can connect your Nintendo Switch to a monitor using a USB Type-C video cable. However, your monitor's USB-C port must support DP Alt mode and be able to supply enough power to the Switch console.
Salvaging a PSU: Metering from an LCD Monitor
You may want to see also

Connect your Nintendo Switch to a laptop
There are a few ways to connect your Nintendo Switch to an external monitor. The first is by using the HDMI port on the Nintendo Switch dock. The second is by using only the Nintendo Switch console with a USB Type-C video cable.
If you are connecting your Nintendo Switch to a laptop, you will most likely need to use the second method, as most laptops only have an HDMI output port, not an HDMI input port. This means that you will need to use a USB-C cable to connect your Nintendo Switch to your laptop.
To connect your Nintendo Switch to your laptop using a USB-C cable, make sure that your laptop's USB-C port supports DP Alt mode and can supply enough power to the Nintendo Switch console. You will also need a USB-C cable that supports PD fast charging and audio-visual signal output. Once you have confirmed that your laptop and cable are compatible, simply connect the Nintendo Switch console to the laptop using the USB-C cable.
It is important to note that some users have reported issues with this method, stating that the approach is "horrible" and that the playback "looks and plays terribly". Another user has suggested that this issue could be due to the use of OBS (Open Broadcaster Software) for video capture, and recommends trying a new video capture method or playing with the OBS settings to improve the quality.
Concealing Ankle Monitors: Strategies for Discretion and Privacy
You may want to see also

Connect your Nintendo Switch to a monitor using a dock
To connect your Nintendo Switch to a monitor using a dock, you will need the following:
- Your Nintendo Switch or Nintendo Switch – OLED Model console
- A Nintendo Switch dock
- A Nintendo Switch AC Adapter (model no. HAC-002)
- An HDMI cable
- A USB-C to HDMI adapter (optional)
- Open the back cover of the Nintendo Switch dock.
- Connect the USB Type-C plug from the Nintendo Switch AC adapter (model No. HAC-002) into the top terminal of the dock labeled "AC ADAPTER".
- Connect the other end of the AC adapter to a power source, such as a wall outlet.
- Connect one end of the HDMI cable into the bottom terminal of the dock labeled "HDMI OUT".
- Connect the other end of the HDMI cable into an HDMI port on your monitor.
- Close the back cover of the Nintendo Switch dock.
- Remove the left and right Joy-Con controllers from the console. If the Joy-Con controllers were not previously attached to the console, they must be registered to the console to be used as wireless controllers.
- Position the console so that the screen faces the same direction as the front panel on the dock, then insert the console into the dock.
- Turn on the monitor and select the correct HDMI input.
Alternatively, if your monitor has a USB-C port that supports DisplayPort (Alt mode) and power output, you can connect your Nintendo Switch directly to the monitor without the need for a dock. You will need a USB-C cable that supports PD fast charging and audio-visual signal output. Simply connect the AC adapter to the monitor, connect the monitor and Switch console with the USB-C cable, and you're ready to play!
Monitor Refresh Rates: Finding Your Hertz
You may want to see also

Connect your Nintendo Switch to a monitor without a dock
You can connect your Nintendo Switch to a monitor without a dock by using a USB-C to HDMI adapter. You will need to purchase a USB-C to HDMI adapter, such as the RREAKA USB Type C to HDMI Digital AV Multiport Hub or the Switch HDMI Adapter Hub Dock. These adapters must have a USB-C power input, HDMI output, and USB-C connector to attach to the Switch.
Once you have the adapter, follow these steps:
- Connect the USB-C and HDMI cables to the adapter. You can use the original cables from your dock, or purchase new ones.
- Connect the adapter's USB-C cable to your Switch.
- Connect the HDMI cable to your monitor.
- Prop your Switch up so it's not lying flat to prevent overheating.
- Turn on your monitor and Switch, and select the correct HDMI input on your monitor.
Your Switch should now be connected to your monitor, and you can play games on a larger screen!
Alternatively, you can connect your Nintendo Switch to a monitor using a USB Type-C video cable. This method requires the monitor's USB-C port to support DP Alt mode and supply enough power to the Switch console. You can use the same USB-C cable for PD fast charging and audio-visual signal output.
- Connect the AC PD adapter to the monitor.
- Connect the monitor and Switch console with the USB-C cable.
- Remove the Joy-Con controllers and start playing!
Note that not all USB-C to HDMI adapters are compatible with the Nintendo Switch, so it is recommended to purchase one that is known to work correctly. Additionally, when using the Switch in TV mode, it must be charging for uninterrupted operation.
Understanding Monitor Herz: A Guide to Refresh Rates
You may want to see also

Select the right source on your monitor
To project your Nintendo Switch onto a monitor, you will need to connect your console to a dock, and then connect the dock to your monitor using an HDMI cable.
Firstly, connect the Nintendo Switch AC adapter (model No. HAC-002) to the top terminal of the dock labelled "AC ADAPTER", and then connect the other end of the AC adapter to a wall outlet.
Next, connect one end of the HDMI cable into the bottom terminal of the dock labelled "HDMI OUT", and then connect the other end into an HDMI port on your monitor.
Close the back cover of the dock, and then insert the console into the dock, ensuring that the console screen faces in the same direction as the front panel on the dock.
Finally, turn on your monitor and select the correct HDMI input.
If you don't want to use a dock, you can connect your Switch to a monitor using a USB Type-C video cable. However, the monitor's USB-C port must support DP Alt mode and be able to supply enough power to the console.
Finding the IP Address of a Solstice Monitor: A Step-by-Step Guide
You may want to see also
Frequently asked questions
You can connect your Nintendo Switch to a monitor in two ways. The first is by using the HDMI port on the NS dock, and the second is by using only the NS console with a USB Type-C video cable.
No, you can connect your Nintendo Switch to a monitor without a dock by using a USB Type-C video cable.
You will need either a USB Type-C video cable or an HDMI cable, depending on the method you choose.
First, open the back cover of the Nintendo Switch dock and connect the AC adapter and HDMI cable. Plug the other ends of the AC adapter into a wall outlet and the HDMI cable into your monitor. Detach the Joy-Con controllers, place your Nintendo Switch in the dock, and power it on.
Yes, you can connect your Nintendo Switch directly to a monitor using a USB Type-C video cable. Ensure that your monitor's USB-C port supports DP Alt mode and can supply enough power to the Nintendo Switch console.