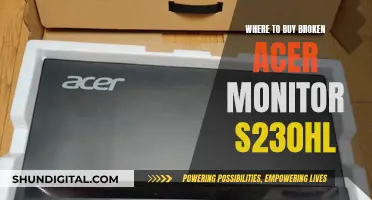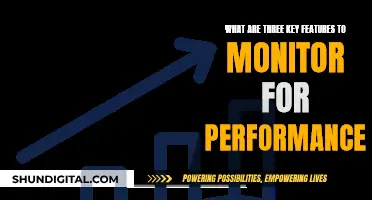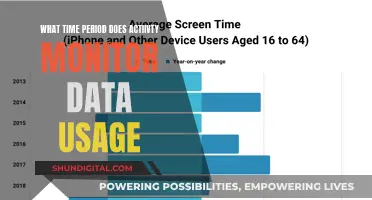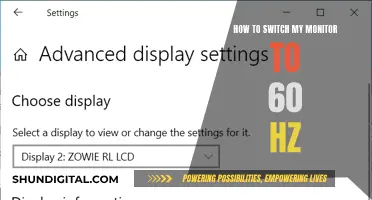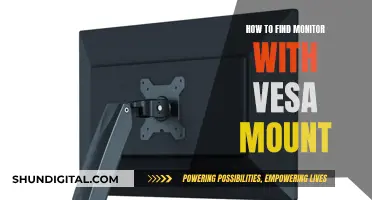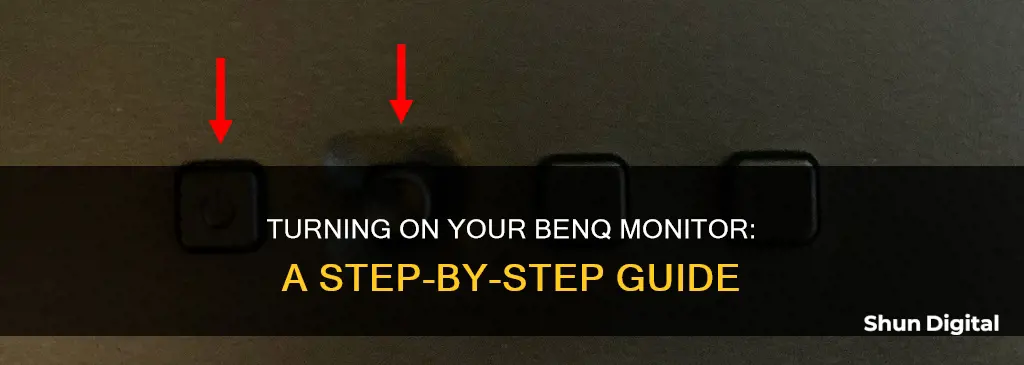
BenQ is a company that offers a range of monitors, including the KVM monitor, which allows users to control multiple computers with just one set of peripherals, keyboards, monitors, and mice. This technology reduces the need for multiple keyboards and mice on a desk, making it a convenient and efficient option for those who need to switch between devices. To turn on a BenQ monitor, you would typically use the power button, which is usually located on the front or side bezel of the monitor. However, specific instructions on how to switch on a BenQ monitor may vary depending on the model, so it is recommended to refer to the user manual for detailed steps.
What You'll Learn

KVM switch: Control multiple devices with one keyboard, monitor and mouse
To turn on a BenQ monitor, you can use a KVM switch to streamline your workflow and boost productivity. A KVM switch is a hardware device that allows users to control multiple computers with a single set of peripherals, including a keyboard, monitor, and mouse. This is especially useful if you want to switch between your work, personal, and gaming PCs without the hassle of cable swapping and device moving.
Here's a step-by-step guide on how to set up and use a KVM switch with your BenQ monitor:
Step 1: Prepare the Necessary Equipment
- Two source devices (desktops, laptops, or consoles)
- One keyboard and mouse set
- Video cable (HDMI, DisplayPort, USB-C, or Thunderbolt)
- Upstream USB cable (optional, only needed if not using USB-C/Thunderbolt)
Step 2: Connect the Devices
- Turn on your source devices and the BenQ monitor.
- Connect the BenQ monitor to the two source devices using either USB-C/Thunderbolt or HDMI/DisplayPort cable + USB upstream cable.
- Follow the instruction label on the ports for proper pairing. The cables and ports will automatically go into pairing mode.
Step 3: Access the OSD Menu
- Go to the On-Screen Display (OSD) menu on your BenQ monitor.
- Navigate to the "KVM switch" option in the OSD menu.
Step 4: Switch Keyboard and Mouse Control
- Switch the keyboard and mouse control between different inputs.
- If you select "Auto" or "Auto Switch," the USB ports will automatically switch when the input signals change. Alternatively, you can use the HotKey Puck G2 if you're using a BenQ DesignVue Monitor.
By following these steps, you can easily control multiple devices with a single keyboard, monitor, and mouse using a KVM switch. This setup is not only convenient but also enhances your productivity by providing seamless transitions between tasks on different devices.
Choosing the Right Bolt Size for Your Monitor's VESA Mount
You may want to see also

How to connect a BenQ monitor to a MacBook
To connect a BenQ monitor to a MacBook, you will need to ensure you have the correct cable. The best option is to use a Thunderbolt 3/4 (USB-C) cable or an HDMI cable for the best performance.
Firstly, turn on your MacBook and BenQ monitor. Then, connect your MacBook to the monitor using either a Thunderbolt 3/4 (USB-C) cable or an HDMI cable. If your monitor uses HDMI, DisplayPort, or Mini DisplayPort for video input, it will work with any properly certified USB-C to DisplayPort or HDMI adapter.
If you are using a Thunderbolt 3 cable, ensure that the USB-C option is selected on the monitor. If you are still experiencing issues, check for things like compatibility with your Mac model and whether there are any firmware updates for the display.
BenQ offers a range of monitors that support MacBook Pro laptops, so you can select one of those to achieve the necessary connectivity.
Removing Adobe Genuine Monitor Service: A Step-by-Step Guide
You may want to see also

How to switch inputs using the S Switch
To switch inputs using the S Switch on your BenQ monitor, you can press the input source switching button. Unfortunately, the S Switch cannot be programmed to switch inputs using the number buttons. However, you can use the Hotkey Puck, which can be customised to switch input sources. To do this, refer to page 46 of the user manual.
Field Monitoring Studies: Understanding Their Impact and Relevance
You may want to see also

Troubleshooting a BenQ monitor that won't turn on
If your BenQ monitor won't turn on, there are several troubleshooting steps you can take to try and resolve the issue. Here is a detailed guide to help you with the process:
Check the Power Source
First, ensure that the power cord of your monitor is securely plugged into a power outlet or a power strip. If there is a power strip involved, check if it is switched on and functioning by plugging in another device to test it. Try plugging the monitor into a different power outlet or power strip to see if that resolves the issue. Also, check if the manual power switch on the back of the monitor is set to the "ON" position.
Inspect the Cables
Check all the cables connected to your monitor, including the power cable and any video cables such as HDMI, DVI, or VGA. Ensure that they are properly plugged into both the monitor and the computer. Try using known working cables to see if the issue is with the cables themselves. If the cables are damaged or faulty, they will need to be replaced.
Verify Display Settings
If your computer has multiple display output ports, try connecting the monitor to a different port to determine if the issue lies with a specific port. Additionally, if you have access to another display, such as a TV, try plugging your computer into it to see if the issue is with the computer's output or with the monitor itself.
Check for On-Screen Messages
If your monitor is receiving power but not displaying anything, check for any on-screen messages. For example, there may be a "no cable" message, indicating a connection issue, or a "no signal" message, suggesting a problem with the input source. Adjust the cables accordingly and try again.
Contact BenQ Support
If you have tried all the above steps and your monitor still won't turn on, it may have a more serious issue that requires professional assistance. Contact BenQ support for further help. They may provide additional troubleshooting steps or guide you through the process of repairing or replacing your monitor.
Switching iRacing Monitors: A Guide to Upgrading Your View
You may want to see also

How to use the KVM switch menu
To use the KVM switch menu, you need to first prepare the following:
- Two source devices (desktops/laptops/consoles)
- One keyboard and mouse set
- Video cable (HDMI/DisplayPort/USB-C/Thunderbolt)
- Upstream USB cable (if you are using USB-C/Thunderbolt, you won't need this)
Once you have these, follow these steps:
- Turn on your devices and monitor.
- Connect your monitor to two source devices using either USB-C/Thunderbolt 3 or 4, or an HDMI/DisplayPort cable + USB upstream cable. Plug the ports in order, following the instructions on the label. The cables and ports will go into pairing mode automatically.
- Go to the OSD menu and select the KVM switch option.
- Switch the keyboard and mouse control over different inputs. If you select "Auto" or "Auto Switch," the USB ports will switch automatically when the input signals switch. Alternatively, if you are using a DesignVue Monitor, click on the HotKey Puck G2.
Monitoring Financial Performance: Strategies for Success
You may want to see also
Frequently asked questions
First, ensure that your monitor is connected to a power source. Then, locate the power button, usually found on the front or side of the monitor, and press it to turn on the device.
Check that the power cord is securely connected to both the monitor and the power outlet. If it is, try plugging the cord into a different outlet to ensure the first outlet is functioning.
BenQ monitors often have a built-in KVM switch that allows you to switch between devices. Connect your desired devices to the "upstream" ports on the monitor using USB A/B cables, then use the input source switching button to change between them.
No, the S Switch is not programmable for this function. However, you can use the input source switching button to quickly change inputs.
Use the hotkey menu to navigate to the KVM switch option. From there, you can switch the keyboard and mouse control to the desired input source.