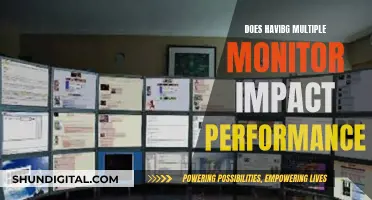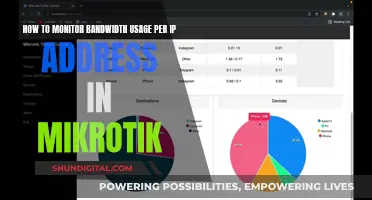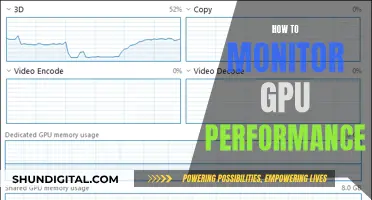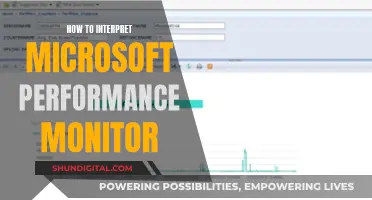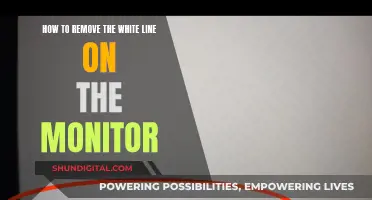Adobe has implemented the Adobe Genuine Software Integrity Service to track whether an installed product is authentic or not, helping to keep track of genuine users and discourage piracy. However, some users have reported receiving an error message saying The Adobe software you are using is not genuine, even after purchasing legitimate copies of Adobe products. This issue can be resolved by disabling the Adobe Genuine Software Integrity Service. This can be done through the Services tab in the Windows Task Manager, by removing the service via the Command Prompt, or by deleting the associated folders.
| Characteristics | Values |
|---|---|
| Method | Disable Adobe Genuine Software Integrity Service via Services |
| Steps | 1. Open the search bar and write "Services" into the search box. 2. A window containing a list of multiple services will open up. Click on the "Standard" tab. 3. Find "Adobe Genuine Software Integrity Service" from the alphabetical list and right-click on it to open up the context menu. And then select "Properties". 4. Now under the General tab, change the startup type to "Disabled" and tap on the "Apply" button. 5. Restart the system and launch the program to see if the method worked. |
| Method | Disable Adobe Genuine Software Integrity Service via Task Manager |
| Steps | 1. Open up the search box and type "Task Manager" to open up a window. 2. Click on the "Processes" button and find the "Adobe Genuine Software Integrity Service". 3. Right-click on it to open the context menu and select "Open file location" to open up a folder named "AdobeGCClient". 4. Leave the folder and return to the Task Manager. Now again right-click on Adobe Genuine Software Integrity Service and tap on "End Task". 5. Now go back to the folder and erase the entire AdobeGCIclient to disable the Adobe Genuine integrity Service. 6. Restart the system and check if the problem continues. |
| Method | Disable Adobe Genuine Software Integrity Service via Command |
| Steps | 1. Type "cmd" in the search box. Command prompt will pop up. Right-click and choose "Run as administrator". 2. Command prompt workspace will open up. Input "sc delete AGSService" and hit enter keyboard. 3. Now erase the "AdobeGCClient" folder manually by going to "C:\Program Files (x86)\Common Files\Adobe\AdobeGCClient". 4. Now in the command prompt workspace type, "sc delete AAMUpdater" and manually erase the folder by going to C:\Program Files (x86)\Common Files\Adobe\OOBE\PDApp\UWA. |
What You'll Learn

Disable Adobe Genuine Software Integrity Service
The Adobe Genuine Software Integrity Service is a service that periodically verifies whether the Adobe apps on your machine are genuine and notifies you if they are not. This can be a nuisance for users who have purchased legitimate copies of Adobe products but are still experiencing errors.
Method 1: Disable via Services
This method is suitable for Windows 7, 8, and 10 users.
- Click on the Search icon on the taskbar and type "Services" in the search box.
- Click "Open" on the right side of the panel.
- In the Services window, select the "Standard" tab.
- Find and right-click on "Adobe Genuine Software Integrity Service" from the list.
- Select "Properties" from the menu and then select "Disable" from the dropdown menu of the Startup Type field.
- Click "Apply" and then "OK".
- Restart your Adobe software to check if the issue is resolved.
Method 2: Disable via Task Manager
This method involves using the Task Manager to end the Adobe Genuine Software Integrity Service process and then deleting the associated folder.
- Press "Ctrl + Shift + Esc" simultaneously to open the Task Manager.
- Select the "Processes" tab and find "Adobe Genuine Software Integrity Service" or "AGSService.exe" in the list.
- Right-click on it and select "Open File Location". This will open a folder named "AdobeGCIClient".
- Go back to the Task Manager, right-click on the Adobe Genuine Software Integrity Service process, and select "End Task".
- Delete the "AdobeGCIClient" folder that was opened in the previous step.
- Restart your computer and check if the issue is fixed.
Method 3: Disable via Command Prompt
This method involves using the Command Prompt to delete the Adobe Genuine Software Integrity Service.
- Click on the Search icon and type "cmd" in the search box.
- Right-click on "Command Prompt" and select "Run as administrator".
- In the Command Prompt, type "sc delete AGSService" and press Enter.
- Go to "C:\Program Files (x86)\Common Files\Adobe\AdobeGCClient" and manually delete the "AdobeGCClient" folder.
- Restart your computer to see if the error has been resolved.
Method 4: Disable on Mac
This method is for Mac users and involves deleting the AdobeGCCClient folder.
- Launch the Finder app and select "Go" from the top menu bar.
- Select "Go to Folder" and then click on "Library".
- Navigate to "Application Support > Adobe > AdobeGCCClient".
- Delete the "AdobeGCCClient" folder and empty it from the trash.
- Check if the error is fixed.
Method 5: Use AGS Cleaner
If the above methods do not work, you can try using the AGS Cleaner provided by the Adobe User Guide website.
- Download and extract the AGS Cleaner zip archive for your operating system (Windows or macOS).
- Open the Command Prompt as administrator and navigate to the extracted folder by typing "cd [path_to_folder]" and pressing Enter.
- Type the appropriate command ("AdobeGenuineCleaner.exe –UninstallUserDriven" for Windows or "sudo ./AdobeGenuineCleaner UserDriven" for macOS) and press Enter.
- This will remove the Adobe Genuine Software Integrity Service.
Is My Cellphone Being Monitored? Signs to Look Out For
You may want to see also

Block Adobe app through Windows Firewall
If you want to block Adobe apps through the Windows Firewall, you'll need to create a Windows Firewall rule.
First, close any open Adobe apps and end any Adobe-related processes from the Task Manager.
Then, follow these steps:
- Press "Windows-W" on your keyboard, type "firewall", and select "Allow an App Through Windows Firewall" from the results.
- Click "Change Settings".
- Locate the Adobe application you want to block, such as Adobe Connect or Adobe Media Server, and deselect the checkbox next to the program.
- If the desired application is not listed, click "Allow Another App", choose the application, and click "Add".
- Click "OK" to prevent the selected Adobe app from connecting to the Internet.
Alternatively, you can manually configure the Windows Firewall to block specific Adobe applications:
- Press "Windows-W", type "firewall", and select "Windows Firewall" from the results.
- Select "Advanced Settings" from the left pane to open "Windows Firewall With Advanced Security".
- Click on "Inbound Rules" and then "New Rule" to start the New Inbound Rule wizard.
- Click "Port" and then "Next".
- Select "TCP" and enter "1935" in the "Specific Local Ports" field, then click "Next".
- Choose "Block the Connection" and click "Next" again.
- Select the network type you want to block (corporate domain, private network, or public network).
- Enter a name for the rule, such as "Adobe Media Server", and click "Finish".
- Repeat the process to create another rule, but this time select "UDP" when prompted.
- Go back to the left pane, select "Outbound Rules", click "New Rule", and follow the same steps to block TCP 1935 and UDP 1935 for outbound connections.
Remember that blocking Adobe applications through the firewall may prevent them from accessing critical functions that require an Internet connection, such as licensing verification and updates.
Identifying 10-Bit Monitors: What to Look For
You may want to see also

Remove Adobe Updater Startup Utility
Removing the Adobe Updater Startup Utility is a complex process. The first step is to open the Task Manager by pressing Ctrl + Shift + Esc. Find the Adobe Updater Startup Utility in the Processes tab, right-click on it, and select 'End Task'.
Next, you will need to open the Command Prompt as an administrator. To do this, type 'cmd' in the Windows search box, right-click the result, and select 'Run as administrator'. In the Command Prompt, type the following command and press Enter:
> sc delete AAMUpdater
Now, to remove the task, type 'Task Scheduler' in the Windows search box and select it. Find and delete the AdobeAAMUpdater task.
You can also disable the Adobe Updater Startup Utility by going to the Windows Task Manager and clicking on the 'Services' tab. Search for the Adobe Updater Startup Utility, right-click on it, and select 'Stop'. Then, go to the folder where you installed Windows (usually the C drive) and delete the 'Adobe' and 'Common Files' folders.
Finally, restart your computer.
Note that this process may vary depending on your operating system. The above instructions are for Windows, and the process for macOS may be different.
Finding the Perfect Monitor Arm: A Guide
You may want to see also

Get genuine Adobe products
If you're receiving messages that your Adobe app is not genuine, it's likely that you're using a pirated version of the software. Pirated versions of Adobe software are often coupled with malware and viruses that can infect your computer and compromise your personal information.
To avoid this, it's best to get genuine Adobe products. You can do this by downloading the latest version of the software from the official product webpage. Here are the links to the official pages for some of the most popular Adobe products:
- Adobe Acrobat Reader DC
- Adobe Creative Cloud
Genuine Adobe apps are now purchased via monthly or annual subscriptions. Free trials are available for all apps and bundles. By purchasing directly from Adobe or an authorized reseller, you can ensure that you're getting the latest features and functionality, as well as ongoing access to support and security updates.
Cleaning Your Monitor: Removing Internal Dirt and Grime
You may want to see also

Delete Adobe Genuine Software Integrity Service via CMD
If you're looking to delete the Adobe Genuine Software Integrity Service via CMD, here's a step-by-step guide:
Step 1: Open Command Prompt as Administrator
- Click on the Search icon on your taskbar and type "cmd" in the search box.
- Right-click on the Command Prompt result and select "Run as administrator".
Step 2: Input the Command to Delete the Service
- Once the Command Prompt window is open, type the following command: "sc delete AGSService".
- Press Enter to execute the command.
Step 3: Manually Delete the AdobeGCCClient Folder
- Navigate to the following location: "C:\Program Files (x86)\Common Files\Adobe\AdobeGCClient".
- Manually delete the "AdobeGCCClient" folder.
Step 4: Restart Your Computer
After deleting the folder, restart your computer to ensure that the changes take effect.
By following these steps, you will successfully remove the Adobe Genuine Software Integrity Service from your system using the Command Prompt (CMD).
Best Bay Area Stores for Studio Monitors
You may want to see also