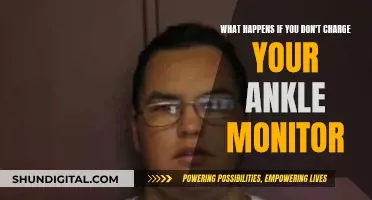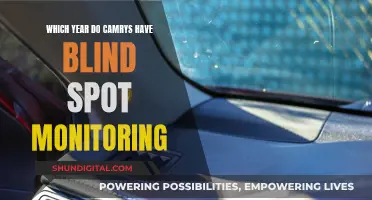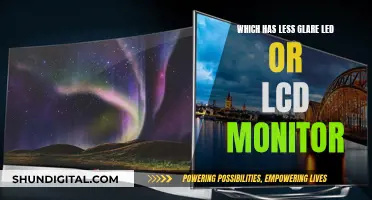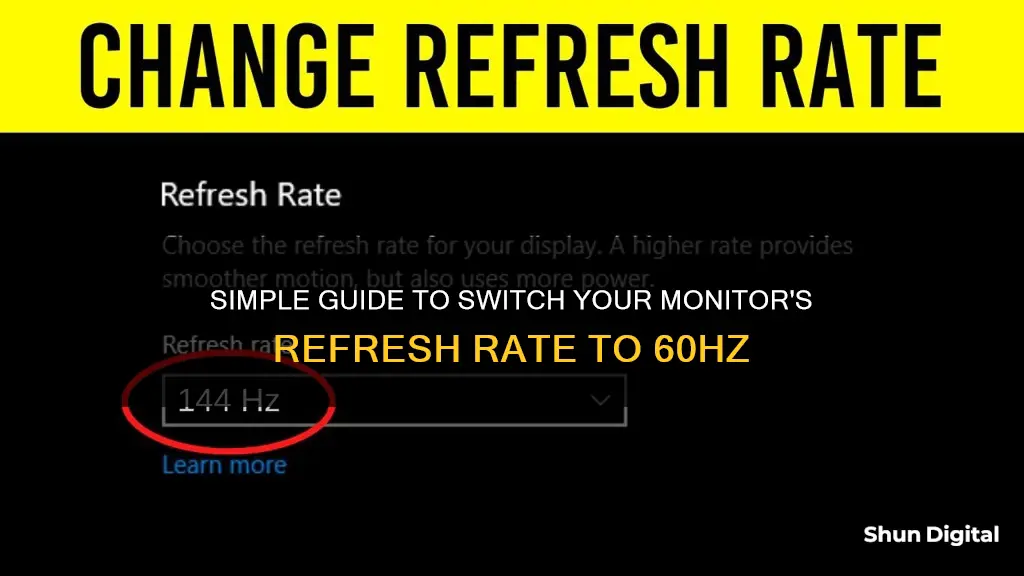
The refresh rate of a display is the number of times per second that the image refreshes on the screen. For example, a 60Hz display will update the screen 60 times per second. If you're using a Windows 10 or 7 operating system, you can change the refresh rate by right-clicking on your desktop and choosing Display Settings, then Advanced Display Settings/Monitor. If you're using Windows 11, you can change the refresh rate by selecting Start > Settings > System > Display > Advanced Display, and then choosing the rate you want. If you're using a laptop, you can also try using the NVIDIA control panel to change the refresh rate.
| Characteristics | Values |
|---|---|
| How to switch to 60Hz on Windows 10 | Right-click on the desktop and choose Display Settings, then Advanced Display Settings/Monitor. Next to Choose a Refresh Rate, select 60Hz. |
| How to switch to 60Hz on Windows 11 | Go to Settings > System > Display > Advanced Display. Next to Choose a Refresh Rate, select 60Hz. |
| How to switch to 60Hz on Windows 7 | Right-click on the desktop and choose Screen Resolution, then Advanced Display Settings/Monitor. Click the Monitor tab and change the Screen Refresh Rate to 60Hz. |
| How to switch to 60Hz on an ASUS laptop | Uninstall the app "ASUS Smart Display Control". Then, set the refresh rate to 60Hz. |
| How to switch to 60Hz on an NVIDIA display | Use the NVIDIA Control Panel to change the refresh rate. |
What You'll Learn

Windows display settings
To change your monitor's refresh rate to 60Hz in Windows, you will need to adjust your display settings. Here is a step-by-step guide:
For Windows 11:
- Go to the Start menu, then select "Settings".
- Navigate to "System" and choose "Display".
- Click on "Advanced display".
- Next to "Choose a refresh rate", select the rate you want, in this case, 60Hz.
For Windows 10:
- Right-click on your desktop and select "Display Settings".
- Click on "Advanced Display Settings".
- Click on "Display Adapter Properties".
- Go to the "Monitor" tab and choose 60Hz from the "Screen Refresh Rate" list.
For Windows 7 and newer:
- Right-click on the desktop and select "Personalize".
- Click on "Change display settings".
- Click on "Advanced settings".
- Click on the "Monitor" tab and change the "Screen Refresh Rate" to 60 Hertz.
Please note that on some monitors, Windows 7 and newer versions might not allow you to change the screen refresh rate. This is due to the monitor reporting a TV-compatible timing of 59.94Hz but not 60Hz. In such cases, selecting 60Hz will result in the OS storing a value of 59.94Hz, and the display will be identical at both 59Hz and 60Hz.
Additionally, ensure that your monitor is connected with the correct cable. For instance, to achieve 144Hz, you would need a DVI dual-link cable or a Display Port cable. HDMI connections are usually limited to lower refresh rates.
Finding the Microphone on Your ASUS Monitor
You may want to see also

Display driver properties
Way 1: Check display adapter properties in Device Manager
- Access Device Manager.
- Open Display adapters, right-click a display adapter and choose Properties in the menu.
Way 2: Check display adapter properties in Settings
- Right-click a blank area on the desktop, and select Display settings in the menu.
- In the Display settings, click Advanced display settings.
- Choose Display adapter properties to move on.
- Tap Properties.
To change the refresh rate on your monitor in Windows, follow these steps:
- Select Start > Settings > System > Display > Advanced display.
- Next to Choose a refresh rate, select the rate you want. The refresh rates that appear depend on your display and what it supports.
Unlocking G-Sync: Updating Your ASUS Monitor to G-Sync 10
You may want to see also

Nvidia control panel
To switch your monitor to 60Hz using the Nvidia Control Panel, follow these steps:
- Open the Nvidia Control Panel by right-clicking on your desktop and selecting the Nvidia Control Panel option, or by searching for it in your Start menu.
- In the Nvidia Control Panel navigation tree pane, under "Display", click on "Change resolution." This will open the associated page for changing your display settings.
- If you have multiple displays connected, select the display for which you want to change the refresh rate.
- Locate the Refresh rate list and click on the refresh rate you want to set. In this case, you would select 60Hz.
- For a digital display, it is suggested that you set a minimum refresh rate of 75 Hertz.
- If you are using an analog display, the recommended setting is a minimum of 80 Hertz.
- Note that if you have VRR (Variable Refresh Rate) enabled, the refresh rate will automatically be set to the highest rate supported by your display.
Additionally, it is important to ensure that your display cable supports the desired refresh rate. For example, to achieve a 144Hz refresh rate, you may need to use a DisplayPort 1.3 cable or higher.
Studio Monitors: Why You Need Them
You may want to see also

Monitor OSD
The OSD menu is typically accessed by pressing a button on the monitor, or through a remote control. When activated, the OSD menu appears as an overlay on the screen, providing a user-friendly interface to adjust the monitor's settings. The menu can usually be navigated using arrow buttons or other navigation keys.
The OSD menu offers a wide range of options, including:
- Brightness
- Contrast
- Colour temperature
- Sharpness
- Input selection
- Power-saving settings
It also allows users to access advanced features such as aspect ratio, audio controls, and image customisation.
To switch your monitor to 60Hz using the OSD:
- Locate the OSD buttons on your monitor. These are usually positioned along the bottom or side of the monitor and may be labelled with icons or symbols.
- Power on your monitor and ensure it is connected to a computer or video source.
- Access the OSD menu by pressing the appropriate button, often labelled "Menu" or "OSD".
- Navigate through the OSD menu options to find the "Refresh Rate" or "Screen Refresh Rate" setting. Use the arrow buttons to move through the menu and highlight the desired setting.
- Adjust the refresh rate setting to 60Hz.
- Save and exit the OSD menu by navigating to the corresponding option and pressing the appropriate button.
It is important to note that on certain monitors, you may not be able to change the screen refresh rate to 60Hz. This issue occurs on monitors that report a TV-compatible timing of 59.94Hz but not 60Hz. In such cases, Windows will store a value of 59.94Hz when 60Hz is selected, and the monitor will display at 59Hz.
Hamilton County Police: 24/7 Ankle Bracelet Monitoring?
You may want to see also

Uninstall the 'ASUS Smart Display Control' app
To change the refresh rate on your monitor, you can adjust the settings on your Windows or Mac operating system.
On Windows, you can change the refresh rate by going to Start > Settings > System > Display > Advanced Display Settings. From there, you can select the refresh rate you want under "Choose a refresh rate".
If you are using an ASUS monitor, you may have the ASUS Smart Display Control app installed on your device. If you wish to uninstall this app, follow the steps below:
For Windows 11:
- Type and search for "Installed apps" in the Windows search bar.
- Click on "Open".
- Within the "Installed apps" section, you can filter by all drives or specific drives, as well as sort apps by name, size, or date installed.
- Type the app name ("ASUS Smart Display Control") or a keyword from it into the "Search apps" section.
- Select the "More" icon next to the app you want to uninstall.
- Click on "Uninstall".
For Windows 10:
- Type and search for "Apps & features" in the Windows search bar.
- Click on "Open".
- In "Apps & features", you can sort apps by Name, Size, or Install date, and filter apps by All drives or a specific drive.
- Type the app name ("ASUS Smart Display Control") or a keyword from it into the "Search this list" section.
- Select the app you want to uninstall.
- Click on "Uninstall".
Please note that you may need to disable the smart display control from the BIOS before trying to delete it. Additionally, ensure that you have installed all the necessary Microsoft Runtimes to avoid any missing dll issues during the uninstallation process.
By following these steps, you should be able to uninstall the ASUS Smart Display Control app from your device.
Racial Incarceration Preferences: Freedom Within the Prison Walls
You may want to see also
Frequently asked questions
To change the refresh rate on your Windows 10 or 11 device, go to Settings > System > Display > Advanced Display. Next to "Choose a refresh rate", select the rate you want. The refresh rates that appear depend on your display and what it supports.
To change the refresh rate on your Windows 7 device, right-click on the desktop and choose "Screen Resolution" > Advanced Display Settings/Monitor. Next to "Choose a refresh rate", select the rate you want.
Unlike the Windows settings window, the values that you set in the Nvidia Control Panel will remain after monitor disconnection and will be applied the next time you enable it.