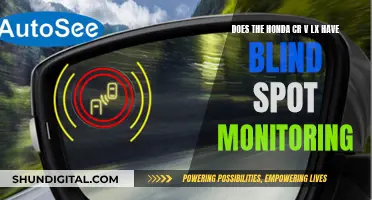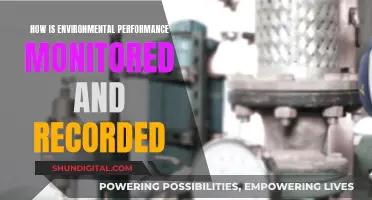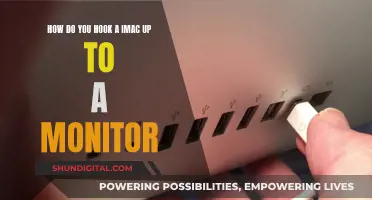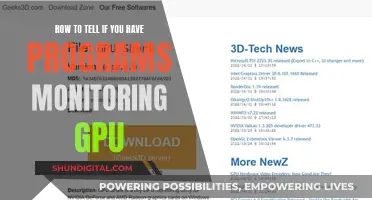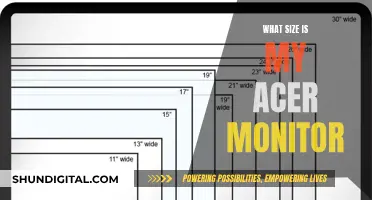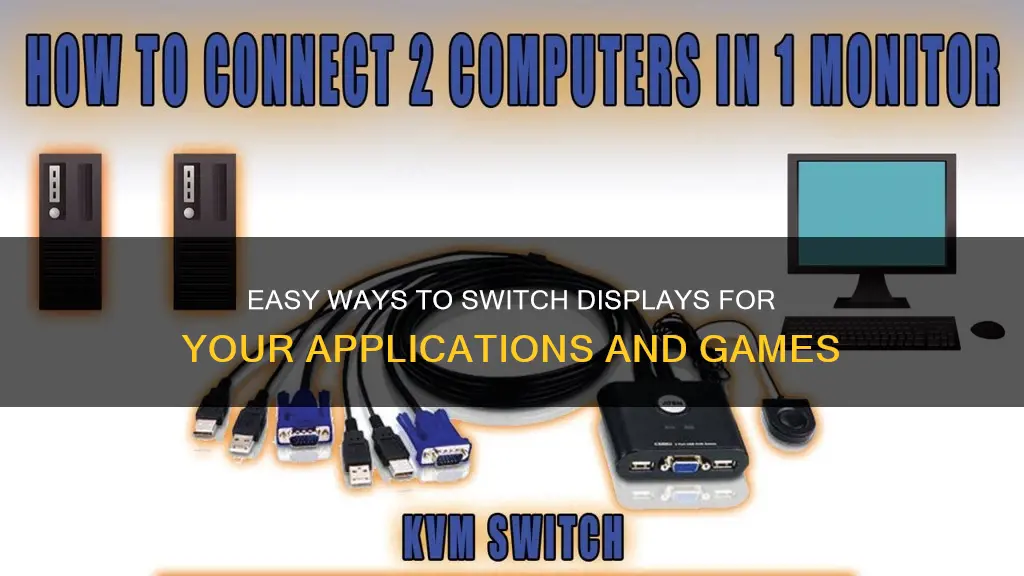
If you're using multiple monitors, it's useful to know how to move windows between displays. This can be done by using a mouse or a keyboard shortcut.
| Characteristics | Values |
|---|---|
| Number of monitors | 2 or more |
| Operating system | Windows 10 |
| Keyboard shortcut | Windows + Shift + Left Arrow/Right Arrow |
| Alternative method | Drag and drop |
What You'll Learn

Move windows using the drag and drop method
To move windows using the drag-and-drop method, you must first ensure that Extend Mode is enabled. This can be done by pressing Windows+P to open the "Project" menu and selecting "Extend".
Extend mode allows your desktop to be spread across all of your available displays, creating one large virtual workspace. Once Extend mode is enabled, you can use your mouse to move windows between monitors.
To do this, click on the title bar of the window you want to move and drag it to the edge of the screen in the direction of your other display. The window will then move to the other screen. To move it back to the original display, simply drag the window in the opposite direction.
This method provides a straightforward way to manage windows across multiple monitors using your mouse.
Calibrating an FM Modulation Monitor: A Step-by-Step Guide
You may want to see also

Move windows using the keyboard shortcut method
If you want to move a window to a different monitor, you can use the keyboard shortcut method. This method is useful when you want to move a window to another monitor without using a mouse. This method is also useful when you want to move a window that is in full-screen mode.
To move a window to a different monitor using the keyboard shortcut method, follow these steps:
- Press and hold the "Windows" key on your keyboard. This is usually located between the "Ctrl" and "Alt" keys on the left side of your keyboard.
- While holding the "Windows" key, press and hold the "Shift" key.
- Now, while holding both the "Windows" and "Shift" keys, press the left or right arrow key to move the window to the monitor on the corresponding side. For example, press "Windows + Shift + Left Arrow" to move the window to the monitor on the left.
This keyboard shortcut method works for two or more monitors. If you continue moving the window past the last monitor in the chain, the window will wrap around and appear on the first monitor.
Please note that this method only works if you have enabled "Extend" mode. To enable "Extend" mode, press "Windows + P" to open the "Project" menu and select "Extend." This mode allows you to use multiple monitors as one large virtual workspace.
Differentiating DHI and UHD Monitors: A Quick Guide
You may want to see also

Configure default monitor for specific apps
When you have multiple monitors, Windows will generally open applications on the main one. However, you can change the default monitor for specific apps. Here's how:
Method 1:
- Ensure all instances of the app are closed.
- Move the app to the monitor on which you would like it to open by default.
- Hit the Windows key + Shift + Enter.
- Close the application, and open it again—it should now open on the correct monitor.
Method 2:
- Open the app on your computer first.
- Drag or move it to the desired monitor you want to open it on.
- Close the app by clicking the "Close" or "X" button.
- After that, it will open on the last opened monitor every time.
Method 3:
- Open the app on your computer.
- Resize the window. Make sure it is not maximized or minimized in any way.
- Move the window to another monitor on which you want to open it.
- Now close the app’s window without resizing or maximizing it again. After that, you can open the program on your desired monitor without any problem.
Method 4:
If you think an app is always opening on the wrong monitor and you want to change this, you can set the correct monitor as the main display:
For Windows 11:
- Press Win+I to open Windows 11 Settings.
- Go to System and click the Display menu on the right.
- Choose the monitor you want to set as the primary or main display.
- Expand the Multiple displays section.
- Tick the "Make this my main display" checkbox.
For Windows 10:
- Press Win+I to open the Windows Settings on your computer.
- Navigate to System > Display.
- Click on the "Identify" button to find the display number.
- Once selected, tick the "Make this my main display" button.
From the next time, apps will open on the main display.
Other Tips:
- If you plan to manage full-screen apps like games across multiple monitors, the game or app itself may have its own multi-display settings within the program. Be sure to check the graphics settings for any options related to multiple displays.
- WinKey+Shift+Left/Right will move the open window to another monitor in the same relative position.
How Car Performance Monitoring Became a Standard Practice
You may want to see also

Swap screens
To swap screens on Windows, you need to be sure that Extend Mode is enabled. This spreads your desktop across all your displays, essentially creating one large virtual desktop. To enable Extend Mode, press Windows+P to open the "Project" menu, then select "Extend".
Once Extend Mode is enabled, you can use the drag-and-drop method to move windows between screens. Simply click on the title bar of the window you want to move, then drag it to the edge of the screen in the direction of the other display. To move the window back to the original display, drag it in the opposite direction.
If you prefer to use a keyboard shortcut instead, you can use the following key combination: Windows Key + Shift + Arrow Key. Press and hold the Windows Key, then add and hold the Shift key. While holding those two keys, press the left or right arrow key to move the active window left or right.
Additionally, if you want a specific app to always open on a particular monitor, you can set a default monitor for that app. First, ensure all instances of the app are closed, then move the app to the monitor where you want it to open by default. Next, press Windows Key + Shift + Enter. Close the application, and the next time you open it, it should open on the correct monitor.
Monitoring and Evaluating Performance Management: Strategies for Success
You may want to see also

Move windows between multiple monitors
If you're using a Windows 10 PC, you can move windows between multiple monitors by following these steps:
Make Sure Extend Mode Is Enabled:
First, ensure that Extend mode is enabled on your system. This mode allows your desktop to spread across all your available displays, creating a single large virtual workspace. To enable Extend mode, simultaneously press the "Windows" key and "P" on your keyboard to open the "Project" menu. Then, select "Extend" by clicking or using the arrow keys and the "Enter" key.
Drag and Drop Method:
Once Extend mode is enabled, you can simply use your mouse to drag and drop windows between monitors. Click on the title bar of the window you want to move and drag it to the edge of the screen in the direction of your other display. To move the window back to the first display, drag it in the opposite direction.
Keyboard Shortcut Method:
If you prefer to use a keyboard shortcut instead of your mouse, Windows 10 offers a convenient option. Press and hold the "Windows" key, then add and hold the "Shift" key. While holding these two keys, press the left or right arrow key to move the active window to the corresponding monitor.
Alternative Keyboard Shortcut:
Another keyboard shortcut you can use is by pressing "Alt" + "Space" and then the "M" key to select "Move." After that, use the arrow keys to navigate the application window to the desired monitor.
Additional Tips:
- If you plan to manage full-screen apps or games across multiple monitors, check the graphics settings within the program for multi-display options.
- Ensure that the colors of your apps match across all monitors by tweaking the display settings.
- Some applications may not allow moving while maximized, so you may need to restore the window to non-full-screen mode before moving it.
Monitoring Vendor Performance: Strategies for Effective Evaluation
You may want to see also
Frequently asked questions
To move windows between monitors using keyboard shortcuts, press and hold the Windows Key, then add and hold the Shift key. While keeping those two pressed, hit the left or right arrow key to move the current active window left or right.
Ensure all instances of the app are closed, then move it to the monitor on which you would like it to open by default. Hit the Windows key + Shift + Enter. Close the application, and open it again – it should now open on the correct monitor.
Make sure Extend Mode is enabled by pressing Windows+P and selecting "Extend" from the display options. Then, drag and drop your window from one monitor to another using your cursor.