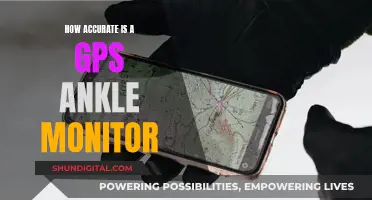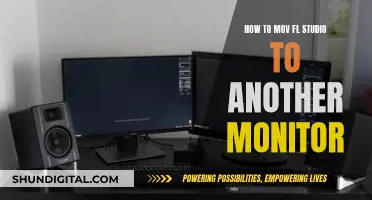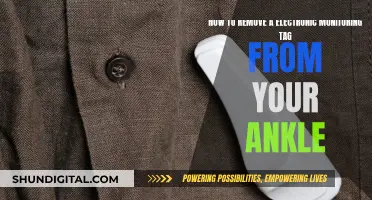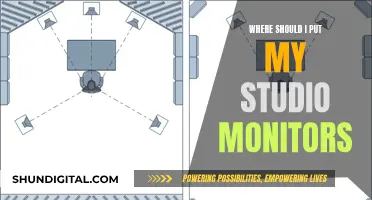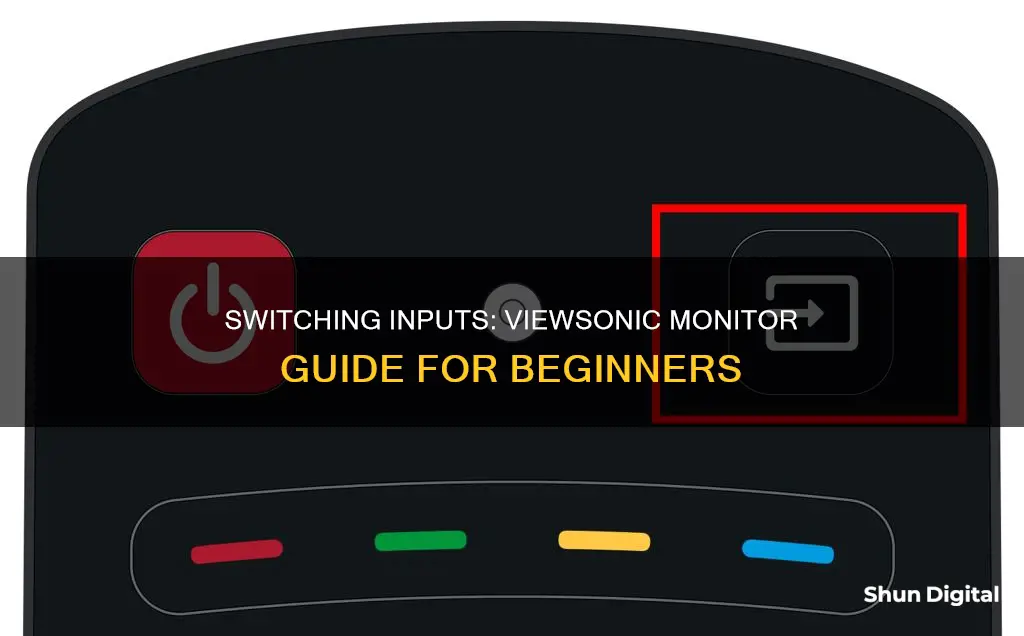
If you're using a ViewSonic monitor in a classroom at the University of Hawai'i at Mānoa and it gets switched out of HDMI mode, don't panic! Simply follow these steps: Check that the in-room computer is on (it's usually in the podium), then check that the touch panel (on top of the podium) is on and that PC is selected as your source. Next, check that the monitor is on—the power button should be blue. Finally, press and hold the input switch button for three seconds. You should then be able to see the in-room computer's desktop image on the monitor.
What You'll Learn
- How to switch inputs on a ViewSonic monitor without a display?
- How to switch inputs on a ViewSonic monitor with a broken graphics card?
- How to switch inputs on a ViewSonic monitor with a touch panel?
- How to switch inputs on a ViewSonic monitor with a remote control?
- How to switch inputs on a ViewSonic monitor with a Quick Auto Search function?

How to switch inputs on a ViewSonic monitor without a display
If you are using a ViewSonic monitor and want to switch inputs without a display, there are a few methods you can try.
Firstly, check if your monitor has a physical "input" button. On some ViewSonic monitors, you can simply press this button twice to switch between different input sources. This is a quick and easy way to change inputs without having to navigate through any menus.
However, if your monitor does not have a dedicated input button, you will need to access the On-Screen Display (OSD) menu to change the input source. Here are the general steps to do this:
- Press the "Menu" or "OSD" button on your monitor.
- Use the arrow or navigation buttons to scroll through the menu options until you find "Input Select" or a similar option.
- Select the "Input Select" option and then choose the desired input source (such as HDMI, DisplayPort, or VGA) using the navigation buttons.
- Confirm your selection by pressing the "Enter" or "OK" button.
It's important to note that the specific buttons and steps may vary depending on your ViewSonic monitor model. Always refer to your monitor's user guide for detailed instructions on how to switch inputs.
Additionally, if you are encountering a "No Signal" message on your monitor, ensure that all cables are securely connected and that your display is connected to a dedicated graphics card if you have one.
Unlocking 120Hz on Your ASUS Monitor: A Step-by-Step Guide
You may want to see also

How to switch inputs on a ViewSonic monitor with a broken graphics card
If your graphics card is broken, you may still be able to switch inputs on your ViewSonic monitor. Here are the steps you can try:
First, ensure that the in-room computer is powered on. The computer is typically located within a podium. Next, check if the touch panel, usually on top of the podium, is turned on, and confirm that "PC" is selected as the source. Make sure the ViewSonic monitor is also powered on; the power button should be blue.
If your monitor is stuck on the display port input, you can try plugging it into the HDMI port on the monitor. Additionally, you can try pressing the "2" button on the monitor to switch inputs.
If you are using a remote control, press "SOURCE" on the projector or remote control. A source selection bar will be displayed. You can then manually select the desired signal by pressing one of the source selection keys on the remote.
If you are using a ViewSonic VG2448a monitor, you can try the following steps:
- Press the 2/3/4/5 key to activate the Quick Menu.
- Press the 4 key to display the OSD Menu.
- Press the 1 (ViewMode) or 2 key to select Input Select.
- Press the 3 key to enter the Input Select menu.
- Press the 1 (ViewMode) or 2 key to select the desired input source.
- Press the 3 key to confirm your selection.
Note that if you are connecting a projector to a device via HDMI and the projected picture displays wrong colors, you may need to change the color space to match the color space setting of the output device.
Monitoring Tomcat Performance: Tips and Tricks
You may want to see also

How to switch inputs on a ViewSonic monitor with a touch panel
If you have a ViewSonic monitor with a touch panel, you can switch inputs by following these steps:
First, ensure that the in-room computer is powered on. This is usually located within the podium. Next, check that the touch panel, typically on top of the podium, is turned on and that "PC" is selected as your source. Make sure that the ViewSonic monitor is also powered on—the power button should be blue.
Now, press and hold the Input Switch button on the monitor for three seconds. This will allow you to switch between different input sources. If your monitor has multiple inputs, you can use the display port for one PC and the HDMI port for another. In this case, you can simply press the physical "input" button twice to toggle between the two.
If you have a newer monitor, such as the ViewSonic XG240R, the input selector may be located in the On-Screen Display (OSD) menu. To access this, press the OSD button, then use the left/right buttons to select the "Input Select" tab. Press Enter, then use the up/down buttons to select your desired input. Finally, press Enter again to confirm your selection.
For some ViewSonic monitors, you can also switch inputs using a remote control. Simply press the "source" button and a menu of available signal inputs should appear. Use the arrow buttons to navigate the source menu and select your desired input by pressing Enter.
Finding the Elusive X and Y on Your Monitor
You may want to see also

How to switch inputs on a ViewSonic monitor with a remote control
To switch inputs on a ViewSonic monitor with a remote control, follow these steps:
- Press the "Source" button on your remote control. This should bring up a menu of available signal inputs on the screen.
- Use the arrow buttons on your remote to navigate up and down on the source menu.
- Once you've highlighted your desired input source, press "Enter" on your remote to select it.
Alternatively, if you have a ViewSonic projector, you can use the following method:
- Press the "Source" button on the projector controls.
- Use the arrow buttons on the projector to navigate up and down on the source menu.
- Press "Enter" to select your desired input option.
It is important to ensure that your device is powered on and that the correct source is selected before attempting to switch inputs.
The CRT Monitor Market: Who's Still Buying?
You may want to see also

How to switch inputs on a ViewSonic monitor with a Quick Auto Search function
To switch inputs on a ViewSonic monitor with a Quick Auto Search function, you must first ensure that the Quick Auto Search function in the SOURCE menu is turned on. This will allow the projector to automatically search for signals.
If you would like to manually select the desired signal, you can do so by pressing one of the source selection keys on the remote control or by cycling through the available inputs. To do this, press SOURCE on the projector or remote control, and a source selection bar will be displayed. Then, select the input and press MODE/ENTER on the projector or Enter on the remote control.
If there are multiple devices connected to the projector, repeat the above steps to search for another signal.
Please note that the projector can only display one full screen at a time, even if it is connected to multiple devices.
Blind Spot Monitoring: Standard Feature for Subarus?
You may want to see also
Frequently asked questions
To switch inputs on your ViewSonic monitor, first check that the connected device is powered on. Then, press and hold the Input Switch button on the monitor for three seconds. If you are using a remote control, you can also press the SOURCE button and select the desired input from the source selection bar.
Yes, you can switch inputs without a display by pressing the corresponding button on the monitor or remote control. For example, if you want to switch to HDMI, try pressing the "2" button on the monitor.
Yes, ViewSonic monitors can be connected to multiple devices simultaneously. However, only one full screen can be displayed at a time. You can switch between inputs by pressing the Input Switch button on the monitor or the SOURCE button on the remote control.