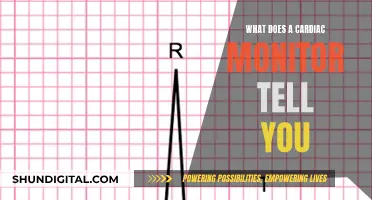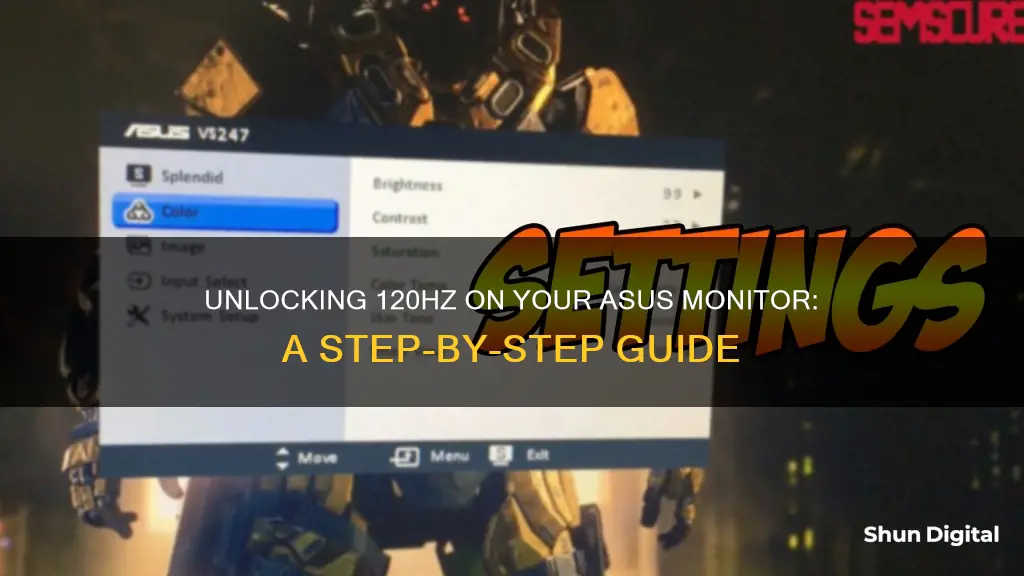
If you're looking to enable a 120Hz refresh rate on your ASUS monitor, there are a few steps you need to follow. First, ensure that your game title supports a 120Hz refresh rate. Then, enable Performance Mode in your PS5 Game Presets or select a 120Hz resolution in your Xbox Series X settings. Additionally, you may need to use an HDMI cable that complies with HDMI 2.1 specifications to support 4K@120Hz. For specific instructions on how to access the display settings on your ASUS monitor, refer to the user guide or support pages on the official website.
| Characteristics | Values |
|---|---|
| Monitor Model | ROG Strix XG438Q |
| Display | 43" 4K non-glare |
| Refresh Rate | 120Hz |
| Resolution | 3840 x 2160 |
| Brightness | 450 cd/㎡ (Typical) |
| Speakers | 2 x 10W stereo speakers |
| Technology | GameFast Input, FreeSync, Shadow Boost, SonicMaster |
| Compatibility | Sony PS5, Xbox Series X |
What You'll Learn

How to enable 120Hz on an ASUS monitor using an Xbox Series X
To enable 120Hz on an ASUS monitor using an Xbox Series X, you will first need to ensure that your monitor supports a 120Hz refresh rate. You can check this by reviewing the manufacturer's website or your display's manual.
Once you have confirmed that your ASUS monitor supports 120Hz, follow these steps on your Xbox Series X:
- Press the Xbox button on your controller to open the guide.
- Select 'Profile & System', then 'Settings'.
- Navigate to the 'General' tab and click on 'TV & Display Options'.
- In this menu, you should see options for ''Resolution' and 'Refresh Rate'.
- Select the 'Refresh Rate' option and change it to 120Hz.
- If you do not see the 120Hz option, you may need to adjust some additional settings. Go to 'Settings' -> 'General' -> 'TV and Display Options' -> 'Video Fidelity and Overscan' -> 'Overrides' -> select 'HDMI'. Then, return to the 'TV and Display Options' menu and the 120Hz option should now be available.
- If you are still unable to select 120Hz, try using another HDMI port on your TV or monitor.
- If that does not work, you may need to replace your HDMI cable with a high-speed HDMI 2.1 cable.
By following these steps, you should be able to enable 120Hz on your ASUS monitor when using an Xbox Series X, providing a smoother and more responsive gaming experience.
Monitoring Home Electricity Usage: A Guide for Indian Households
You may want to see also

How to enable 120Hz on an ASUS monitor using a PS5
To enable 120Hz on an ASUS monitor using a PS5, you need to ensure that your monitor is compatible with 120Hz @1080p. ASUS has provided a list of supported monitors on its website.
Once you've confirmed that your monitor supports 120Hz, you can proceed with the following steps:
- Ensure that the game you want to play supports a 120Hz refresh rate. You can check this on the official PlayStation website.
- Enable Performance Mode in your PS5's Game Presets. Go to 'Settings', then 'Saved Data and Game/App Settings', then 'Game Presets', and finally, select 'Performance Mode'.
- If your monitor supports 120Hz and 4K resolution, you will need to use a cable that complies with HDMI 2.1 specifications.
- On your PS5, go to 'Settings' (this will show as currently running at 60Hz), then 'Saved Data and Game/App Settings', then 'Game Presets', and select 'Performance Mode'.
- Start a game that supports 120Hz, such as Call of Duty: Black Ops Cold War.
- Launch the game, and your PS5 should now be running at 120Hz.
It's important to note that not all PS5 games support 120Hz. You can check if a game supports it by looking at its in-game settings or display prompts. Additionally, some games may require you to set your PS5 to ""Performance Mode" in the system preferences to access 120Hz.
Monitoring Bandwidth Usage: Netgear Device Management
You may want to see also

How to enable 120Hz on an ASUS ROG Strix XG438Q monitor
The ASUS ROG Strix XG438Q is a 43-inch HDR gaming monitor with a 120Hz refresh rate, 4K resolution, and FreeSync 2 HDR technology. To enable 120Hz on this monitor, you need to connect it to your device using a DisplayPort cable. Here is a step-by-step guide on how to enable 120Hz on the ASUS ROG Strix XG438Q monitor:
- Ensure your graphics card supports a 120Hz refresh rate. The monitor requires a powerful graphics card to utilize its full potential.
- Use a DisplayPort cable to connect your device to the monitor. The HDMI ports on the monitor only support up to 60Hz.
- Access your graphics card control panel. This can be done by right-clicking on your desktop and selecting the appropriate option, depending on your graphics card manufacturer (e.g., NVIDIA Control Panel or AMD Radeon Settings).
- Locate the "Display Settings" or "Display Options" within the graphics control panel.
- Look for the "Refresh Rate" or "Hz" setting and change it to 120Hz. Make sure to apply the changes if prompted.
- If you don't see the 120Hz option, you may need to update your graphics drivers. Visit your graphics card manufacturer's website to download and install the latest drivers.
- Once the settings are configured, test the monitor with a game or a video to ensure it is running at 120Hz.
By following these steps, you should be able to enable and utilize the 120Hz refresh rate on your ASUS ROG Strix XG438Q monitor, providing a smooth and immersive gaming experience.
Monitoring Internet Usage: Netgear Genie's Parental Controls
You may want to see also

How to enable 120Hz on an ASUS monitor with an Nvidia hub
To enable 120Hz on an ASUS monitor with an Nvidia hub, you will need to adjust the refresh rate settings on your monitor.
First, check that your monitor is capable of a high refresh rate. Older displays are typically limited to 60Hz.
If your monitor does support a higher refresh rate, you can adjust the settings through the Windows settings.
For Windows 10, select Settings, then follow the path System > Display > Advanced Display Settings > Display Adapter Properties. Click on the Monitor tab, select your monitor's specified refresh rate, and click OK.
If you are using an Nvidia graphics card, you can also adjust the refresh rate by right-clicking on the Windows desktop and selecting Nvidia Control Panel. Expand the Display tree on the left-hand pane and click on the "Change resolution" link. Select the monitor you want to adjust and scroll down to "Choose the resolution." Pick a resolution from the scroll menu and select a refresh rate from the drop-down menu next to it. Click Apply to save your settings.
If you are unable to set the refresh rate to 120Hz, you may need to check your cables and connections. HDMI cables may be limited to 60Hz, so try using DisplayPort or DVI cables instead. Make sure that your cables are of good quality and are connected securely.
Additionally, check the settings on your graphics card. If you are playing a video game, ensure that the game supports higher refresh rates and that you have changed the settings accordingly.
By following these steps, you should be able to enable 120Hz on your ASUS monitor with an Nvidia hub.
Monitoring iPad Battery Usage: Tips and Tricks
You may want to see also

How to enable 120Hz on an ASUS monitor with a Sony PS5
To enable 120Hz on an ASUS monitor with a Sony PS5, you need to ensure a few things are in place. Firstly, make sure that your PS5 is connected to your monitor using a cable that complies with HDMI 2.1 specifications. This is because not all HDMI cables are created equal, and HDMI 2.1 is required to support 4K@120Hz.
Next, you need to check if the game you want to play supports 120Hz. Not all PS5 games do, but popular titles such as Destiny 2 and Apex Legends do. To check, simply search for the game on the PlayStation website.
Assuming your game and hardware support 120Hz, you then need to enable Performance Mode in your PS5's Game Presets. To do this, go to 'Settings', then 'Saved Data and Game/App Settings', then 'Game Presets', and finally select 'Performance Mode'.
Finally, you need to ensure that your monitor is set to 120Hz. This is done through the monitor's on-screen display (OSD) menu. Once you've done this, you should be all set to enjoy your games with smoother visuals and more responsive gameplay.
Monitoring Electrical Usage: Individual Breakers and Their Secrets
You may want to see also
Frequently asked questions
To enable 120Hz on your ASUS monitor, go to your display settings, then advanced display settings. Click on display adapter properties, then the monitor tab. You will then see a drop-down menu for the refresh rate. Select the 120Hz option and click apply.
If you are using an ASUS Sony PS5, make sure the game title supports a 120Hz refresh rate. You can check this on https://www.playstation.com/. You will also need to enable Performance Mode in PS5 Game Presets.
To display the refresh rate, turn on the OSD "menu". To show the FPS counter, select "Gaming" -> "GamePlus" -> "FPS counter" and then select "Real-time frame Rate".