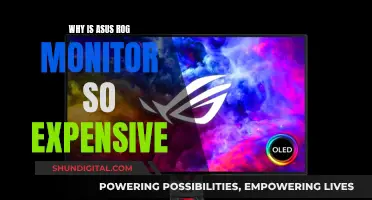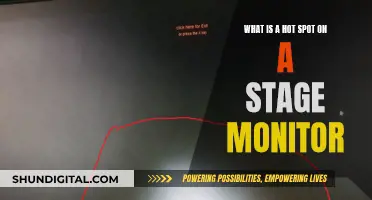If you want to know how to tell if you have programs monitoring your GPU, you've come to the right place. There are several methods to check which programs are monitoring your GPU. Firstly, if you're using Windows, you can open the Task Manager by right-clicking on the taskbar and selecting it, or by pressing Ctrl+Shift+Esc. From there, you can view per-application and system-wide GPU usage. Alternatively, you can use third-party software such as MSI Afterburner, GPU-Z, HWInfo, SpeedFan, or Open Hardware Monitor. If you're using an Nvidia GPU, you can also use the Nvidia Control Panel to check which programs are running by selecting View or Desktop and then checking Display GPU Activity Icon in Notification Area.
| Characteristics | Values |
|---|---|
| Check if GPU Activity Icon is Displayed in Notification Area | Right-click on the desktop and select NVIDIA Control Panel. Select View or Desktop in the toolbar, then check Display GPU Activity Icon in the Notification Area. |
| Check GPU Usage | Check GPU Engine column in the Processes Tab in Task Manager. |
| Check GPU Type | Go to Settings > System > Display > Advanced Display. The GPU's make and model should be shown under Display Information. |
| Check GPU Resource Usage | Go to the Performance tab in Task Manager and look for the GPU option in the sidebar. |
What You'll Learn

Check GPU from Settings
To check your GPU from the settings on a Windows 11 device, follow these steps:
- Open Settings through the Start menu.
- Click on System, then Display.
- Scroll down to "Related settings" and click on Advanced display.
- Under "Display information", you can see which graphics card is installed on your PC, along with other important metrics like your desktop resolution and refresh rate.
For a Windows 10 device, the process is similar:
Click on Start > Settings > System > Display > Advanced display settings > Display information.
Alternatively, you can use the System Information app to check your GPU:
- Open the Start menu or go to the desktop search bar, start typing "system information", and select it when the option appears.
- Click the + symbol next to Components in the upper left, and then click on Display on the expanded list.
Here, you will see the name of your graphics card, its type, and device ID. You will also be able to view details about your driver installation and how much RAM your GPU can access.
Troubleshooting ASUS Monitor's Green Tinge
You may want to see also

Check GPU from Task Manager
If you're using a Windows operating system, checking your GPU from the Task Manager is a straightforward process. Here's a detailed guide:
Accessing the Task Manager:
To open the Task Manager, simultaneously press the Ctrl, Shift, and Esc keys on your keyboard. Alternatively, you can press "Ctrl" + "Alt" + "Delete" and then select "Task Manager" from the menu, or right-click on the Windows Start menu icon and choose "Task Manager" from the options.
Navigating to the Performance Tab:
Once the Task Manager is open, navigate to the Performance tab. This tab provides an overview of your system's resource usage, including CPU, memory, disk, and network activity.
Viewing GPU Information:
In the Performance tab, look for the "GPU" section. Here, you will find various details about your graphics processing unit (GPU). The specific information displayed may vary depending on your system configuration and Windows version. However, you can typically expect to see the following:
- GPU Temperature: This is crucial for monitoring the health of your GPU, especially during intensive tasks like gaming or graphics rendering.
- GPU Usage: This indicates how hard your GPU is working. It is often displayed as a percentage, showing the utilization of the GPU's processing power.
- GPU Memory Usage: This shows how much of your GPU's dedicated memory (VRAM) is being utilized by applications and processes.
- GPU Clock Speed: The current speed at which your GPU is operating, measured in MHz or GHz.
- GPU Name and Details: Information about the specific GPU model installed in your system, including its manufacturer and other specifications.
Customizing the Task Manager View:
You can customize the information displayed in the Task Manager by right-clicking on the headers in the Performance tab. This allows you to select or deselect specific metrics to monitor. For example, if you want to focus on GPU-related data, you can choose to display only the GPU temperature, usage, and memory utilization.
Additionally, if the GPU column is not visible in the Task Manager, you can enable it by following these steps:
- Open the Task Manager and go to the "Processes" section.
- Right-click on the "Name" tab and ensure that the "GPU" option is checked in the checklist.
- Navigate to the "View" tab and verify if "GPU" is listed under "Select columns." If not, click on "Select columns" and check the "GPU" box.
By following these steps, you should be able to effectively check your GPU's performance and utilization through the Windows Task Manager.
Monitoring Data Usage: Tracfone's Easy Steps to Track
You may want to see also

Check GPU using MSI Afterburner
To check your GPU using MSI Afterburner, you first need to download the software. It's important to note that the correct Afterburner site only exists on msi.com and Guru3D, so be careful to avoid fake sites. Once you have downloaded the software, you can use it to monitor your GPU's performance in real time.
MSI Afterburner is a versatile tool that works with both Nvidia GeForce and AMD Radeon graphics cards. It allows you to access your graphics card settings, including the clock frequency and voltage. You can also use the fan speed control to find the perfect balance between performance and temperature. The On-Screen Display shows your system's performance in the corner of your screen while gaming, so you can keep a close eye on the effects of your overclocking settings.
Additionally, Afterburner lets you fully customise a predefined fan speed curve, giving you control over the cooling performance. You can also use the Predator software to record your best gaming performance or overclocking achievements. This software supports multiple file formats and codecs, allowing you to capture and share your greatest moments.
Choosing the Right Monitor: Measure for the Perfect Fit
You may want to see also

Check GPU using GPU-Z
GPU-Z is a lightweight system utility designed to provide detailed information about your video card and graphics processor. The software uses a database with information from every commercial graphics card available, and it supports NVIDIA, AMD, ATI and Intel graphics devices.
To download and install GPU-Z, go to the TechPowerUp website, scroll down to the bottom of the page, and click on the Downloads link. Click on the Download button, and then select a country server that is closest to your location. After the application has been installed, open the program.
There are four main tabs in the GPU-Z application: Graphics Card, Sensors, Advanced, and Validation. The Graphics Card tab will show you all your GPU's essential information, including the name and model of your graphics card, the memory type and size, and the driver version and date. The Sensors tab shows your graphics card performance in real time, including the GPU clock, GPU temperature, and fan speed. The Advanced tab contains specific information on graphics drivers, graphics-related programs, and performance statistics. The Validation tab is for users to share their GPU settings on TechPowerUp's website.
Setting Up Studio Monitors with an Audio Interface: A Beginner's Guide
You may want to see also

Check GPU using Process Explorer
Process Explorer is a Windows process explorer that provides in-depth information on each process running in the background. It can be used to check GPU usage and VRAM usage (dedicated, shared, and committed).
To use Process Explorer to check GPU usage:
- Download Process Explorer from the Microsoft website.
- Open the app and either click "View > Select Columns" or right-click any column header and select "Select Columns".
- In the window that pops up, go to the "Process GPU" tab and enable the stats you want to monitor, such as "GPU Usage", and click "OK".
- Left-click any column header to sort by that column.
- To view more detailed information about a specific process, right-click on the process and select "Properties". This will display information such as Disk and Network usage, CPU and GPU usage graph, TCP/IP connections, Security sessions access, process environment, and running threads.
Process Explorer also allows you to configure the main window, such as choosing column colours, changing symbols, and setting custom highlight durations. Additionally, it provides a Summary page that displays CPU, Memory, I/O, Network, and Disk usage on graphs.
Note that Process Explorer does not require installation, but it does need to be downloaded from Microsoft.
Utilizing Nvidia Surround with Multiple-Sized Monitors
You may want to see also
Frequently asked questions
You can check which applications are using your GPU by opening the Task Manager and clicking on the "Processes" tab. Here, you can enable the "GPU" and "GPU Engine" options to see which applications are using your GPU and which GPU engine they are using.
You can check your GPU temperature in the Windows Task Manager under the Performance tab. You can also use third-party tools such as MSI Afterburner or GPU-Z to monitor your GPU temperature and other metrics.
To check which GPU you have, go to Settings > System > Display and scroll down to Related Settings. Select Advanced Display, and your GPU's make and model should be listed under Display Information. Alternatively, you can check in the Task Manager by right-clicking on the Start button, selecting Task Manager, and choosing GPU from the last pane of the tab.