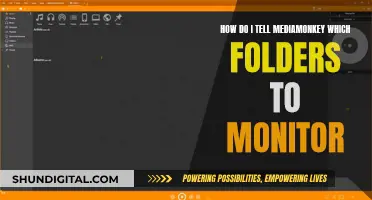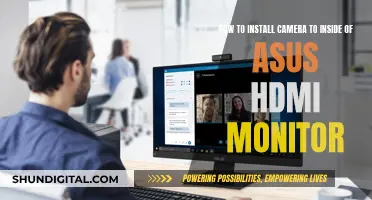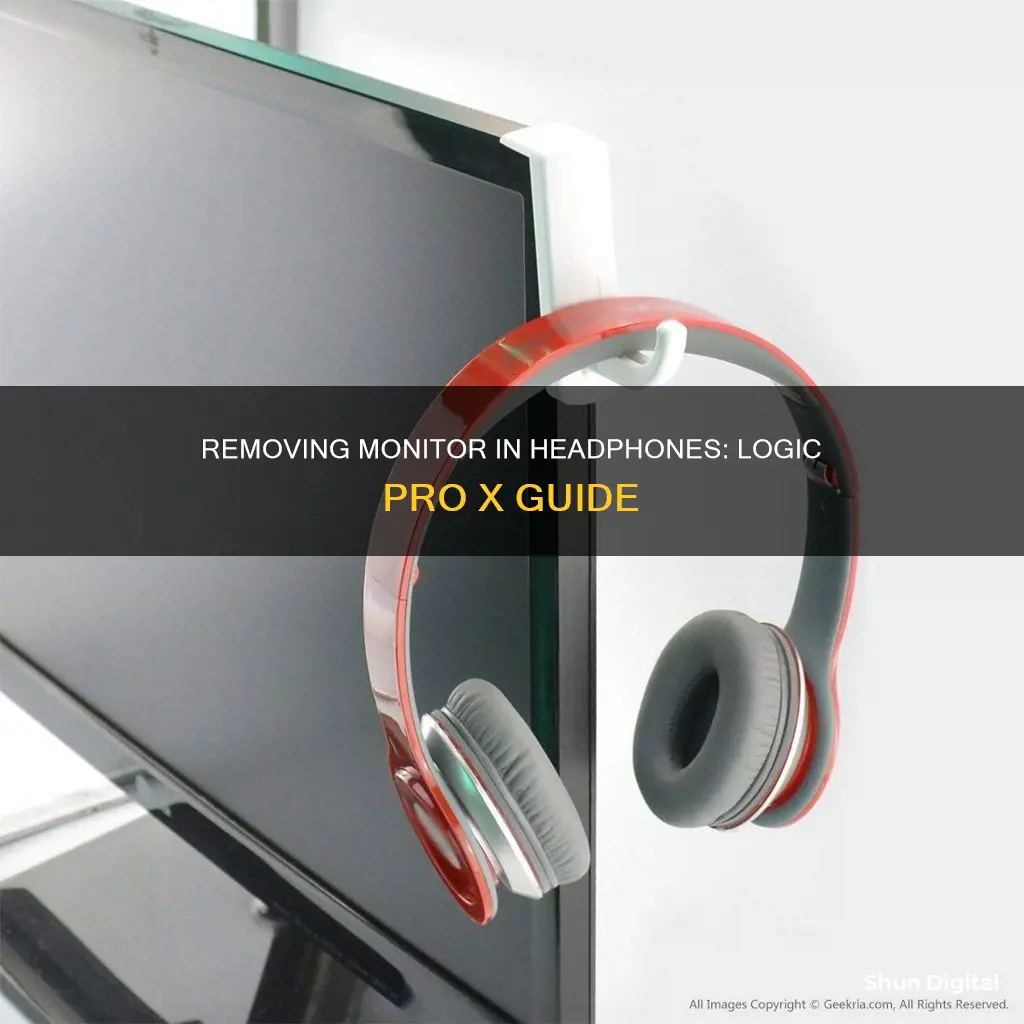
Logic Pro X is a digital audio workstation (DAW) used for music production. It offers a range of features for recording, editing, and mixing audio. One common issue that users encounter is the challenge of muting the studio monitors while keeping the headphones active during recording. This setup is crucial when the recording process occurs in a single room, as it prevents sound from the monitors from interfering with the microphone input. To address this issue, users can employ various methods, such as utilising the Alt Out function, adjusting settings in the Qu-16 mixer, or leveraging the Output AFL option in the setup screen's Audio tab. Additionally, users can explore options like using the MasterMix Outputs (LR) and muting the Main, or creating a separate headphone mix for monitoring. These techniques ensure that the artist can hear themselves clearly without causing feedback or audio issues during the recording process.
What You'll Learn

Using Logic Pro X with a Saffire Pro 14 and Rode NT1A
Using a Saffire Pro 14 and Rode NT1A with Logic Pro X
If you're using a Saffire Pro 14 and Rode NT1A with Logic Pro X, there are a few things to keep in mind to ensure a smooth setup and recording process. Here are some detailed instructions and tips to help you get started:
Setting Up Your Equipment:
- Make sure your Saffire Pro 14 is properly connected to your computer and Logic Pro X. Refer to the Saffire Pro 14 manual for detailed instructions on how to connect the audio interface to your computer and configure it with Logic Pro X.
- Connect your Rode NT1A microphone to the appropriate input on the Saffire Pro 14. Ensure that the microphone is plugged in correctly and securely.
- Open Logic Pro X and create a new project or open an existing one. Go to the Audio Preferences by navigating to Logic Pro X > Preferences > Audio.
- In the Audio Preferences, select the Saffire Pro 14 as your audio device. This will allow Logic Pro X to recognise and utilise the audio interface for recording and playback.
Recording and Monitoring:
- Before you start recording, it's important to set up input monitoring to hear the incoming audio signal. Click on the track you want to monitor in the Tracks area, then click the Input Monitoring button (with the "I" icon) in the track header.
- To adjust the volume of your headphones, use the output level controls on the Saffire Pro 14. This will allow you to hear yourself clearly while recording without having to adjust the volume within Logic Pro X.
- If you need to add more gain to your vocal recording, you can create a Send to Bus track for monitoring with more gain and reverb. However, keep in mind that you might need to adjust the volume of the other instruments in your mix to balance the overall volume.
- In case you experience any issues with the microphone signal, try different cables to ensure that the problem is not cable-related. Additionally, check your audio interface settings and ensure that phantom power is enabled if your microphone requires it.
Troubleshooting:
- If you encounter issues with Logic Pro X not recognising your audio interface, update your audio drivers to the latest version and restart your computer.
- If you're experiencing low volume while recording vocals, try turning down the music volume and increasing the volume of your vocals in the mix. If that doesn't help, consider adding extra gain on your audio interface or using a headphone amplifier.
- For further troubleshooting, refer to the user manuals of your Saffire Pro 14 and Rode NT1A, as well as the Logic Pro X documentation. These resources often provide detailed step-by-step guides and troubleshooting tips specific to your equipment.
Remember to experiment with different settings and configurations to find what works best for your specific needs. With the right setup and adjustments, you should be able to achieve clear and balanced recordings using your Saffire Pro 14 and Rode NT1A with Logic Pro X.
Removing the Generic Non-PnP Monitor Issue: A Step-by-Step Guide
You may want to see also

Setting up a headphone mix using control room monitors
Firstly, you need to create an aux track in the mixer. To do this, go to the mixer and select 'Options', then choose 'Create New Auxiliary Channel Strip'. Set the input of this aux track to a bus (for example, Bus 7) and set the output to your headphone output.
Next, on each track that you want to send to the headphones, add a send that is routed to the same bus as the aux track (in this case, Bus 7). The send controls the level going to the aux track, which is associated with the headphones. Make sure that these sends are set to ''Pre Fade'' so that the mix sent to the headphones is not altered by any changes made to the fader on the track.
At this point, you should be able to hear the mix through the headphones. If you want to monitor the musician's cue mix through the control room monitors, follow these additional steps:
On the aux track, set up a send to Output 1-2 and option-click it to set it to unity gain. Now solo that aux track. If you need to make adjustments to the headphone mix, remember to click the send label to mute it first, otherwise, you will hear the stereo mix plus the headphone mix.
With this setup, you can create multiple headphone mixes for different musicians and easily control them using the sends on each track. This allows for a more efficient recording session and ensures that each musician has the reference tracks they need to perform at their best.
Buying Monitors: Ignore the Unimportant Factor
You may want to see also

Troubleshooting low self-volume while recording vocals
Check Your Gain Settings
First, ensure that your gain is turned up high enough. If your gain is set too low, it will result in a low recording volume. Adjust the gain on your audio interface or microphone to an appropriate level.
Monitor Your Input Levels
While recording, pay attention to the input levels displayed on the meter. If the levels are too low, adjust your microphone position or speak/sing more loudly. Ensure that the input levels are consistently in the 'good' range without peaking or clipping.
Utilize Headphone Volume
If you are monitoring your recording through headphones, check that your headphone volume is set to an appropriate level. Sometimes, the headphone volume may be too low, resulting in a perceived low recording volume.
Check Your Waveform Zoom Setting
In Logic Pro X, the Waveform Zoom setting affects how the audio levels are visually represented. If your recording appears too low visually, adjusting the Waveform Zoom setting can provide a more accurate representation of the recorded volume.
Normalize the Audio Region
After recording, you can use the Normalize function in Logic Pro X to increase the volume of the recorded vocal track. This can be done directly from the arrange window, and normalizing to around -6dB is a good starting point.
Gain Staging and Mixing Techniques
Proper gain staging and mixing techniques are essential to achieving optimal volume levels in your recordings. Ensure that you are setting appropriate levels for compressors, EQ, and other effects in the Logic mixer. Gain staging ensures that the signal levels at each stage of the recording and mixing process are properly optimized.
Additionally, consider the overall balance of your mix. If the bass or low-end frequencies are too loud in the mix, it can make the vocals sound quieter in comparison. Adjust the levels of the individual tracks to ensure a balanced and clear sound.
Update Your Audio Interface
If you are using an outdated or inadequate audio interface, it may not provide sufficient volume for monitoring your recordings. Consider investing in a higher-quality audio interface that offers more control over input and output levels.
Check Your Hardware Connections
Ensure that all your hardware connections are secure and proper. This includes checking that your headphones are plugged into the correct output jack and that your microphone or audio interface is connected to the appropriate input.
By following these steps and making adjustments, you should be able to troubleshoot low self-volume issues while recording vocals in Logic Pro X. Remember to monitor your levels visually and aurally to ensure the best results.
Troubleshooting Intel's Recognition Issue with ASUS USB Monitors
You may want to see also

Muting studio monitors but not headphones while recording
To mute studio monitors but not headphones while recording in Logic Pro X, you can try the following steps:
- Check your audio interface settings: Ensure that your hardware interface is not set to "hardware monitoring." If you're using a Focusrite Scarlett, for instance, open the program that came with it and turn off direct monitoring.
- Configure output settings: Go to the setup screen, open the Audio tab, and set Output AFL to OFF. This allows you to use PAFL on the LR Mix, and the mute key will only affect your monitors.
- Utilize MasterMix Outputs: If your monitors are plugged into the Alt Out, check the Qu-16 settings to see which signal is being sent to Alt Out. Alternatively, you can use the MasterMix Outputs (LR) and simply mute your Main output while recording.
- Adjust input monitoring: In Logic Pro, click the Input Monitoring button (with the "I" icon) in the track header to turn it on or off. This allows you to monitor audio tracks that are not enabled for recording, and it can be left on before, during, and after recording.
By following these steps, you should be able to mute your studio monitors while keeping your headphones active during recording in Logic Pro X.
Removing the Stand from a Sceptre Monitor: A Step-by-Step Guide
You may want to see also

Setting up multiple headphone mixes
Step 1: Create an Aux Track
To set up multiple headphone mixes, you'll need to create an aux track for each mix. Go to the mixer window in Logic Pro X and create a new auxiliary channel strip for each mix you want to create. You can do this by going to Options > Create New Auxiliary Channel Strip.
Step 2: Set the Input and Output
For each aux track, you'll need to set the input to a specific bus. For example, you can set the input to "Bus 1" for the first aux track, "Bus 2" for the second aux track, and so on.
Next, set the output of each aux track to your headphone output. This will allow you to send the audio to your headphones.
Step 3: Add Sends on Tracks
Now, go to each track that you want to include in your headphone mixes and add a send on each track. Route these sends to the corresponding bus that you set up in Step 2. For example, if you want a particular track to be included in the first headphone mix, route the send to "Bus 1".
Make sure that the sends are set to "Pre Fade" so that the mix sent to the headphones will not be altered if you adjust the fader levels on the main track.
Step 4: Adjust Levels and Panning
You can now adjust the levels and panning of your sends to create the perfect headphone mix for each musician. This allows them to hear themselves and any other tracks you want them to hear while recording.
Step 5: Copy Fader and Pan Levels (Optional)
If you want to quickly copy the rough project mix to the sends, you can do so by selecting all the tracks and copying the fader and pan levels. Then, paste these levels into the send levels for each track. This will give you a starting point for your headphone mixes, and you can fine-tune them from there.
Step 6: Fine-Tuning and Effects
Finally, you can fine-tune each headphone mix to the preferences of the musician. You can also add effects like reverb and delay to inspire the performer and make them feel more comfortable during the recording session.
Remember that headphone mixes can get complicated, especially if you need more than one or two mixes. In that case, you might need additional gear like a headphone amplifier to manage multiple headphone outputs.
Enhancing Your Car's Safety: Adding Blind Spot Monitoring
You may want to see also
Frequently asked questions
Check where your monitors are plugged in. If it's Alt Out, check the Qu-16 settings and see which signal you're sending to Alt Out. If it's Main Out, go to the setup screen, Audio tab and set Output AFL to OFF. Now you can use PAFL on the LR Mix and the mute key will only affect your monitors.
Your HP Sends on the channels go to an Aux which goes to Out 3-4. On that Aux, set up a Send to Output 1-2 and option-click it to set it to unity gain. Now Solo that Aux. If you're done setting up the HP mix, click the Send label to mute it, else you'll hear your stereo mix plus the HP mix.
You should hear yourself while recording, including all the Audio FX and/or Aux Sends that you have on that Channel Strip. Check your audio interface. Just for troubleshooting purposes, switch the Audio Interface to the internal mic on your Mac to see if that works.
You can route signals from the control room through the studio multicore and into the studio, then run a CAT Cable from that to a monitor sitting in the control room.
This depends on what the musicians need to hear. The musicians need one reliable timing reference and one solid pitch reference.