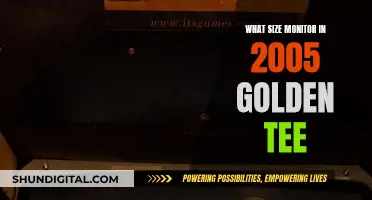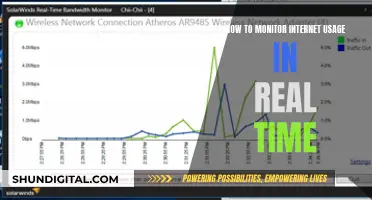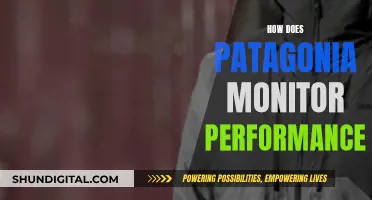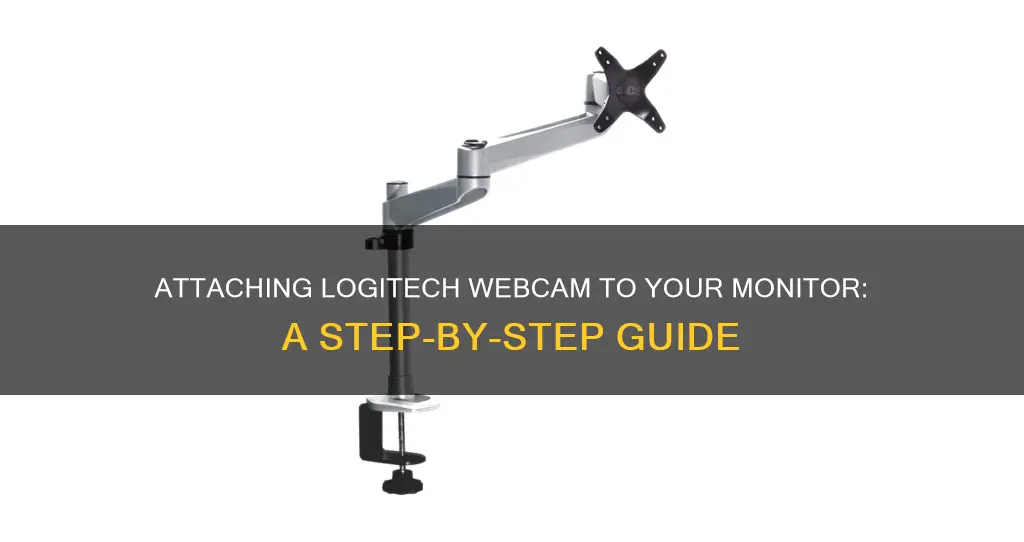
Logitech webcams are easy to set up and can be hooked over the top of a monitor. The process varies depending on the model. Some models have a flexible base that can be unfolded to separate the base and be used as a clip to secure the device to the monitor. The front of the clip is slid over the top of the monitor, and the back of the clip is pressed or released to secure the camera in place. The height of the lens can then be adjusted.
| Characteristics | Values |
|---|---|
| Where to place the webcam | Towards the centre of the top of the monitor |
| What to do if the monitor is angled | Move the webcam to one side to centre the view |
| How to unfold the webcam | Expose the base of the device |
| What to do with the base | Use it as a stand or as a clip to secure the device to the monitor |
| How to secure the webcam | Slide the front of the clip over the top of the monitor with the webcam facing forward |
| How to secure the camera in place | Press or release the back of the clip |
| How to adjust the camera | Adjust the webcam until the correct lens height is achieved |
| How to test the camera | Use the Windows Camera app or Mac's Facetime |
What You'll Learn

Place the logi webcam in the centre of the monitor's top
To place your Logi webcam in the centre of the top of your monitor, you'll first need to unfold the webcam to expose the base of the device. Some models feature a flexible base that can be used as a stand or a clip to secure the device to your monitor. You may need to unfold or separate the base to use it as a clip.
Next, slide the front of the clip over the top of your monitor, ensuring the webcam is facing forward. Press or release the back of the clip to secure the camera in place. The process for doing this will vary depending on your webcam model, so refer to the device's manual for instructions on how to mount your webcam.
Once the webcam is in place, you can connect it to your PC using its USB cable. Plug the USB cable into one of the USB ports on your PC, and ensure that the port is working.
Beware: Your Boss May Monitor Your Internet Usage
You may want to see also

Unfold the webcam to expose its base
To unfold the webcam to expose its base, you will need to first identify the base of your Logitech webcam. The base is the part of the webcam that will be used to attach it to your monitor. Once you have located the base, you can proceed to unfold the webcam.
To unfold the webcam, look for any hinges or joints on the device that will allow you to adjust its position. Gently adjust these hinges until the webcam is in the desired position. Be careful not to force the hinges as this could damage the webcam. If you are having trouble identifying the hinges or joints, refer to the device's manual for instructions specific to your model.
Once the webcam is unfolded, you should see the base exposed. The base will have a mount attached to it, which is used to stabilize the device on your monitor. Again, the specific design of the mount will vary depending on your model, so refer to the manual if you need further clarification.
With the base exposed, you are now ready to proceed with attaching your Logitech webcam to your monitor. Ensure that the mount on the base is securely attached to the top of your monitor before proceeding with the rest of the setup process.
Dead Pixels: RMA Criteria for ASUS Monitors
You may want to see also

Slide the front of the clip over the top of the monitor
To hook a Logitech webcam onto your monitor, you'll first need to unfold the webcam to expose the base of the device. Some models feature a flexible base that can be used as a stand or a clip to secure the device to your monitor. If you're using the latter, you'll need to unfold or separate the base to use it as a clip.
Now, slide the front of the clip over the top of your monitor, ensuring the webcam is facing forward. Depending on your monitor's angle, you may need to slide the clip to one side to centre the webcam. Press or release the back of the clip to secure the camera in place—this process varies depending on your webcam model.
Once the webcam is secure, you can adjust it to the correct lens height. Typically, you'll want the webcam aimed towards your face, but this may vary depending on how you plan to use the webcam.
Monitoring Power Usage: A Comprehensive Guide to Energy Efficiency
You may want to see also

Press or release the back of the clip to secure the camera
To hook a Logitech webcam onto your monitor, you'll need to attach the camera to the back of the monitor. This is how you do it:
First, you need to position the camera. Depending on your model, you may be able to screw your webcam's base onto a tripod, hook it over the top of your monitor, or fold it into a triangular shape to place on a flat surface. If your webcam has a shutter, remember to slide it open after placing it in the desired position.
Next, attach the camera to the back of the monitor. To do this, you'll need to press or release the back of the clip to secure the camera in place. Make sure the camera is firmly attached before moving on to the next step.
Now, plug your webcam's USB cable into an available USB port. You can usually find a USB port on the side of your laptop or on the front or back of your desktop computer. Once you've plugged in the USB cable, the drivers will install automatically. Depending on your model, you may need to use a USB-A or USB-C port, and you may need a USB-C to USB-A adapter if your webcam has a USB-C connector and your PC doesn't have a USB-C port.
Finally, test your camera. If you're using a Windows PC, open the Windows Camera app. If you're using a Mac, open Launchpad and click FaceTime. You should see yourself on the screen. If you don't, click the Video menu at the top of the screen and select your Logitech camera in the "Camera" section of the menu.
Monitoring Globe Broadband Usage: A Step-by-Step Guide
You may want to see also

Adjust the webcam to the correct lens height
When positioning a webcam, it is important to consider the angle. The best position is usually at eye level, which helps to avoid unflattering angles and a double chin effect. A webcam positioned too high or too low can make the presenter look unprofessional or distorted.
To achieve the correct lens height, you can use a tripod to mount your webcam or camera. This will ensure that the camera remains at a fixed height, allowing you to adjust it as needed to achieve the perfect angle. If you don't have a tripod, you can stack books or boxes under your webcam to raise it to the appropriate height. This is a cost-effective solution that works well in a pinch. Many webcams and cameras also come with adjustable stands that allow you to position the camera at the appropriate height. Be sure to adjust the stand to the appropriate height before starting your video conference.
The placement and distance of your webcam can greatly impact your appearance on camera. Here are some tips to achieve the correct lens height:
- Place your webcam at eye level to avoid unflattering angles and reduce the appearance of a double chin.
- Position your webcam at arm's length for a natural and comfortable distance.
- Consider using a tripod or stand to achieve the perfect height and distance.
The camera's perspective and angles can drastically change how you look on camera. Here are some tips to achieve the correct lens height:
- Position your webcam slightly above eye level for a more flattering angle.
- Tilt your webcam slightly downward to avoid a "bird's eye view" and elongated features.
- Experiment with different angles and find the most flattering position for your face shape and features.
In conclusion, achieving the correct lens height for your webcam is crucial for creating a professional and engaging video conferencing experience. By positioning your webcam at or slightly above eye level, you can create a natural-looking angle and avoid unflattering distortions.
Monitoring ACE Inhibitor Usage: Strategies for Safe Prescribing
You may want to see also
Frequently asked questions
The process varies depending on the model of your webcam. However, typically, you unfold the webcam to expose its base, slide the front of the clip over the top of your monitor, and press or release the back of the clip to secure the camera in place.
Toward the centre of the top of your monitor typically offers the best view. However, if your monitor sits at an angle, you may need to move the webcam to one side to get a centred view.
Adjust the webcam until you achieve the correct lens height. Typically, you want the webcam aimed toward your face, but this may vary depending on how you plan to use your webcam.