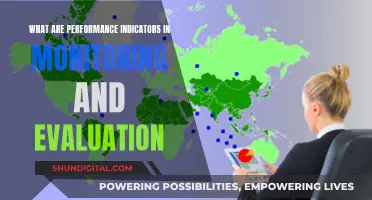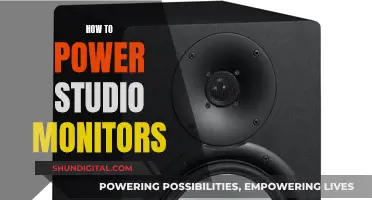If you're looking to switch to a different monitor with an Elgato, there are a few things you'll need to do. Firstly, make sure you have the correct cables and inputs. The Elgato will need to be connected to your PC or laptop via a USB 3.x port, and you'll also need an HDMI cable to connect the Elgato to your monitor. Additionally, if you're using a Nintendo Switch, you'll need to connect it to the Nintendo Switch Dock, as the Switch itself does not have a video output port. Once you have the correct cables and inputs, you can follow the steps outlined in the Elgato guide to set up your device with your desired monitor. If you're switching between multiple PCs and monitors, you can also use the ControlMyMonitor app to easily switch between different displays with the press of a button.
| Characteristics | Values |
|---|---|
| Number of inputs | 2 |
| Number of outputs | 2 |
| Input type | HDMI In, A/V In (Elgato Game Capture HD only) |
| Output type | HDMI Out |
| Connection to computer | USB 2.0 |
| Connection to game console | HDMI |
What You'll Learn

Connect Nintendo Switch Dock to Elgato Game Capture HD60 S
To connect your Nintendo Switch Dock to your Elgato Game Capture HD60 S, you will need the following items:
- Nintendo Switch
- Nintendo Switch Dock with attached power adapter and HDMI cable
- Desktop PC with the Elgato Game Capture HD60 S attached to a USB 3.x port
- 2 HDMI cables, one of which is provided with the Elgato Game Capture HD60 S
Please note that you cannot connect the Nintendo Switch directly to the Elgato Game Capture HD60 S, as the Nintendo Switch does not have a video output port.
- Plug one end of an HDMI Cable into the HDMI OUT port of the Nintendo Switch Dock.
- Plug the other end of this cable into the HDMI IN port of the Elgato Game Capture HD60 S.
- Plug one end of the second HDMI Cable into the HDMI OUT port of the Elgato Game Capture HD60 S.
- Plug the other end of this cable into an HDMI IN port of your TV/Monitor.
- Insert the Nintendo Switch into the Nintendo Switch Dock.
- Ensure your Elgato Game Capture HD60 S is connected to your computer via USB, and start the Elgato Game Capture HD software.
If your TV only supports 720p, you may not get a video image when the Elgato Game Capture HD60 S is first connected. In this case, set your Nintendo Switch to output video to 720p.
If you are experiencing issues with audio, ensure that you are not attaching headphones or a headset to the Nintendo Switch while it is in the Nintendo Switch Dock. This is due to how the Nintendo Switch is designed, and audio will not reach your Elgato Game Capture HD60 S or the passthrough TV or display.
How LCD Monitors Use Diffusers to Display Images
You may want to see also

Connect Elgato Game Capture HD60 S to TV/Monitor
To connect your Elgato Game Capture HD60 S to a TV or monitor, you will need the following:
- A desktop PC with the Elgato Game Capture HD60 S attached to a USB 3.x port
- 2 HDMI cables, one of which is provided with the Elgato Game Capture HD60 S
- A TV or monitor
Once you have these items, follow these steps:
- Plug one end of an HDMI cable into the HDMI OUT port of your desktop PC's graphics card.
- Plug the other end of this cable into the HDMI IN port of the Elgato Game Capture HD60 S.
- Plug one end of the second HDMI cable into the HDMI OUT port of the Elgato Game Capture HD60 S.
- Plug the other end of this second cable into the HDMI IN port of your TV or monitor.
Note that the Elgato Game Capture HD60 S has a maximum resolution of 1080p and a maximum frame rate of 60 fps. Therefore, the HDMI output of your PC will need to be set to these values, as higher resolutions or frame rates are not supported.
If you are connecting the Elgato Game Capture HD60 S to a PlayStation 4, you will need to disable HDCP. First, connect your PlayStation 4 directly to your TV or monitor via HDMI, without using the Elgato device. Then, go to Settings > System and turn off Enable HDCP. After that, you can connect your PlayStation 4 to the Elgato Game Capture HD60 S using the steps outlined above.
Choosing the Right Monitor: Size Considerations
You may want to see also

Connect Elgato Game Capture HD60 S to your computer
To connect the Elgato Game Capture HD60 S to your computer, you will need the following items:
- A desktop PC with the Elgato Game Capture HD60 S attached to a USB 3.x port
- 2 HDMI cables, one of which should be provided with the Elgato Game Capture HD60 S
- A TV or monitor
Once you have these items, follow these steps:
Plug one end of an HDMI cable into the HDMI OUT port of your desktop PC's graphics card. Then, plug the other end of this cable into the HDMI IN port of the Elgato Game Capture HD60 S.
Next, take your second HDMI cable and plug one end into the HDMI OUT port of the Elgato Game Capture HD60 S. Plug the other end of this cable into an HDMI IN port on your TV or monitor.
Note that the Elgato Game Capture HD60 S has a maximum resolution of 1080p and a maximum frame rate of 60 fps. Therefore, you will need to set the HDMI output of your PC to these values, as higher resolutions or frame rates are not supported.
If you are connecting the Elgato Game Capture HD60 S to a PlayStation 4, you will need to disable HDCP. To do this, connect your PlayStation 4 directly to your TV or display via HDMI, without using the Elgato device. Then, go to Settings > System and turn off Enable HDCP. After that, you can connect your PlayStation 4 to the Elgato Game Capture HD60 S.
The Elgato Game Capture HD60 S can also be used with other consoles, such as the Xbox 360, Xbox One, and Wii U, as well as with a wide variety of digital video sources, including HDMI and analog audio sources.
TRS Cables: Essential for Studio Monitors
You may want to see also

Open Elgato Game Capture HD software
To set up the Elgato Game Capture HD software, you will need a Nintendo Switch, a Nintendo Switch Dock with a power adapter and HDMI cable, a desktop PC with a USB 2.x port, and an HDMI cable (provided with the Elgato Game Capture HD).
Firstly, plug one end of the HDMI cable into the HDMI OUT port of the Nintendo Switch Dock. Then, plug the other end of the HDMI cable into the HDMI IN port of the Elgato Game Capture HD. Next, plug one end of the second HDMI cable into the HDMI OUT port of the Elgato Game Capture HD, and plug the other end into an HDMI IN port of your TV or monitor. Insert the Nintendo Switch into the Nintendo Switch Dock, and connect the Elgato Game Capture HD to your computer via USB.
Now, you can start the Elgato Game Capture HD software. If your TV only supports 720p, you may need to set your Nintendo Switch to output video to 720p to see the video image. Additionally, if you attach headphones or a headset to the Nintendo Switch while it is docked, audio will not pass through to the HDMI output. To capture game sound, you will need to remove your headphones or headset.
Erasing Images: Monitor Maintenance 101
You may want to see also

Troubleshooting—No Audio
If you're experiencing issues with audio when using the Elgato Game Capture HD, there are several troubleshooting steps you can try.
First, ensure that your game console is set to output audio via the cables you are using. Different consoles have different settings, so make sure you select the right audio output option for Elgato Game Capture HD. For example, when using a PlayStation 3 (PS3) with Elgato Game Capture HD, set the Audio Output settings to "Audio Input Connector / SCART / AV MULTI".
Next, check your connections. If you're using Component, Composite, or S-Video connections, ensure that you've attached the red and white Analog Audio cables to your video source and the A/V Adapter Cable connected to Elgato Game Capture HD.
Another common issue is that the Elgato Game Capture HD software may be muted. The software has a Mute button at the bottom right corner of the Capture section. If Mute is selected, no audio will come out of your computer, but audio will still play on your passthrough TV. To fix this, simply unmute the software if you want audio on both your TV and computer simultaneously.
Additionally, check the Game Audio section of the Elgato Game Capture HD software to ensure that the audio level is set correctly and is not muted.
If you're using an HDMI video connection with Analog Audio cables, make sure the "Analog Audio" setting is enabled. This is especially important if you're using an Xbox 360 with an HDMI cable and red and white Analog Audio cables.
Also, verify the volume settings on both your computer and TV. Ensure that the volume levels are set correctly and that neither device is muted.
Furthermore, ensure that you're using an HDMI cable with your TV or display, not an HDMI-to-DVI adapter cable. DVI connections are video-only, so audio will not be transmitted.
If none of these steps resolve the issue, try resetting your Elgato Gaming hardware. Unplug the device from your Mac or PC and the video source, wait a minute, and then reconnect everything. If this doesn't work, try resetting the Elgato Game Capture HD software by quitting and relaunching it.
Finally, ensure that your computer meets the system requirements for Elgato Game Capture HD software and that you have the latest version of the software installed. If not, update or reinstall the software as needed.
If you've tried all these steps and are still experiencing audio issues, contact Elgato Technical Support for further assistance.
Opening a BenQ LCD Monitor: A Step-by-Step Guide
You may want to see also
Frequently asked questions
You will need a Nintendo Switch Dock with a power adapter and an HDMI cable. Plug one end of the HDMI cable into the HDMI OUT port of the Nintendo Switch Dock, and plug the other end into the HDMI IN port of the Elgato HD60 S. Then, plug one end of a second HDMI cable into the HDMI OUT port of the Elgato HD60 S, and plug the other end into an HDMI IN port of your monitor. Insert the Nintendo Switch into the Nintendo Switch Dock, and connect the Elgato HD60 S to your computer via USB. Start the Elgato HD software.
Yes, you can use your laptop as a monitor to stream with your Elgato HD60 S.
No, you cannot connect your Nintendo Switch directly to your Elgato HD60 S. You must connect it to the Nintendo Switch Dock that comes with the console.
You will need two display cables plugged into your monitor. Download ControlMyMonitor and Advanced Launcher from the Stream Deck app. Inside ControlMyMonitor, locate "Input Select" and note the current value, which indicates the port you are plugged into and using. Change this value until you find the value that connects to your other PC. Add a Multi-Action Switch to your Stream Deck and add "Advanced Launcher" to both pages of the Multi-Action Switch.